یک عصر شنبه است. شما از کار خارج شده اید و در نهایت آماده ارتقای سیستم عامل رایانه شخصی خود هستید. فرآیند نصب برای همه سیستم عامل های Microsoft Windows یکسان است: فایل ISO را دانلود کنید ، روی دیسک رایت کنید یا یک درایو USB قابل بوت ایجاد کنید و نصب را اجرا کنید.
اما، هنگام نصب ویندوز، با خطایی مواجه می شوید که می گوید: «درایور رسانه ای که رایانه شما نیاز دارد وجود ندارد. این می تواند یک درایور DVD، USB یا هارد دیسک باشد. اگر CD، DVD، یا درایو فلش USB با درایور روی آن دارید، لطفاً آن را هماکنون وارد کنید."
این خطاها معمولاً در Windows 10 v1809 (همه نسخهها)، Windows server 2019 (همه نسخهها)، Windows 7 و 8، Windows Server 2012 Standard و Windows Server 2008 R2 Standard رخ میدهند. صرف نظر از نسخه، میتوانید از روشهای عیبیابی مشابه برای رفع مشکل استفاده کنید.
چه چیزی باعث خطای «درایور رسانه ای که رایانه شما به آن نیاز دارد گم شده است» چیست؟
خطا یک مشکل رایج است که ممکن است به دلیل مشکل سخت افزاری یا نرم افزاری رخ دهد. در زیر لیستی از دلایل ایجاد خطا در هنگام نصب ویندوز آمده است:
اکنون که می دانید چه چیزی می تواند باعث این خطا شود، بیایید در مورد اینکه برای رفع آن چه کاری می توانید انجام دهید صحبت کنیم.
کیفیت DVD را بررسی کنید
اگر به نظر می رسد DVD شما دچار آسیب فیزیکی شده است، درایو DVD برای خواندن داده های روی دیسک دچار مشکل می شود که می تواند منجر به این خطا شود. میتوانید با قرار دادن آن در درایو دیسک رایانه شخصی یا لپتاپ دیگری (که میدانید به خوبی کار میکند) آسیب دیده است یا خیر.

اگر DVD شما آسیب دیده است، باید ISO را در یک DVD دیگر بازنویسی کنید.
درایو DVD را بررسی کنید
یکی دیگر از دلایلی که ممکن است دیسک شما خوانا نباشد این است که درایو DVD شما به درستی کار نمی کند. اگر مدتی است از آن استفاده میکنید، ممکن است لنز فرسوده شده باشد، و برای تعمیر درایو باید از یک تکنسین کمک بگیرید.
میتوانید بررسی کنید که آیا درایو دیویدی شما به همان روشی که دیسک آسیبدیده را بررسی میکنید، نیاز به تعمیر دارد. فقط یک دی وی دی متفاوت را وارد کنید که می دانید در شرایط خوبی است. اگر درایو شما قادر به خواندن آن نیست، باید درایو را تعمیر کنید..
به طور متناوب، می توانید یک درایو فلش USB قابل بوت برای نصب ویندوز ایجاد کنید. به جای رایت ISO در یک DVD، می توانید از ابزاری مانند Rufus برای یک USB قابل بوت بسازید استفاده کنید.

اگر با استفاده از مک برای ایجاد USB قابل بوت ویندوز هستید، مطمئن شوید که درایو فلش USB به صورت NTFS فرمت نشده باشد زیرا Mac نمی تواند در درایوهای NTFS بنویسد. ابتدا باید USB را به فرمت FAT32 فرمت کنید و یک درایو قابل بوت بسازید. توجه داشته باشید که هنوزباید یک فایل ISO داشته باشید که خراب نباشد.
DVD را با سرعت کمتری رایت کنید
بیشتر برنامه های رایت DVD به شما امکان می دهند سرعت رایت را تغییر دهید. از آنجایی که سرعت رایت سریع می تواند منجر به خطای از دست دادن درایور رسانه شود، ممکن است بخواهید دی وی دی را با سرعت کمتر، ترجیحاً در کمترین تنظیم، رایت کنید، فقط برای اینکه همه چیز هوابندی شود.
نصب بدون رسانه نصب
شما می توانید بدون ایجاد رسانه قابل بوت، نصب ویندوز را پاک کنید. اگر نمی خواهید یک درایو نصب DVD یا USB ایجاد کنید، می توانید به سادگی ISO را با استفاده از ویژگی نصب داخلی نصب کنید. به سادگی روی فایل ISO کلیک راست کرده و Mount را انتخاب کنید.
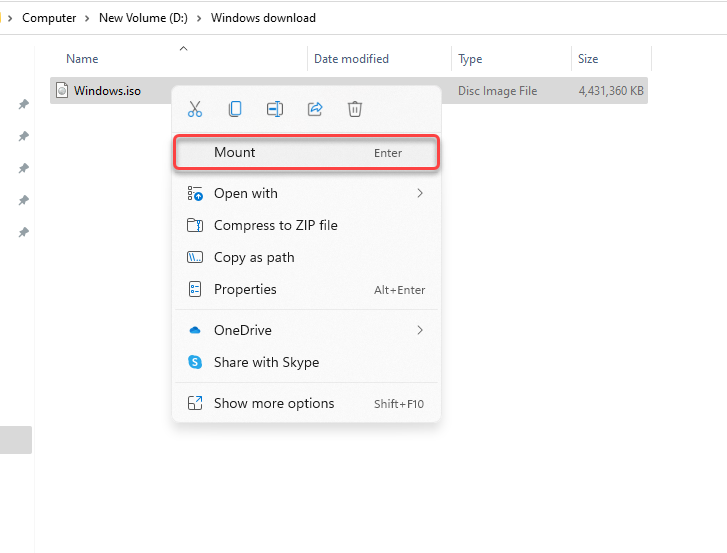
پس از نصب، یک درایو جدید با یک حرف درایو جدید خواهید دید. وارد درایو شوید و تمام فایل های نصب را در آنجا خواهید دید. فایل setup.exe را راه اندازی کنید، Install now را انتخاب کنید و نصب را مانند همیشه ادامه دهید.
فایل ISO را دوباره دانلود کنید
از آنجایی که مرکز خدمات صدور مجوز حجمی مایکروسافت (VLSC) مجموعهای چک یا مقادیر SHA1 را فهرست نمیکند، این احتمال وجود دارد که خطا به دلیل خراب بودن فایل ISO شما باشد.
برای اطمینان از خراب نبودن رسانه نصب ویندوز، فایل ISO را، ترجیحاً از ابزار Windows Media Creation، دوباره دانلود کنید.
درگاه USB دیگری را امتحان کنید
اگر تأیید کرده اید که فایل ISO خراب نیست و از USB قابل بوت استفاده می کنید، از پورت دیگری استفاده کنید. اگر همچنان خطای درایور گم شده را میبینید، مشکل میتواند مربوط به پورت USB خاص باشد، احتمالاً به این دلیل که به طور کامل کار نمیکند یا از درایو فلش USB 3.0 شما پشتیبانی نمیکند.

تنظیمات BIOS را تغییر دهید
اگر هیچ یک از اصلاحات تاکنون برای شما کار نکرده است، ممکن است بخواهید بررسی کنید که آیا تنظیمات BIOS شما نیاز به تغییر دارد یا خیر. فرآیند ورود به بایوس و رابط آن در بین سازندگان و اینکه آیا شما بایوس قدیمی یا UEFI دارید متفاوت است..
در بیشتر موارد، میتوانید با فشار دادن کلیدهای F2، F10 یا Del در حین راهاندازی وارد بایوس شوید. به علاوه، ممکن است این فرآیند را در کتابچه راهنمای لپ تاپ خود بیابید.
وقتی وارد BIOS شدید، به دنبال تنظیمات USB 3.0 باشید. آن را روی خودکار یا غیرفعال تنظیم کنید.
بعد، حالت SATA را بررسی کنید. SATA (Serial Advanced Technology Attachment) که با نام Serial-ATA نیز شناخته می شود، فناوری است که دستگاه های ذخیره سازی مانند هارد دیسک ها یا SSD ها را به رایانه شخصی شما متصل می کند.
اگر رسانه نصب شما با SATA بوت می شود و دستگاه شما از IDE (Integrated Drive Electronics) استفاده می کند، ممکن است با خطای درایور گم شده مواجه شوید. IDE سازگاری بیشتری را فراهم می کند، بنابراین اگر پیکربندی فعلی شما از AHCI استفاده می کند، سعی کنید آن را به IDE یا Compatible تغییر دهید (شرایط دقیق و رابط ممکن است در رایانه شخصی شما متفاوت باشد).
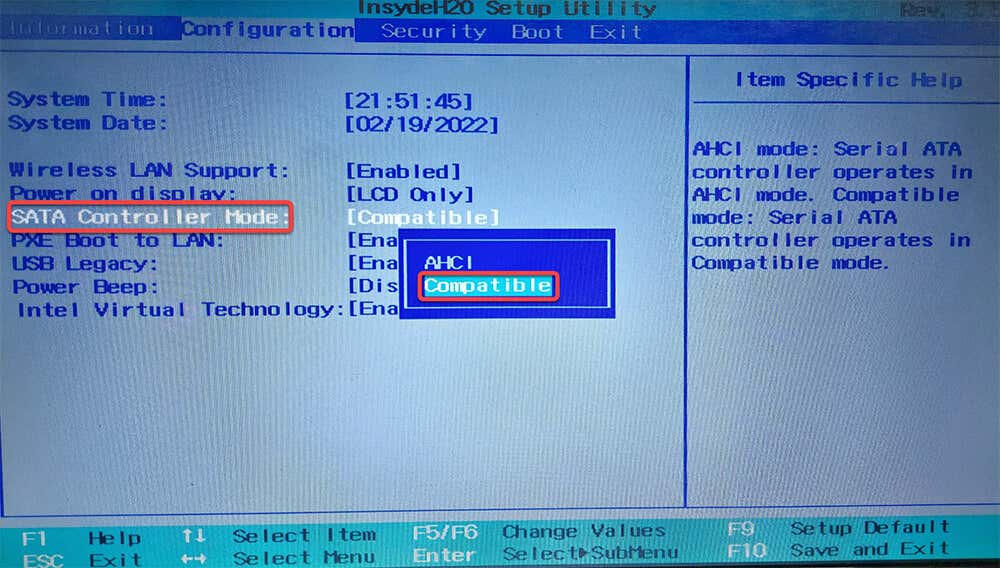
معمولاً گزینه تغییر این تنظیمات را در بخش پیکربندی حافظه در بایوس خود مشاهده خواهید کرد. تنظیمات را تغییر دهید، تغییرات را ذخیره کنید و از BIOS خارج شوید.
آیا ویندوز را با موفقیت نصب کردید؟
امیدواریم که بتوانید با موفقیت خطا را برطرف کرده و ویندوز را روی رایانه شخصی خود نصب کنید. با این حال، فرآیند نصب ویندوز مستعد خطاهای زیادی است. ممکن است در حین نصب ویندوز با مشکلات متعددی از جداول پارتیشن گرفته تا حالت های بایوس مواجه شوید، اما رفع این مشکل معمولاً چندان دشوار نیست.
.