وقتی Google Chrome فکر میکند که شبکه تغییر کرده است شما، مرورگر خطای «تغییر شبکه شناسایی شد» را نمایش میدهد. به طور معمول، پیام خطا باید خود به خود از بین برود. با این حال، اگر این اتفاق نیفتد، باید چند چیز را برای رفع مشکل امتحان کنید.
خطای شبکه راه هایی برای تعمیر کروم متعددی وجود دارد و مرورگر را به حالت عادی برمی گرداند. هر یک از روش های زیر را امتحان کنید، احتمالاً مشکل شما حل خواهد شد.
صفحه وب را برای رفع «تغییر شبکه شناسایی شد» بازخوانی کنید
وقتی خطای "تغییر شبکه شناسایی شد" را میبینید، اولین چیزی که باید امتحان کنید این است که صفحه وب فعلی خود را به روز کنید را امتحان کنید. انجام این کار Chrome را مجبور میکند تا با سایت شما ارتباط برقرار کند، که معمولاً مشکل را برطرف میکند.
با انتخاب نماد بازخوانی در کنار نوار آدرس، میتوانید صفحه وب فعلی خود را در Chrome مجدداً بارگیری کنید.
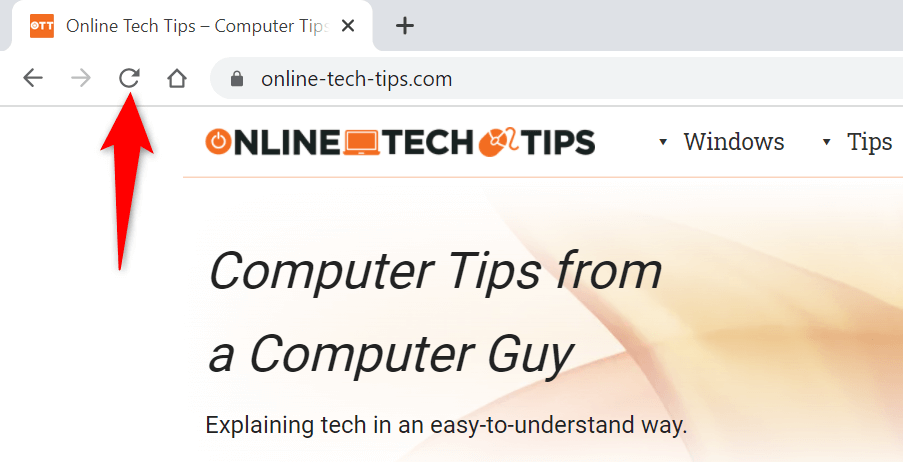
بعد از انجام بازخوانی، صفحه وب شما باید باز شود.
با راهاندازی مجدد Google Chrome از شر «Err_Network_Changed» خلاص شوید
اگر سایت شما حتی پس از انتخاب گزینه refresh بارگیری نشد، مرورگر خود را ببندید و دوباره باز کنید. این به Chrome فرصت جدیدی میدهد تا همه اتصالات خود را برقرار کند، که به حل مشکل شما کمک میکند.
میتوانید با انتخاب نماد X در گوشه بالا سمت راست کروم را ببندید را انتخاب کنید.
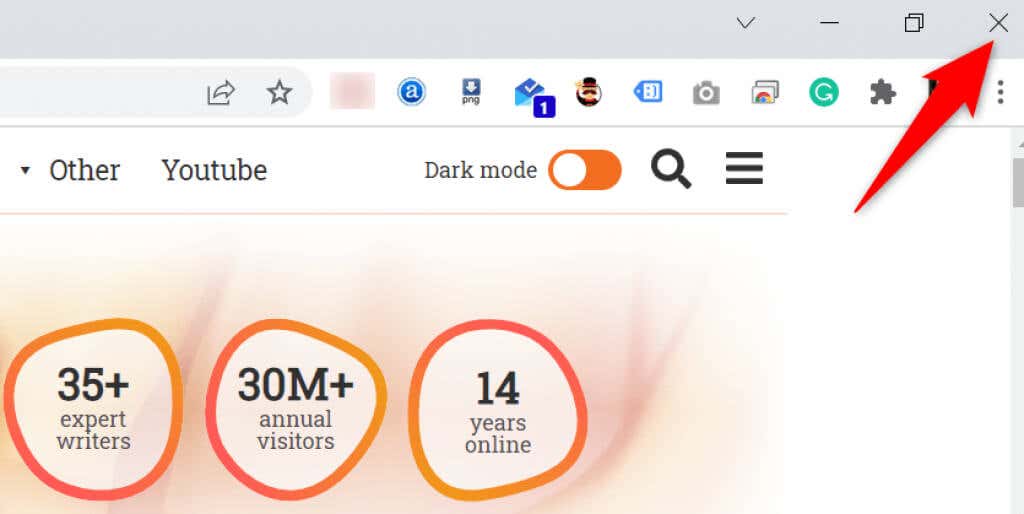
پس از بسته شدن Chrome، با باز کردن منوی شروع ، جستجوی Chrome و انتخاب Google Chrome از نتایج جستجو، مرورگر را مجدداً راه اندازی کنید. .
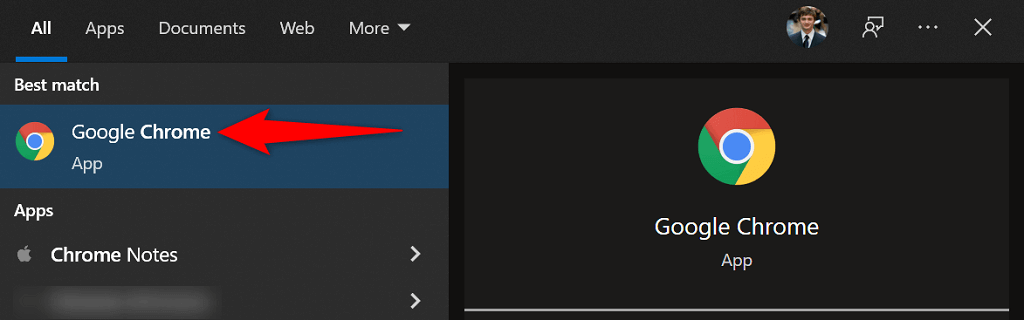
نشانی اینترنتی سایت خود را در نوار آدرس وارد کنید، Enter را فشار دهید تا سایت شما بدون هیچ مشکلی راه اندازی شود.
کامپیوتر ویندوز 10 خود را راه اندازی مجدد کنید
همچنین باید رایانه خود را راه اندازی مجدد کنید تا ببینید آیا با این کار خطای "تغییر شبکه شناسایی شد" برطرف می شود یا خیر. اگر این خطا ناشی از مشکلی در سیستم رایانه شما باشد، یک راهاندازی مجدد ساده باید مشکل را برطرف کند.
حتماً قبل از راه اندازی مجدد کامپیوتر شما ، کار ذخیره نشده خود را ذخیره کنید.
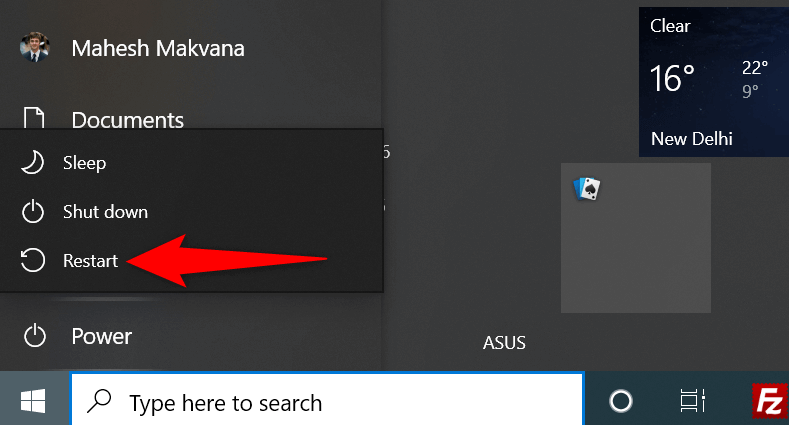
مودم خود را راه اندازی مجدد کنید
همیشه ایده خوبی است که روتر خود را مجددا راه اندازی کنید را هنگامی که با مشکلی در شبکه مواجه میشوید. این به این دلیل است که روترها اغلب با اشکالات جزئی مواجه میشوند که با یک راهاندازی مجدد ساده قابل حل است.
با فشار دادن دکمه روشن/خاموش روی روتر می توانید اکثر روترها را مجددا راه اندازی کنید. اگر روتر شما آن را ندارد، سوئیچ سوکت برق را خاموش کنید و بعد از چند ثانیه دوباره آن سوئیچ را روشن کنید.
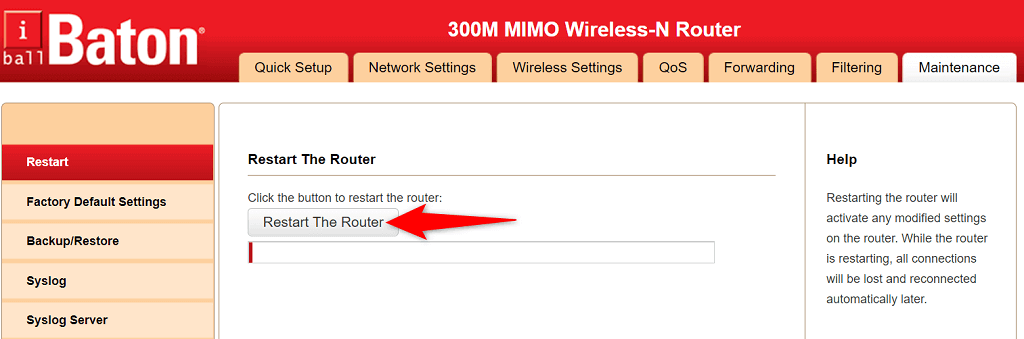
روش دیگری که میتوانید مسیریابهای خاصی را راهاندازی مجدد کنید، این است که صفحه تنظیمات روتر خود را در مرورگر خود باز کنید، برگه Maintenance را انتخاب کنید و گزینه راهاندازی مجدد روتر را انتخاب کنید. p>
Google Chrome را بهروزرسانی کنید
مهم است که Chrome را به روز نگه دارید در سیستم شما وجود داشته باشد تا مرورگر همیشه آخرین رفع اشکال و ویژگیهای جدید را داشته باشد. اگر از نسخه قدیمی Chrome استفاده میکنید، ممکن است به همین دلیل باشد که مرورگر شما خطای «تغییر شبکه شناسایی شد» را نمایش میدهد.
مرورگر را در رایانه شخصی خود به روز کنید و دیگر خطای بالا را مشاهده نخواهید کرد.
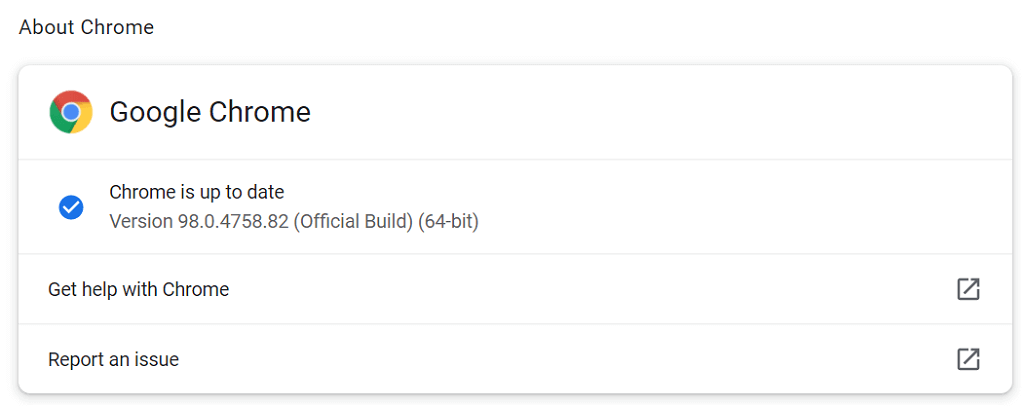
کش DNS را شستشو دهید
رایانه شخصی شما حافظه پنهان DNS را ذخیره می کند تا به مرورگرهای شما کمک کند تا به سرعت به یک وب سایت دسترسی پیدا کنند. گاهی اوقات، این فایل های کش مشکل ساز می شوند و باعث می شوند کروم و سایر مرورگرها خطاهای مختلفی را نشان دهند.
خوشبختانه، میتوانید این کش را پاک کنید را بدون اینکه سابقه مرورگر خود را تحت تأثیر قرار دهید. هنگام مرور وب سایت ها، سیستم حافظه پنهان را بازسازی می کند.
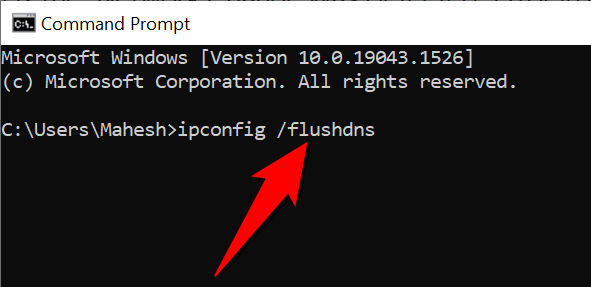
سرور DNS را برای اتصال خود تغییر دهید
سرور DNS رایانه شخصی شما نقش مهمی در دسترسی مرورگرهای وب شما به یک وب سایت دارد. اگر این سرور DNS در حال تجربه قطعی است است، ممکن است دلیل این است که Chrome خطای «تغییر شبکه شناسایی شد» را نمایش میدهد.
در این مورد، میتوانید به یک سرور DNS جایگزین بروید و ببینید که آیا تفاوتی ایجاد میکند یا خیر. توصیه میشود از DNS عمومی رایگان Google استفاده کنید.
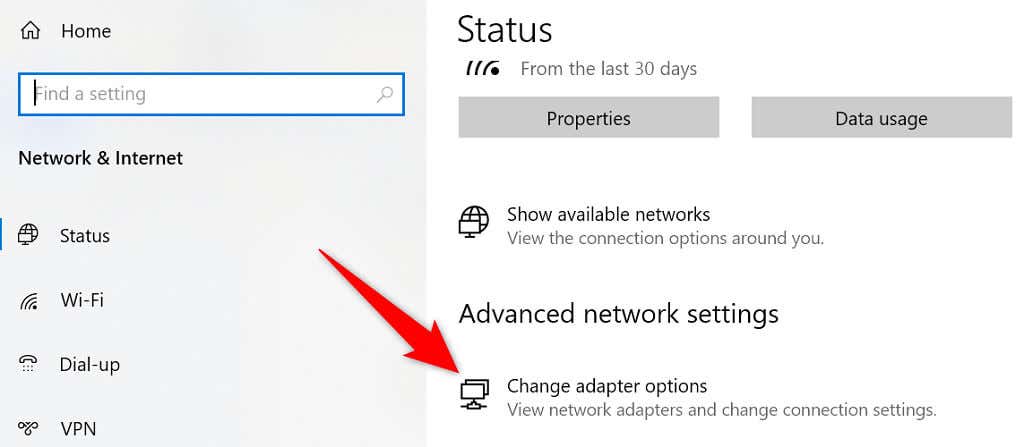
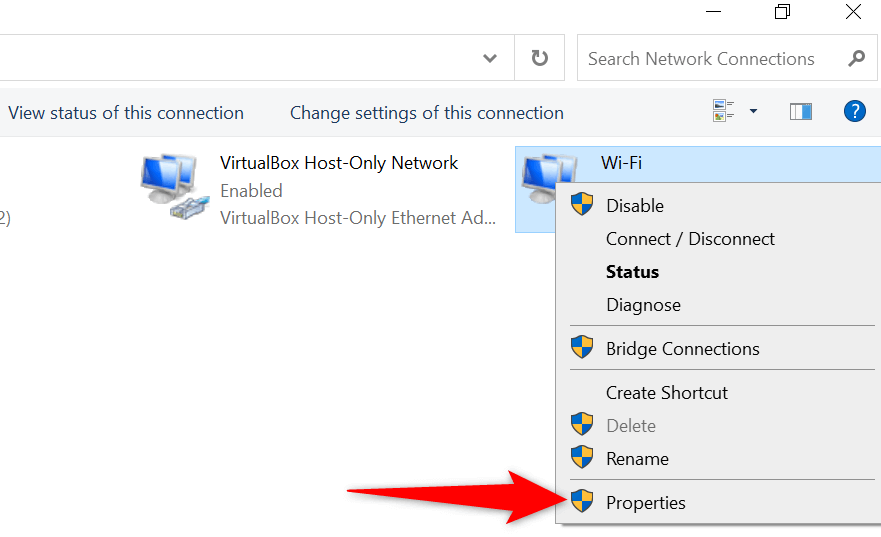
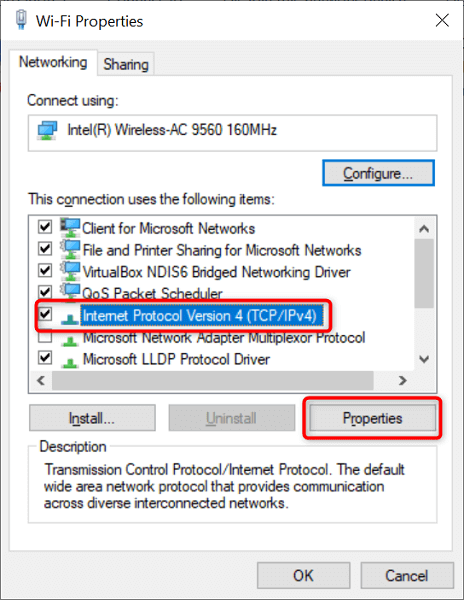
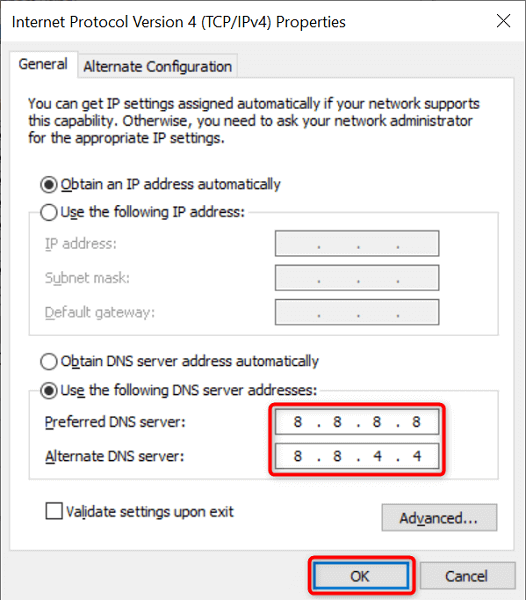
شبکه های ذخیره شده ناخواسته را حذف کنید
اگر تعداد زیادی اتصال اینترنتی شبکه های کامپیوتر شما ذخیره کرده باشید، میتواند Chrome را گیج کند و در نهایت خطای «تغییر شبکه شناسایی شد» را مشاهده کنید. بنابراین، ادامه دهید و تمام شبکه هایی را که دیگر قصد استفاده از آنها را ندارید حذف کنید.
همیشه داشتن یک لیست تمیز از شبکه ها ایده خوبی است.
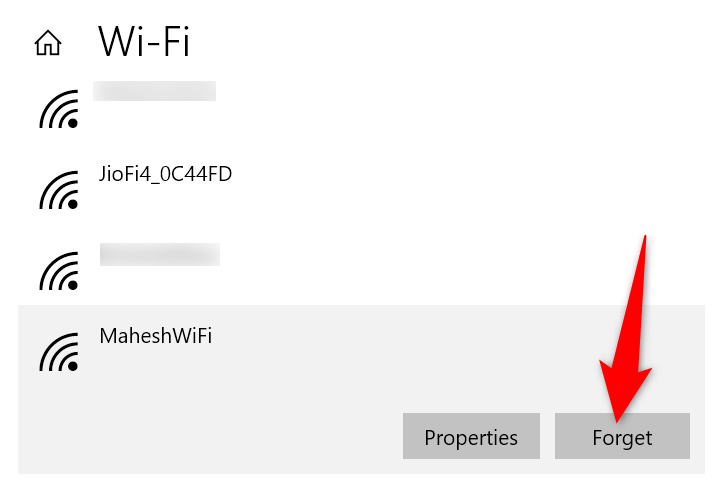
سابقه مرور Chrome را حذف کنید
اگر خطای "تغییر شبکه شناسایی شد" شما هنوز برطرف نشده است، پاک کردن تاریخچه مرور کروم را امتحان کنید و ببینید آیا این خطا را برطرف می کند یا خیر. معمولاً اگر تعداد زیادی فایل سابقه جمع آوری کرده باشید، عملکرد مرورگر شما تحت تأثیر قرار می گیرد..
به خاطر داشته باشید که با پاک کردن سابقه، دادههای مرور گذشته، کوکیها، حافظه پنهان و هر مورد دیگری را که انتخاب میکنید حذف کنید، از دست خواهید داد.
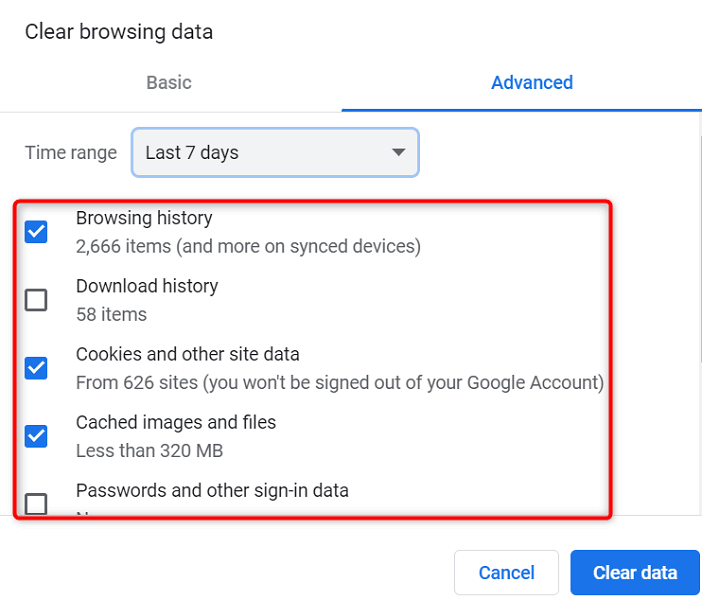
رفع خطای Chrome Change "Network Change was Detected" آسان است
اگر مرورگر کروم خطای «تغییر شبکه تشخیص داده شد» را نشان میدهد، لازم نیست نگران تغییر شبکه یا ایجاد تغییرات مهم در رایانه شخصی خود باشید. دلیلش این است که، در بیشتر موارد، میتوانید با تغییر دادن چند گزینه در اینجا و آنجا در سیستم خود مساله را حل کنید.
وقتی این کار را انجام دادید، مرورگر شما شروع به بارگیری سایتهای شما میکند، همانطور که قبلاً انجام میداد تا زمانی که با خطا مواجه شوید. موفق باشید!
.