منوی زمینه یک روش سریع برای انجام کارهای مهم در ویندوز است. همچنین به عنوان منوی کلیک راست شناخته می شود. بنابراین وقتی منوی کلیک راست دیر ظاهر می شود یا اصلاً نشان داده نمی شود ، چه کاری انجام می دهید؟ ما لیست بهترین اصلاحات را برای منوی کلیک راست آهسته در ویندوز 10 در اختیار شما قرار داده ایم.
بله ، خاموش کردن و دوباره روشن کردن سریع ترین کاری است که امتحان می کنید ، اما احتمالاً قبلاً این کار را انجام داده اید . در اینجا بهترین راه حل ها برای منوی کلیک راست آهسته آورده شده است:

علت منوی کلیک راست آهسته در ویندوز 10 چیست؟
به نظر یک چیز ساده می رسد. منوی زمینه فقط یک لیست مختصر از دستورات است ، بنابراین چه چیزی می تواند سرعت آن را کم کند؟ این فقط فقط یک چیز است. هر بار که منوی زمینه باز می شود ، باید تمام دستوراتی را که لیست می کند وارد کند.
اگر یکی از آنها پاسخ نمی دهد ، منوی کلیک راست کند می شود. چالش این است که بفهمید کدام یک را حل کنید یا آن را برطرف کنید یا حذف کنید. موارد مربوط به درایورهای کارت گرافیک شایعترین علت هستند.
با به روزرسانی درایورهای گرافیک
منوی کلیک راست را آهسته برطرف کنید در سمت راست روی منو کلیک کنید ، یک یا چند گزینه مربوط به گرافیک وجود دارد. آنها معمولاً پیچیده تر از سایر گزینه ها هستند. یکی از زیر چهار سطح عمیق است و بیش از 40 گزینه دارد.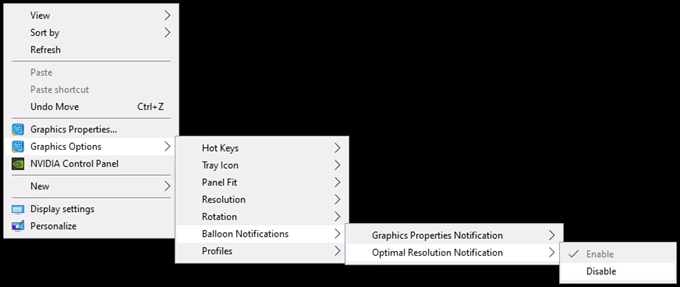
بارگیری هر بار کلیک راست شما مدتی طول می کشد. اکنون تصور کنید که درایور گرافیکی که آن منوی زمینه را فراهم می کند درست کار نمی کند. updating your درایورهای کارت گرافیک را امتحان کنید.
در_ محتوای_1 همه: [300x250] / dfp: [640x360]->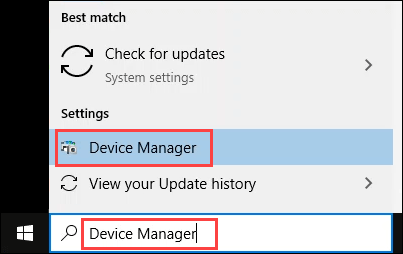
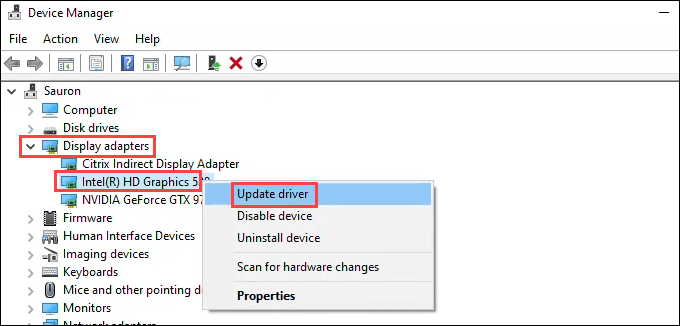
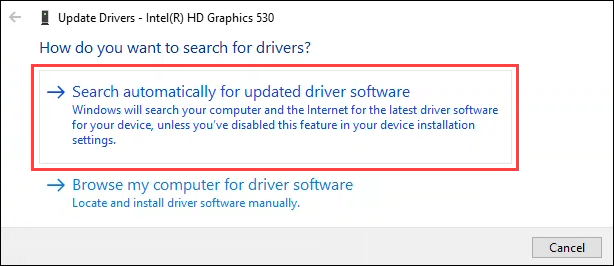
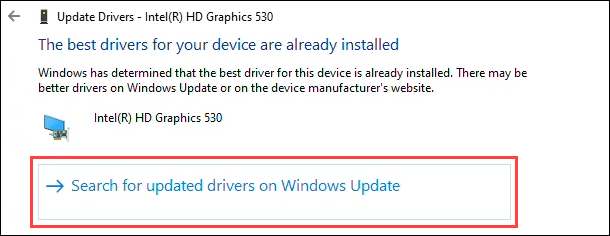
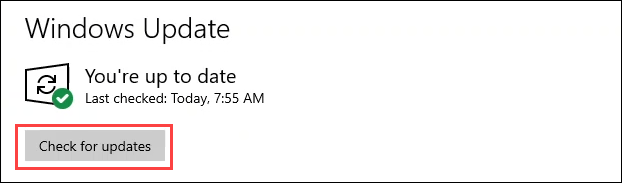
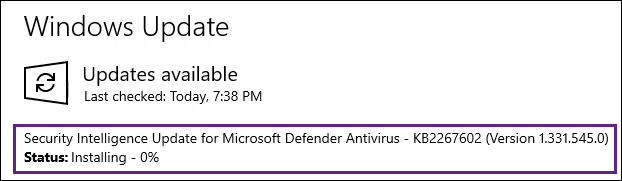
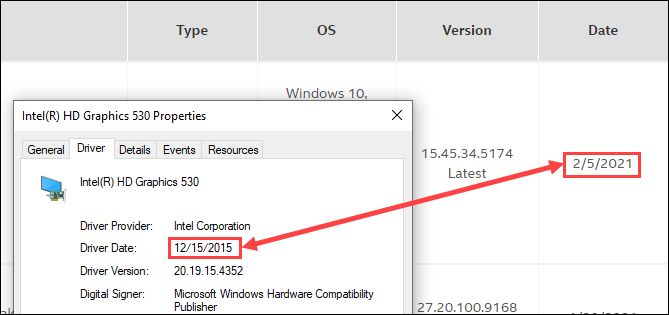
ثابت کردن منوی کلیک راست آهسته با بوت تمیز
خیر ، منظور ما این نیست که آن را با کفش های براق لگد بزنیم. ممکن است برخی دیگر از برنامه ای که هنگام راه اندازی اجرا می شود با منوی کلیک راست تداخل داشته باشند. یک راه سریع برای گفتن این است که یک بوت تمیز انجام دهید. Clean boot به معنای شروع ویندوز با هیچ یک از برنامه هایی است که در هنگام راه اندازی یا درایورهای غیرضروری اجرا می شوند. فقط مواردی را که ویندوز برای اجرای آن نیاز دارد بارگیری می کند. برای انجام این کار باید حقوق مدیر داشته باشید.
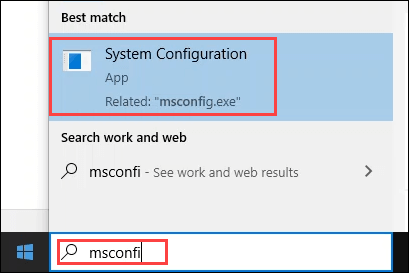
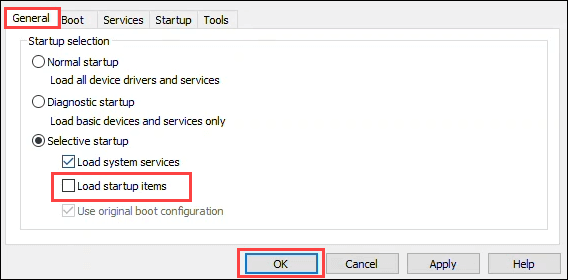
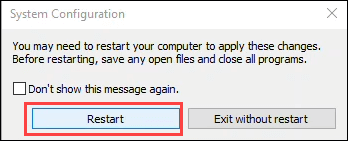
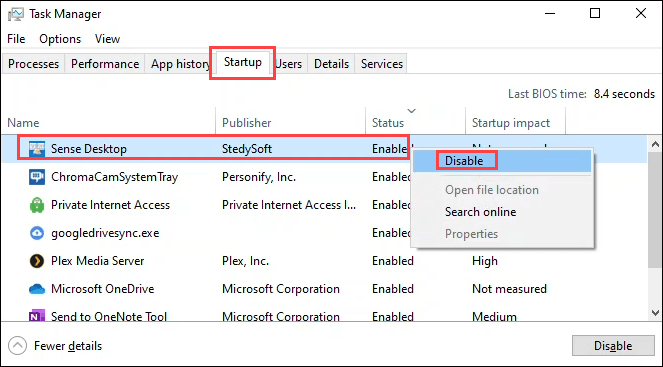
در نهایت ، ممکن است منوی کلیک راست کار کند. آخرین برنامه راه اندازی غیرفعال باعث بروز این مسئله شده است. برنامه های زیادی وجود دارد که پیشنهاد می دهد چگونه همه آنها را برطرف کنید. برنامه را حذف نصب کنید اگر فکر نمی کنید به آن نیاز دارید.
با حذف موارد از آن منوی کلیک راست آهسته را برطرف کنید
برخی برنامه ها گزینه ای برای حذف عملکردهای خود از منوی کلیک راست خواهند داشت. یا اگر از برنامه ای استفاده نمی کنید که در منوی کلیک راست شما نشان داده می شود ، آن را حذف نصب کنید. برای آن دسته از برنامه هایی که به آنها نیاز دارید و گزینه حذف راست کلیک روی منو را ندارید ، به ویرایشگر منوی زمینه نیاز دارید. ما چند مورد را در زیر لیست می کنیم.
برای این مثال ما از ShellExView از Nirsoft استفاده خواهیم کرد. برای استفاده از آن به حقوق مدیر نیاز خواهید داشت.
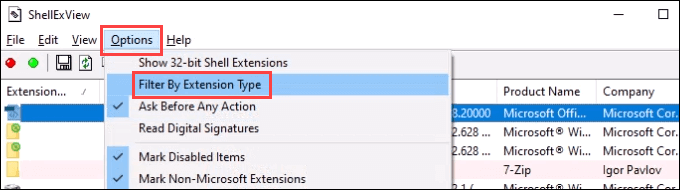
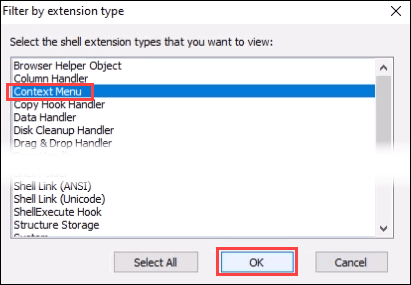
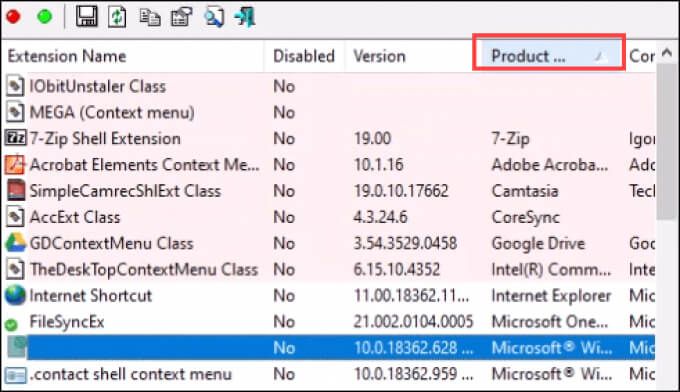
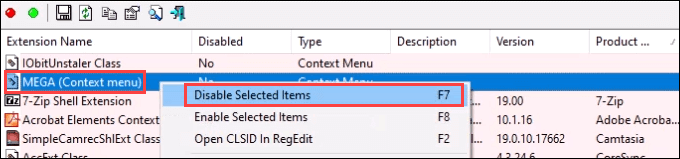
در اینجا چند ویرایشگر منوی زمینه وجود دارد که اگر ShellExView برای شما مناسب نیست ، سعی کنید:
حذف نرم افزار سفارشی سازی ویندوز
برنامه های مختلفی وجود دارد که به شما امکان 19را می دهد >این برنامه ها معمولاً عالی هستند و می توانند بسیار مفید باشند. مشکل بالقوه ناشی از تعامل عمیق این برنامه ها با ویندوز است. این موارد می توانند روی موارد Windows Shell مانند منوی زمینه تأثیر بگذارند.
اگر برنامه های مشابه این موارد را دارید ، سعی کنید آنها را حذف نصب کنید. برخی از برنامه های معروف StarDock Fences ، Start8 و WindowBlinds هستند. برنامه های پوسته پوسته پوسته پوسته یا Windows نیز می توانند یک مشکل باشند.
ویرایش رجیستری برای رفع آهسته کلیک راست
اگر هیچ یک از موارد بالا کار نکرد ، ممکن است زمان ورود به رجیستری ویندوز است. اگر کار در رجیستری راحت نیستید ، این کار را نکنید. همیشه قبل از هرگونه تغییر از رجیستری پشتیبان تهیه کنید را وارد کنید. برای این کار به حقوق سرپرست نیاز خواهید داشت.
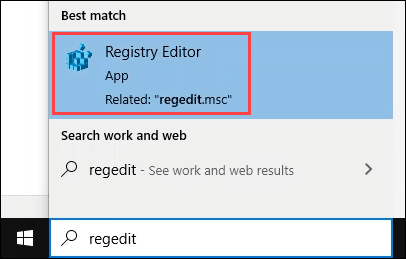
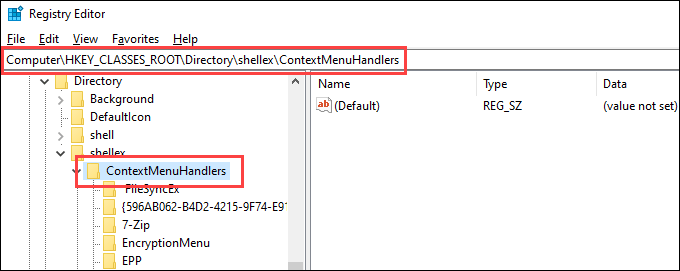
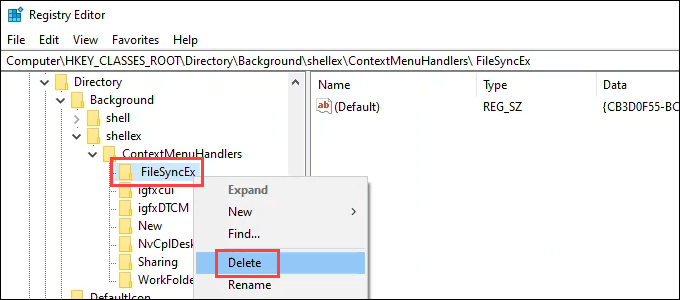
اگر همچنان مشکل کلیک راست آهسته بر روی ویندوز 10 وجود دارد ، یک 22را در نظر بگیرید >یا نصب مجدد ویندوز. این ممکن است بیش از حد به نظر برسد ، اما مراحل فوق نیز فشرده است. اگر یکی از آنها کار نکرد ، مشکل عمیق است ، و نصب مجدد آن سریعترین راه برای حل آن است. اگر این اصلاحات به شما کمک کرد ، به ما اطلاع دهید!