اگر می خواهید از رایانه Windows خود استفاده کنید و متوجه شدید که در یک حلقه راه اندازی مجدد بی نهایت گیر کرده است ، به خصوص اگر علت آن را نمی دانید ممکن است ناامیدکننده باشد.
Windows 10 حلقه راه اندازی مجدد زمانی اتفاق می افتد که سیستم عامل عدم راه اندازی به درستی ارتقا یابد.

نسخه های قبلی ویندوز برای حل مجدد حلقه نیاز به نصب مجدد کامل دارند. با این حال ، با ویندوز 10 می توانید به سرعت یک حلقه راه اندازی مجدد بی پایان به علاوه هر مشکل دیگری را که تجربه می کنید عیب یابی کرده و رفع کنید.
این راهنما به بررسی علل حلقه راه اندازی مجدد ویندوز 10 و چگونگی رفع آن می پردازد .
چه عواملی باعث ایجاد حلقه راه اندازی مجدد ویندوز 10 می شود؟
دلایل مختلفی وجود دارد که کامپیوتر شما در یک حلقه راه اندازی مجدد گیر می کند ، که مشخص می شود خرابی آن نیست. ویندوز پس از روشن شدن رایانه به درستی بارگیری می شود.
به جای اینکه بطور معمول راه اندازی شود ، رایانه قبل از بازنشانی به صفحه بوت و تلاش برای بارگیری ، به صفحه ورود به سیستم دسترسی پیدا نمی کند. پنجره ها. از اینجا به بعد ، سیستم عامل درگیر یک حلقه بی پایان بوت و خراب شدن است و استفاده از رایانه شما را غیرممکن می کند.
In_content_1 all: [300x250] / dfp: [640x360]->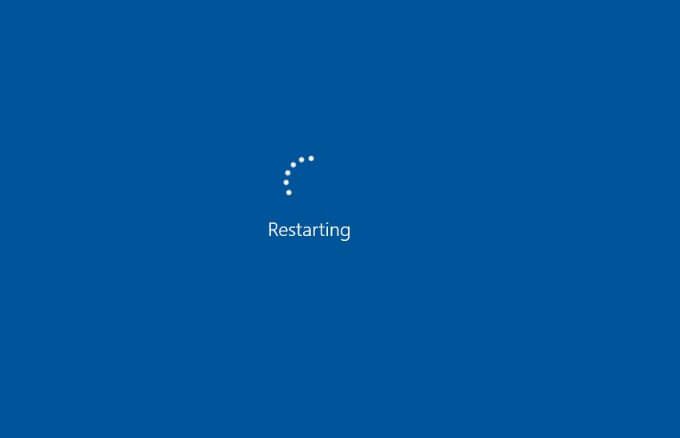
برخی از دلایل حلقه راه اندازی مجدد ویندوز 10 عبارتند از:
نحوه رفع ویندوز 10 گیر کرده در حلقه راه اندازی مجدد
1. لوازم جانبی را از برق جدا کرده و کامپیوتر خود را به سختی تنظیم کنید
سخت افزاری که به رایانه شما متصل است مانند چاپگر ، دوربین دیجیتال یا ضبط کننده فیلم ، دستگاه ذخیره سازی USB یا کارت خوان رسانه ممکن است در روند عادی راه اندازی ویندوز تداخل ایجاد کند.
جدا کردن تمام این وسایل جانبی از رایانه شخصی و انجام یک تنظیم مجدد سخت ممکن است به حلقه بی نهایت راه اندازی مجدد کمک کند. می توانید فقط صفحه کلید ، ماوس و مانیتور خود را بگذارید و سپس کامپیوتر خود را از پریز برق جدا کنید.

اگر رایانه شما با باتری قابل جابجایی همراه است ، آن را جدا کرده و سپس دکمه روشن / خاموش را برای مدت زمان حدود 15 ثانیه پایین نگه دارید تا خاموش شود. باتری را دوباره وارد کنید ، برق دیواری را به کامپیوتر وصل کنید و سعی کنید آن را دوباره راه اندازی کنید.
2. دور انداختن صفحه راه اندازی مجدد
اگر ویندوز 10 پس از جدا کردن دستگاه های جانبی و انجام ریست سخت هنوز در حلقه راه اندازی مجدد گیر کرده است ، می توانید با استفاده از کلید عملکرد (FN).
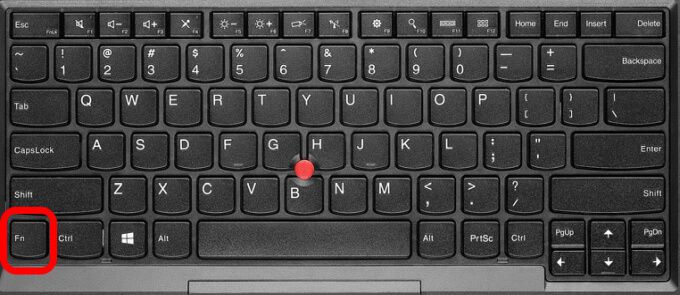
هنگام روشن شدن رایانه ، کلید FN را پایین نگه دارید و در حالی که هنوز کلید را در دست دارید ، روی کلید Windows ضربه بزنید تا راه اندازی مجدد را دور بزنید. اگر این کار کرد ، باید صفحه ورود به سیستم را ببینید و می توانید به طور معمول از رایانه خود استفاده کنید.
3. از Windows 10 Automatic Repair
Automatic Repair از ویژگی های بازیابی در ویندوز 10 است که وقتی سیستم عامل قادر به راه اندازی یا راه اندازی نباشد ، شروع به کار می کند و سعی در تشخیص و رفع مشکل دارد. ویژگی پرونده های سیستم را اسکن می کند ، پیکربندی و تنظیمات رجیستری از جمله موارد دیگر است و سپس سعی می کند مواردی را که مانع کار عادی رایانه شما می شود برطرف کند.
تعمیر خودکار معمولاً بدون درخواست شما تنظیم می شود ، اما به طور معمول ، پس از چند بار راه اندازی مجدد اتفاق می افتد. اگر متوجه شوید که ویندوز 10 در حلقه های راه اندازی مجدد گیر کرده است و در عرض 15 دقیقه گزینه تعمیر خودکار را نمی بینید ، احتمالاً این اتفاق نخواهد افتاد.
توجه: در صورت انجام تعمیر خودکار ، هرگونه داده را از دست دهید.
همچنین می توانید با USB یا دیسک نصب ویندوز 10 یک تعمیر خودکار انجام دهید.
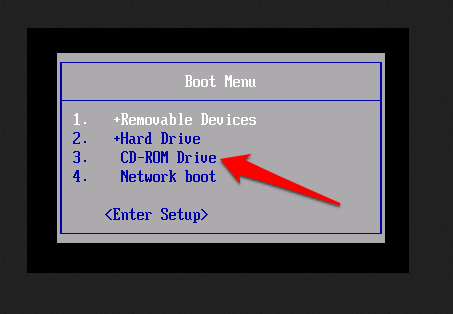
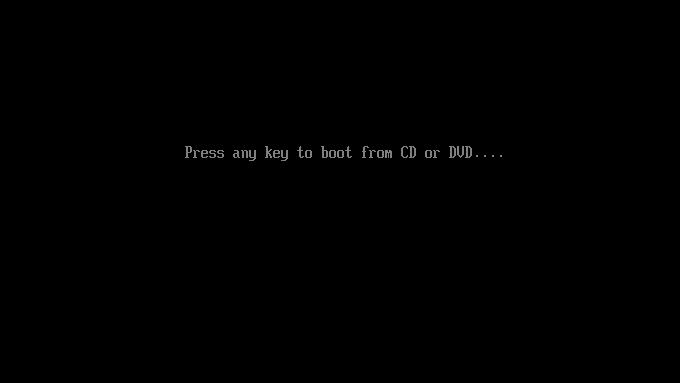
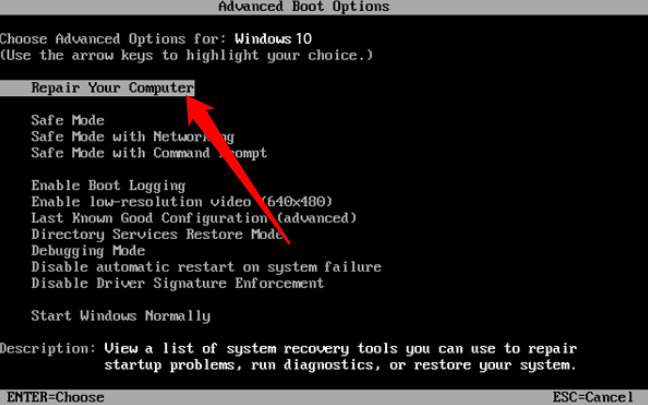
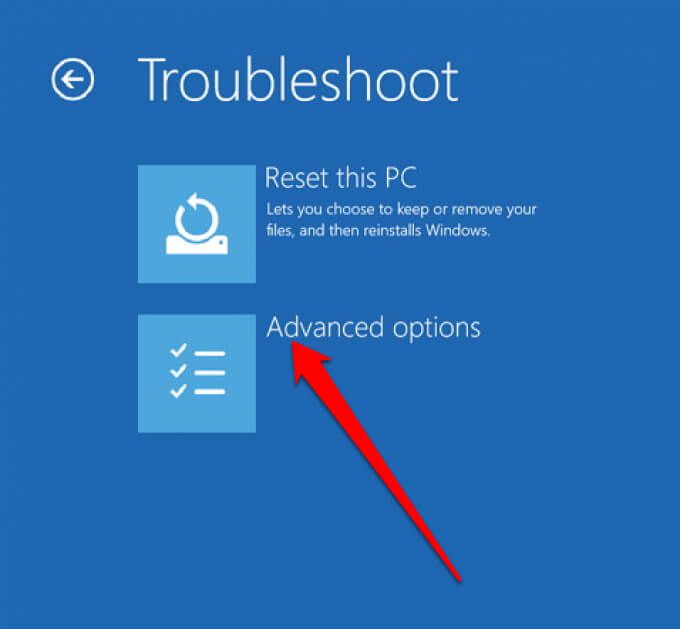
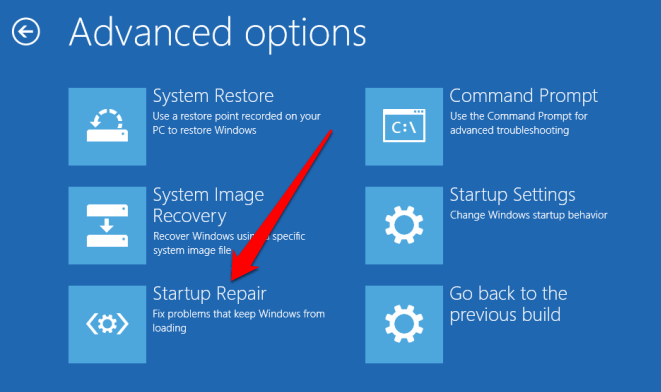
اگر استفاده از ویژگی تعمیر خودکار به رفع حلقه راه اندازی مجدد ویندوز 10 یا پرونده های راه اندازی کمک نمی کند ، سعی کنید از حالت ایمن استفاده کنید.
استفاده از حالت ایمن برای رفع ویندوز 10 گیر داده شده در حلقه راه اندازی مجدد
در حالت ایمن ، می توانید به Windows 10 و Windows Update را حذف نصب کنید ، درایورها یا نرم افزارهایی که ممکن است عامل Windows 10 باشند دسترسی پیدا کنید شماره حلقه را دوباره راه اندازی کنید. پس از ورود به حالت ایمن ، می توانید System Restore (بازیابی سیستم) را انجام داده و سپس در صورت عدم موفقیت و عدم از دست دادن داده ها ، Windows 10 را مجدداً نصب کنید.
اگر رایانه شما دارای چندین نسخه ویندوز است ، منتظر صفحه انتخاب سیستم عامل باشید و سپس تغییر پیش فرضها را انتخاب کنید یا گزینه های دیگری را به جای انتخاب ویندوز 10 انتخاب کنید.
مرحله بعدی دسترسی به حالت ایمن است ، که به نحوه ارائه حلقه بوت و اینکه آیا هنگام اتصال سخت افزار خاص یا هنگام راه اندازی یک برنامه خاص به آن بستگی دارد ، بستگی خواهد داشت.

نحوه راه اندازی دستی در حالت ایمن
قبل از شروع مجدد ، می توانید با استفاده از سه گزینه مختلف در حالت Safe Mode مجدداً راه اندازی مجدد کنید:
نحوه دسترسی به حالت ایمن با استفاده از رسانه نصب
اگر پارتیشن بازیابی در هارد دیسک رایانه خود دارید ، می توانید از رسانه نصب برای دسترسی به حالت ایمن نیز استفاده کنید. در غیر اینصورت ، می توانید رسانه نصب ویندوز 10 را در رایانه دیگری بارگیری کرده و در USB یا DVD ذخیره کنید.
پس از استفاده از رسانه نصب ، آن را در رایانه وارد کرده و دنبال کنید مراحل را برای تعمیر خودکار برای رفع مشکل حلقه راه اندازی مجدد انجام دهید.
همچنین ، هنگام راه اندازی سیستم برای دسترسی به UEFI / ، روی Delیا F1ضربه بزنید BIOSو سپس Boot Manager را پیدا کنید. پارتیشن بازیابی را به عنوان دستگاه اصلی انتخاب کرده و رایانه خود را مجدداً راه اندازی مجدد کنید.
نحوه رفع حلقه راه اندازی مجدد ویندوز 10 ناشی از به روزرسانی ویندوز در حالت ایمن
اگر رایانه در حالت Safe Mode قرار دارد ، با حذف نصب Windows Updates یا درایورها در Command Prompt می توانید از حلقه های مجدد راه اندازی مجدد جلوگیری کنید. و این دستور را وارد کنید: net stop wuauserv.
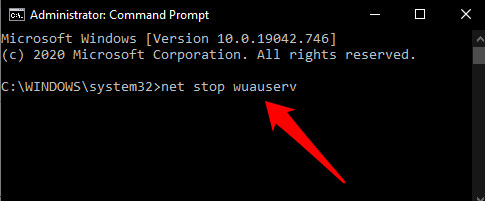
هنگامی که حلقه راه اندازی مجدد به دلیل نصب Safe Mode برنامه ایجاد شود
اگر قبل از شروع حلقه راه اندازی مجدد ویندوز ، برنامه ای را تازه نصب کرده اید ، می توانید نرم افزار را حذف نصب کنید در حالی که در حالت ایمن است و ویندوز دوباره به طور عادی شروع می شود.
برای این کار ، روی برنامه در منوی شروعکلیک راست کرده و حذف نصبرا انتخاب کنید.
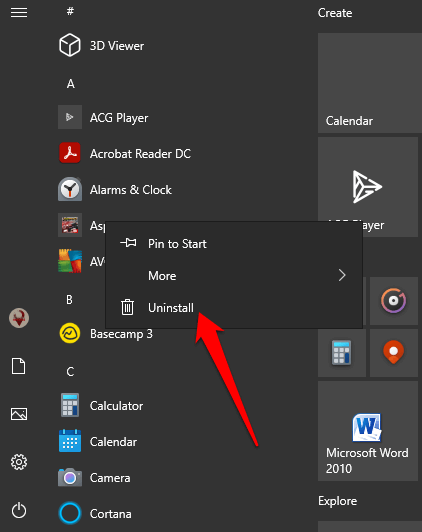
هنگام راه اندازی مجدد این حلقه توسط درایورهای سخت افزار در حالت ایمن ایجاد می شود
درایورهای سخت افزار نیز ممکن است باعث حلقه راه اندازی مجدد ویندوز شوند ، به خصوص اگر منسوخ شده باشند.
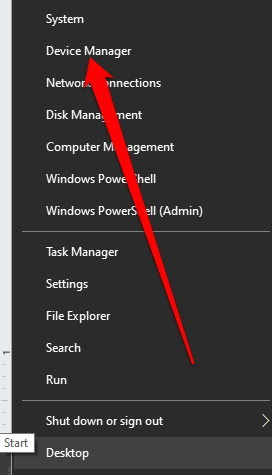
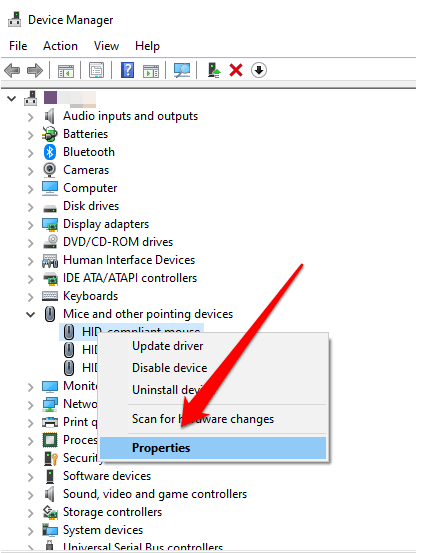
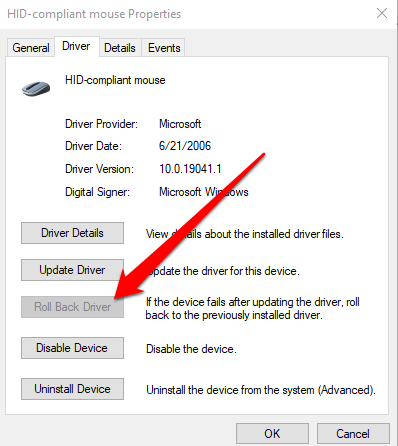
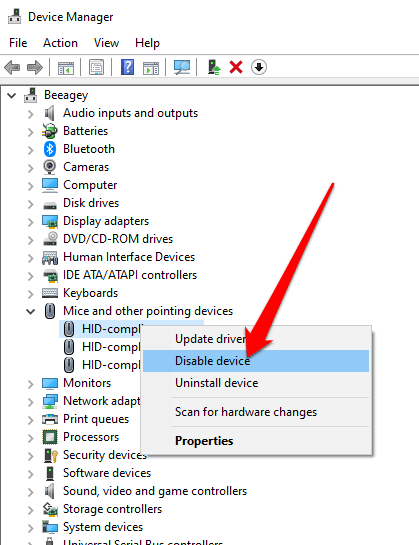
نحوه تنظیم مجدد ویندوز 10 کمک می کند
اگر نمی توانید به حالت Safe Mode دسترسی پیدا کنید یا بقیه اصلاحات کار نمی کنند ، برای بازگرداندن رایانه به تنظیمات کارخانه ، یک تنظیم مجدد را امتحان کنید. اگر بعد از تلاش سوم دوباره راه اندازی مجدد شود ، ویندوز 10 به طور خودکار در WinRE (محیط بازیابی ویندوز) راه اندازی می شود.
از اینجا ، می توانید مراحل راهنمای ما را در نحوه تنظیم مجدد ویندوز 10 دنبال کنید. اگر سرپرست رایانه شخصی خود نیستید ، به راهنمای ما در نحوه تنظیم مجدد ویندوز 10 بدون رمز عبور مدیر مراجعه کنید.
رایانه خود را مجدداً به طور معمول اجرا کنید
امیدواریم بتوانید حلقه راه اندازی مجدد ویندوز را با استفاده از هر یک از راه حل های ذکر شده در اینجا برطرف کنید و رایانه شما مجدداً به طور معمول کار می کند. در این صورت ، نحوه راه اندازی سیستم پشتیبان گیری خودکار برای راهنمای ویندوز و برنامه های شبیه سازی سیستم رایگان ما را بررسی کنید که می توانید برای تهیه نسخه پشتیبان از کل سیستم Windows خود در صورت تکرار مجدد حلقه از آن استفاده کنید.
همچنین می توانید با OneDrive به طور خودکار از پوشه های مهم ویندوز پشتیبان بگیرید و اطلاعات خود را با خیال راحت در ابر کپی کنید.