خوب است که به رایانه خود وارد شوید و از برنامه ها بطور خودکار باز می شوند مورد علاقه خود ، آماده و منتظر باشید. این کار پوشه راه اندازی ویندوز است.
اگر برنامه های شما دیگر به طور خودکار افتتاح نشوند ، چه کاری انجام می دهید؟ چگونه کار می کنید وقتی که پوشه راه اندازی ویندوز 10 کار نمی کند؟
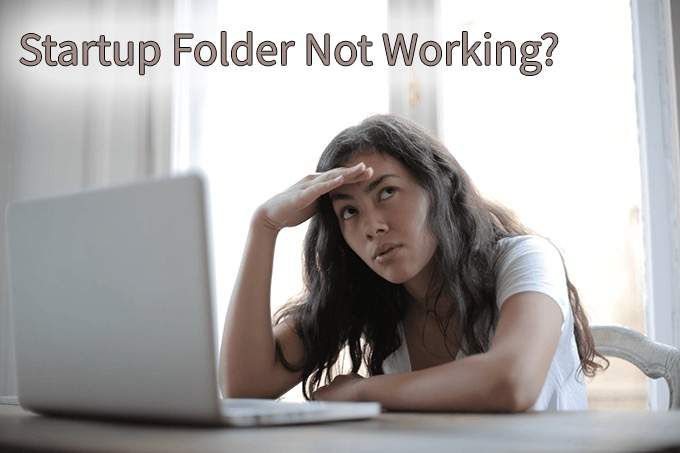
پوشه راه اندازی چیست؟
پوشه راه اندازی ویندوز است دایرکتوری که در آن میانبرهای برنامه ها که می خواهید بطور خودکار باز کنید ، ذخیره می شوند. ویندوز هر بار که شروع می شود این پوشه را چک می کند و هر برنامه ای که دارای کلید های میانبر باشد در آن وجود دارد. یک پوشه Startup برای هر کاربر در رایانه وجود دارد ، و یک پوشه Startup System که برای همه کاربران اعمال خواهد شد.
 چرا پوشه راه اندازی ویندوز 10 من کار نمی کند؟>
چرا پوشه راه اندازی ویندوز 10 من کار نمی کند؟>
دلیل عدم کارکردن پوشه Startup شما می تواند یکی از دلایلی باشد که بعداً به آنها خواهیم پرداخت. قبل از اینکه بیشتر بروید ، درک کنید که برنامه هایی که برای راه اندازی آن راه اندازی کرده اید آخرین کاری است که ویندوز راه اندازی می کند. ویندوز چندین کار را به این ترتیب انجام می دهد:
بنابراین ، شاید استارتاپ شما برنامه ها به همان سرعتی که دوست دارید شروع نمی شوند باشد. صبور باش. اگر یک شروع حساس فرآیند ، سرویس یا کار سیستم آویزان است در ویندوز ، برنامه راه اندازی شما ممکن است یک دقیقه طول بکشد. اگر برنامه های زیادی در پوشه راه اندازی وجود داشته باشد ، می تواند حتی بیشتر طول بکشد.
اگر هنوز اجرا نمی شود ، مراحل زیر را امتحان کنید. به یاد داشته باشید که راه اندازی مجدد ویندوز را بعد از هر نکته عیب یابی مشاهده کنید که آیا پوشه راه اندازی دوباره کار می کند.
In_content_1 همه: [300x250] / dfp: [640x360]->بررسی کنید که آیا این برنامه در حال کار است؟
گاهی اوقات به آسانی برنامه اجرا نمی شود. شما نمی توانید برنامه ای را شروع کنید که کار نمی کند. بنابراین سعی کنید آن را به روش عادی باز کنید و ببینید چه اتفاقی می افتد. اگر باز نمی شود ، یا پیام های خطایی را برای باز کردن باز می کند ، آن پیام های خطا را بررسی کنید. ممکن است تعمیر یا برنامه را مجدداً نصب کنید ساده تر و سریعتر انجام شود.
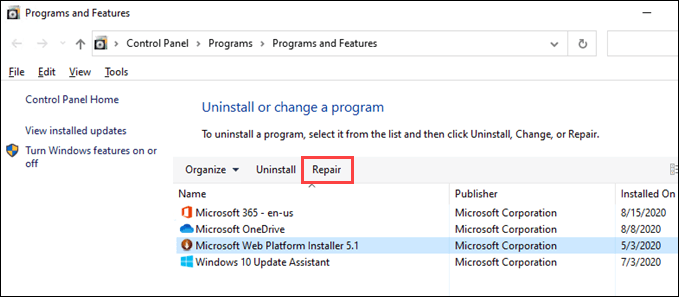
تنظیمات برنامه را بررسی کنید
بسیاری از برنامه ها تنظیمات با شروع Windows باز شود را داشته باشید. برای آن تنظیمات برنامه را بررسی کنید و مطمئن شوید که انتخاب شده است. برای این مثال ، ما از Snagit 2020 استفاده خواهیم کرد. مراحل برنامه های دیگر ممکن است کاملاً متفاوت باشد ، اما به هر حال امتحان کنید.
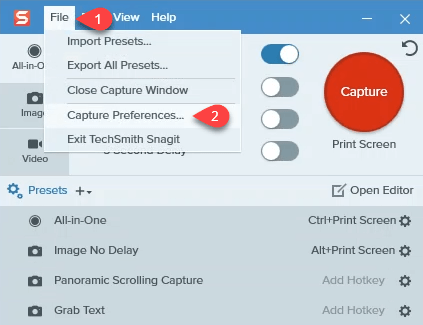
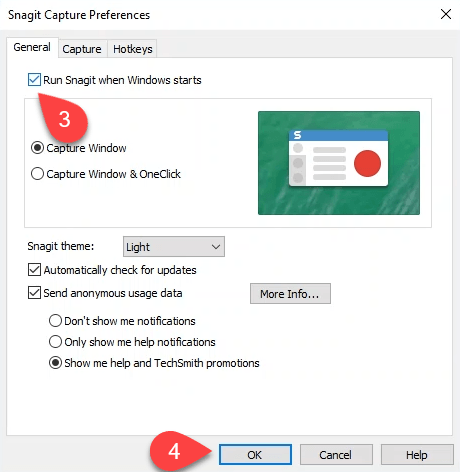
مدیر راه اندازی را در Task Manager چک کنید
شاید دلیل عدم افتتاح برنامه های شما باشد در شروع این است که آنها قادر به انجام چنین کاری نیستند. از Windows Task Manager استفاده کنید را به سرعت بررسی کنید.
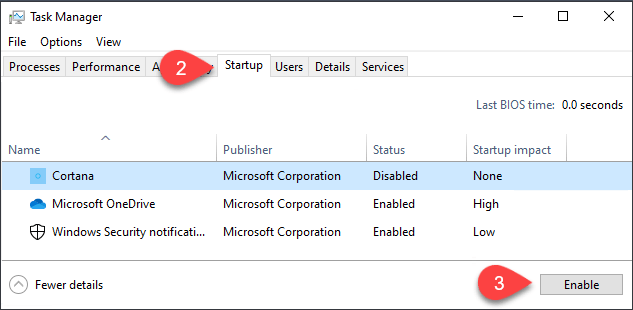
پوشه راه اندازی را بررسی کنید
دو پوشه راه اندازی وجود دارد که باید درباره آنها بدانید. هر کاربر در رایانه شما یک پوشه Startup دارد. سپس یک مورد دیگر وجود دارد که برای همه کاربران رایانه اعمال می شود. مواردی را که در مورد وضعیت شما اعمال می شود را بررسی کنید.
برای بررسی پوشه های راه اندازی:
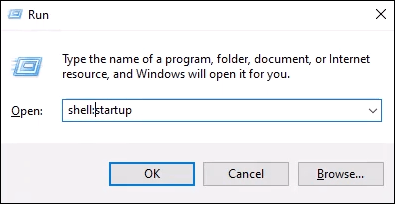
یا پوشه Startup system - shell: startup معمولی
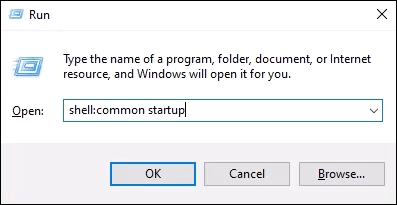
را فشار داده و Enter را فشار دهید. پوشه Startup باز خواهد شد. پوشه شما در
پوشه راه اندازی سیستم در
C:\ProgramData\Microsoft\Windows\Start Menu\Programs\StartUp
نحوه اضافه کردن یک برنامه به پوشه Startup:
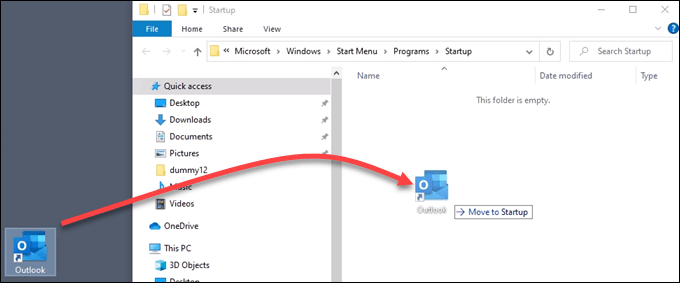
کنترل حساب کاربری (UAC) را برای یک برنامه خاص خاموش کنید
شاید برنامه ای که می خواهید شروع کنید به مجوزهای مدیر نیاز داشته باشد. به طور معمول ، یک پنجره UAC از شما سؤال می کند که آیا می خواهید برنامه را اجرا کنید یا خیر. اگر UAC ظاهر نمی شود و برنامه شروع نمی شود ، مقاله ما را بخوانید که چگونه می توانید UAC را فقط برای آن برنامه خاموش کنید.
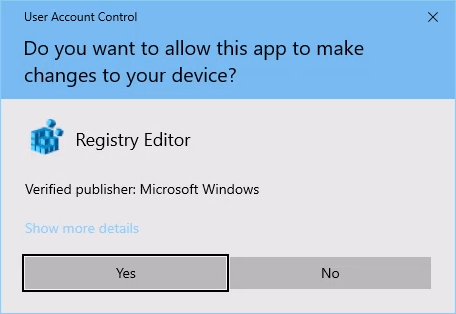
کلیدهای رجیستری برای پوشه های راه اندازی را بررسی کنید
گاهی اوقات کلیدهای رجیستری خراب می شوند یا گم نمی شوند. بنابراین رجیستری ویندوز را بررسی کنید تا ببینید که آیا کلیدهای مناسب در آنجا وجود دارند و مقادیر صحیحی دارند یا خیر. اگر شما خیلی محتاط نیستید ، رجیستری ویندوز مکانی است که در صورت بروز صدمات زیاد می تواند اتفاق بیفتد. اگر با کار در رجیستری راحت نیستید ، این کار را نکنید. همیشه اطمینان حاصل کنید که قبل از هرگونه تغییر تهیه نسخه پشتیبان از رجیستری را تغییر دهید. این ممکن است به شما در صرفه جویی در نصب ویندوز شما کمک کند.
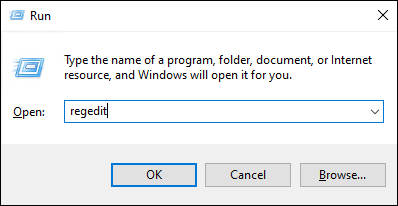
HKEY_CURRENT_USER\SOFTWARE\Microsoft\Windows\CurrentVersion\Explorer\User Shell Folders
کلید راه اندازیباید مقدار داده را داشته باشد:
%USERPROFILE%\AppData\Roaming\Microsoft\Windows\Start Menu\Programs\Startup>
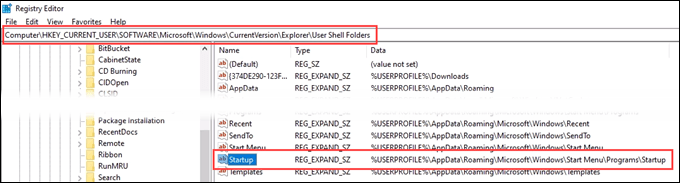
HKEY_CURRENT_USER\SOFTWARE\Microsoft\Windows\CurrentVersion\Explorer\Shell Folders
راه اندازیباید مقدار داده را داشته باشد:
C:\Users\User\AppData\Roaming\Microsoft\Windows\Start Menu\Programs\Startup
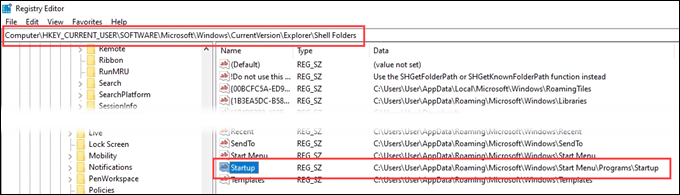
HKEY_LOCAL_MACHINE\SOFTWARE\Microsoft\Windows\CurrentVersion\Explorer\Shell Folders
راه اندازی مشترکباید مقدار داده را داشته باشد:
C:\ProgramData\Microsoft\Windows\Start Menu\Programs\Startup
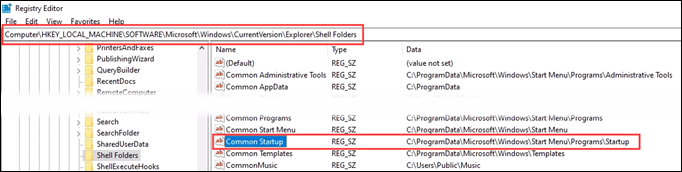 مسیر فایل برنامه را مستقیماً وارد رجیستری کنید>
مسیر فایل برنامه را مستقیماً وارد رجیستری کنید>
یک رویکرد بسیار جدی تر وارد کردن برنامه به طور مستقیم در کلید رجیستری است که کنترل می کند کدام برنامه ها در هنگام راه اندازی اجرا می شوند. به یاد داشته باشید که ابتدا از رجیستری پشتیبان تهیه کنید! ما از چشم انداز به عنوان نمونه ای برای این نکته استفاده خواهیم کرد.
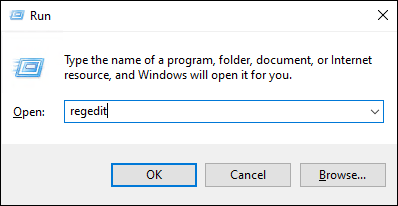
HKEY_CURRENT_USER\SOFTWARE\Microsoft\Windows\CurrentVersion\Run
برای همه حساب ها ، به
HKEY_LOCAL_MACHINE\Software\Microsoft\Windows\CurrentVersion\Run
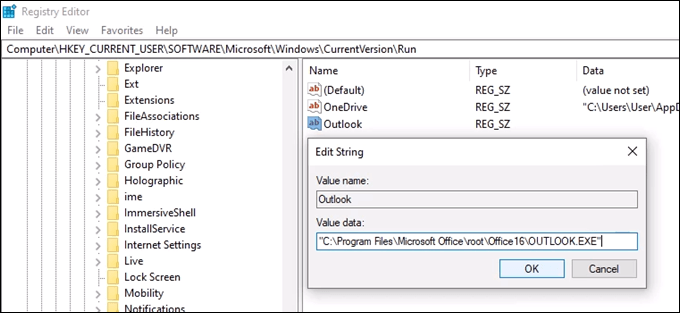
پوشه راه اندازی هنوز کار نمی کند؟
در این مرحله ، شما لازم است تعمیر و نوسازی و نصب مجدد ویندوز تمیز را امتحان کنید. یا تصمیم بگیرید که آیا کاملاً به آن برنامه احتیاج دارید تا در هنگام راه اندازی باز شود یا نه.