خطای "Thread stuck in راننده دستگاه" BSOD (صفحه آبی مرگ ) در ویندوز 10 هنگامی ایجاد می شود که درایور خاصی در یک حلقه بی پایان گیر کند و منتظر بماند سخت افزار آن به حالت بیکار برود. / p>
این معمولاً مربوط به خود سخت افزار درایور است. چرا نرم افزار درایور این کار را شروع می کند؟ دلایل متعددی می تواند داشته باشد. چند مورد رایج شامل یک اشکال درایور است که در به روزرسانی اخیر که هنوز آن را ندارید رفع شده است. این می تواند یک اشکال ویندوز باشد که مجدداً در به روزرسانی که ندارید برطرف شد.

در چند مورد ، ممکن است به دلیل پرونده سیستم خراب که باعث ایجاد مشکل در درایور دستگاه می شود نیز ایجاد شود.
نکات زیر در مورد عیب یابی رایج ترین راه حل های خطای BSOD "رشته گیر شده در درایور دستگاه" را به شما معرفی می کند و با کمترین موارد پایان می یابد.
نحوه رفع خطای BSOD در مورد "رفع مشکل گیر شده در درایور دستگاه"
بهترین راه کار با این راهنما از بالا به پایین است. اصلاحات رایج تری که در ابتدا مطرح می شوند باید مسئله را زودتر برطرف کنند. امیدوارم ، شما هرگز مجبور به پایان این مقاله نباشید!
درایور دستگاه خود را به روز کنید
ساده ترین راه برای به روزرسانی درایور دستگاه خاص خود استفاده از مدیر دستگاه است. اگر خطا دستگاهی را ایجاد کرده است که مشکل ایجاد کرده است ، قبل از باز کردن مدیر دستگاه ، این را یادداشت کنید. در غیر اینصورت ، باید بتوانید خطای موجود در خود مدیر دستگاه را پیدا کنید.
In_content_1 all: [300x250] / dfp: [640x360]->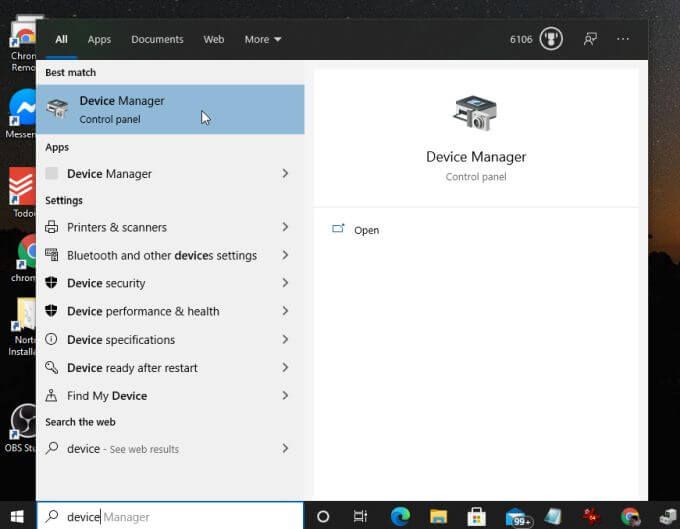
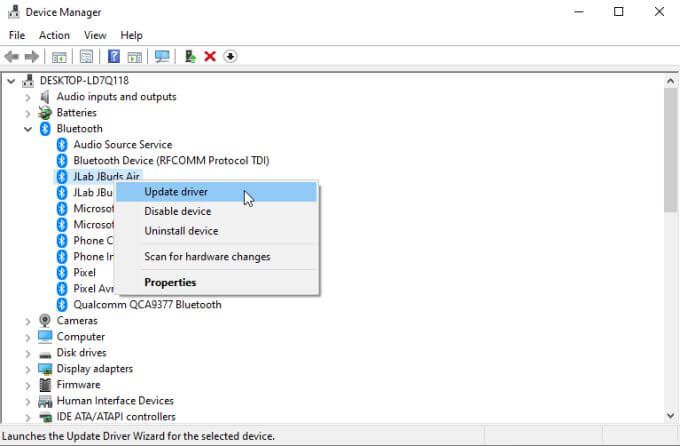
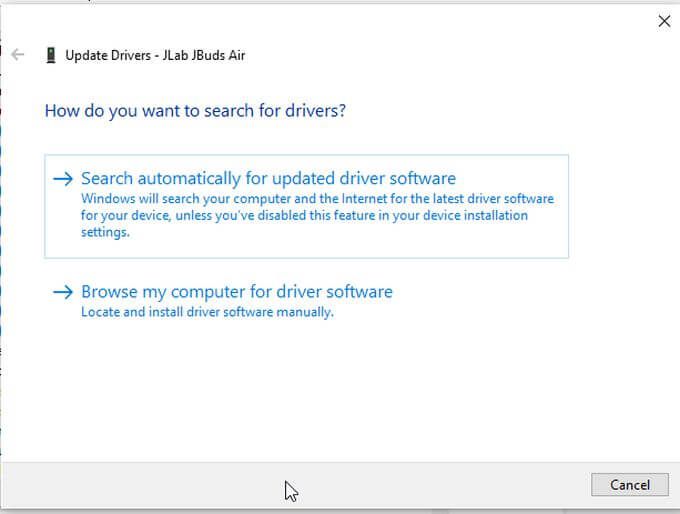
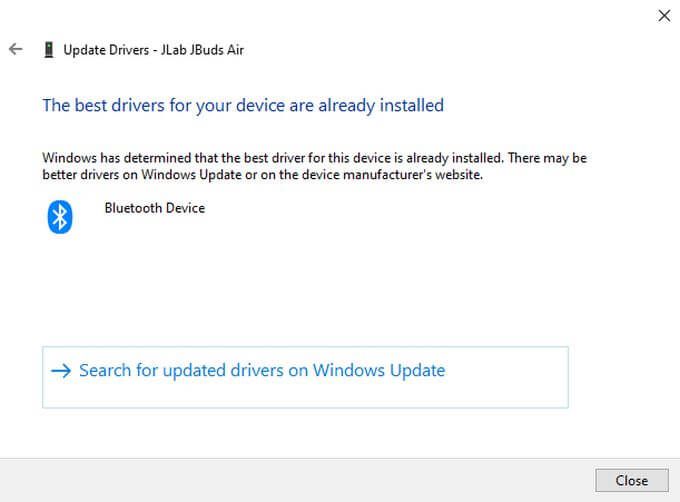
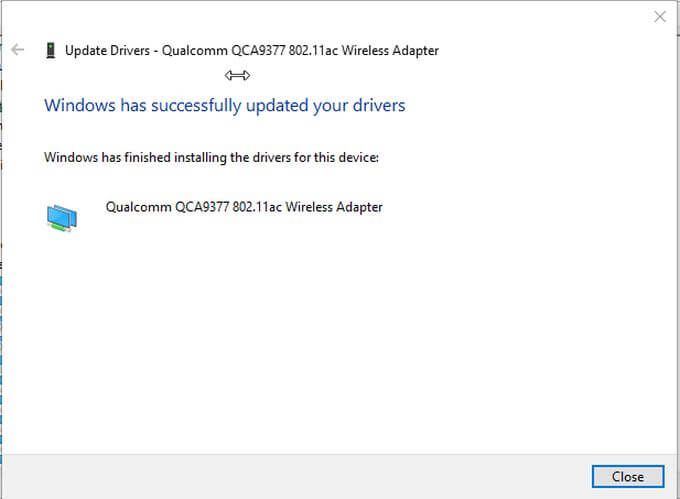
به خاطر داشته باشید که حتی اگر درایور دستگاه آخرین نسخه را برای درایور شما پیدا نکند ، باز هم ممکن است نسخه جدیدتری در آن موجود باشد. اگر می دانید کدام دستگاه مشکل دارد ، به وب سایت سازنده مراجعه کرده و آخرین نسخه را بررسی کنید. این را با نسخه درایور فعلی خود مقایسه کنید.
برای دیدن نسخه درایور دستگاه خود ، مدیریت دستگاه را باز کنید ، روی دستگاه کلیک راست کرده و ویژگی هارا انتخاب کنید. برگه رانندهرا انتخاب کنید تا ببینید نسخه رانندهفعلی شما چیست.
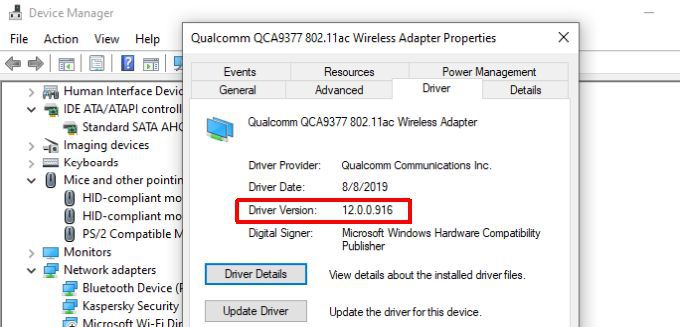
اگر سازنده نسخه متفاوتی از آنچه شما نصب کرده اید داشته باشد ، درایور دستگاه جدید را بارگیری و نصب کنید.
توجه: اگر اخیراً درایور خود را قبل از شروع خطا به روز کرده اید ، ممکن است بخواهید برگشتن به راننده را در نظر بگیرید برای دیدن اینکه آیا این مشکل شما را برطرف می کند.
درایورهای استاندارد سیستم را ارتقا دهید
اگر هیچ درایوری را با خطا یا به روزرسانی دستگاهی که با آن مشکلی ندارید مشاهده نکردید 'مشکل را برطرف نکنید ، مطمئن شوید که درایورهای گرافیکی یا صوتی خود را به روز کرده اید.
دلیل این است که بیشتر برنامه ها باید با کارت گرافیک و صدا در رایانه شما رابط داشته باشند. اگر این درایورها قدیمی هستند ، می تواند منجر به خطاهای درایور دستگاه شود.
برای به روزرسانی درایور گرافیک خود ، دستگاه Driver را دوباره باز کرده و Display adapterها را گسترش دهید.

انتخاب راننده را به روز کنیدو برای به روزرسانی درایور گرافیک همان مراحل بالا را طی کنید.
برای رانندگان صوتی خود همین کار را انجام دهید بخش ورودی ها و خروجی های صوتیرا در مدیر دستگاه گسترش دهید.
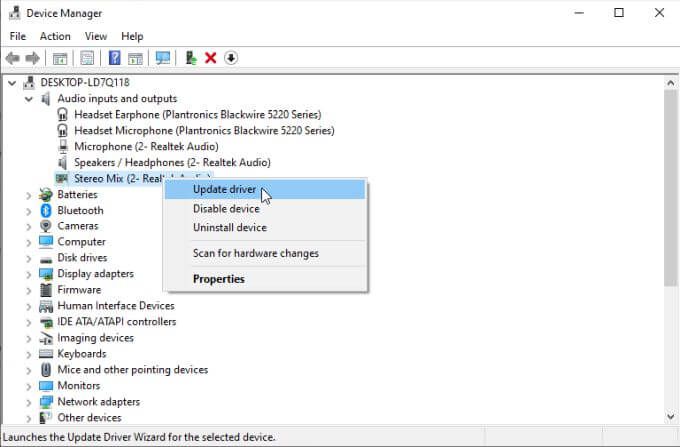
بر روی دستگاه های صوتی مورد استفاده راست کلیک کرده و به روز رسانی درایوررا برای هر یک انتخاب کنید آنها
پس از به روزرسانی درایورهای گرافیک و صوتی ، رایانه خود را مجدداً راه اندازی کرده و تأیید کنید که با این کار خطای "Thread stuck in Device Driver" برطرف شده است. SFC) اسکن
اگر به این مرحله رسیده اید و هیچ مشکلی برطرف نشده است ، با عیب یابی عمیق تری شروع کنید.
اولین چیزی که باید بررسی کنید این است که آیا فایل های سیستم خراب وجود دارد که می تواند باعث درگیری با درایور دستگاه شود.
برای این کار:
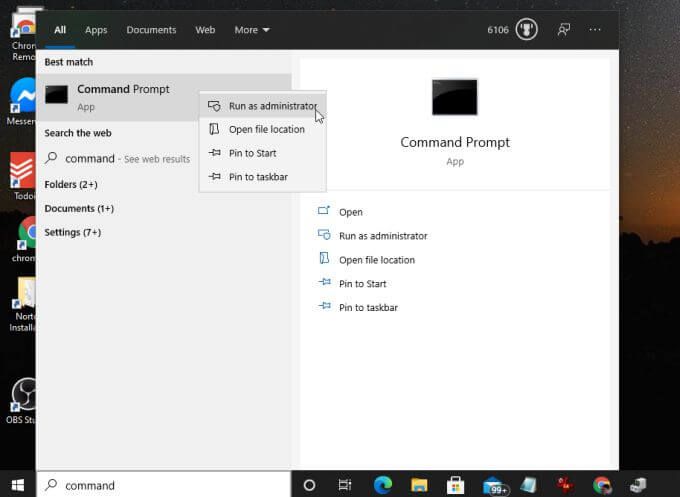
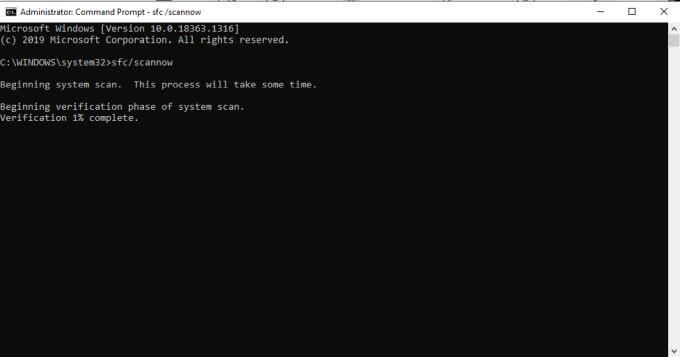
روند اسکن ممکن است مدتی طول بکشد. این فرآیند را به صورت درصد روی صفحه به روز می کند.
اگر روند SFC فایلهای سیستم خراب یا مفقود شده ای را پیدا کند ، با جایگزینی فایل صحیح سیستم (از نسخه پشتیبان) ، پرونده به طور خودکار ترمیم می شود.
پس از پایان اسکن ، رایانه خود را مجدداً راه اندازی کنید تا خطا از بین برود.
بازگرداندن نسخه قبلی Windows
اگر هیچ مشکلی خطا را برطرف نکرد در این مرحله ، آخرین چاره ممکن است بازگرداندن ویندوز 10 به یک نقطه بازیابی قبلی باشد. شما هیچ نکته قبلی برای ویندوز برای بازیابی نداشته اید ، متأسفانه شما هیچ گزینه ای برای ویندوز 10 را به تنظیمات اصلی کارخانه بازگردانید نخواهید داشت. در این مقاله باید به این حد می رسیدم. اگر این کار را انجام داده اید ، پس به یاد داشته باشید که همیشه می توانید از پوشه ها و پرونده های مهم خود پشتیبان تهیه کنید قبل از بازیابی ویندوز. از این طریق لازم نیست هیچ یک از اطلاعات و داده های مهم خود را در معرض خطر قرار دهید.