برنامه های ترسیم شده ، برنامه های افزودنی مخرب و ربوده کنندگان مرورگر می توانند تنظیمات پیش فرض را در Google Chrome بدون اجازه شما تغییر دهند. بنابراین اگر ناگهان نتایج جستجوی Yahoo را مشاهده می کنید! جستجو (یا چیزی که به نظر می رسد موتور جستجوی یاهو باشد) ، احتمالاً دلیل آن است.
با لیست اصلاحات و پیشنهادات زیر راه خود را پیش ببرید و باید بتوانید از شر یاهو! به عنوان موتور جستجوی پیش فرض یا صفحه اصلی در Chrome جستجو کنید.
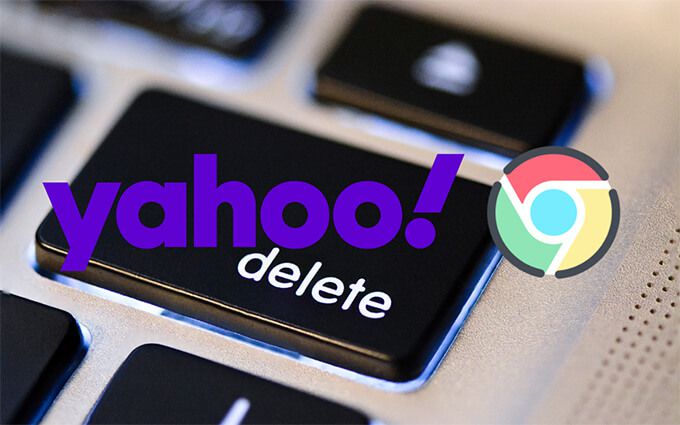
راه حل های اولیه باید به شما کمک کند تغییرات را به سرعت در موتور جستجوی پیش فرض و صفحه راه اندازی برگردانید تنظیمات. در صورت عدم موفقیت ، با اصلاحات بعدی که شامل بررسی رایانه یا Mac خود برای وجود بدافزار است ، پیگیری کنید. فقط در صورتی که هیچ کدام از آنها کار نمی کند ، Chrome را بازنشانی یا نصب مجدد کنید.
تغییر موتور جستجوی پیش فرض
شاید بتوانید با انتخاب دستی یک موتور جستجوی دیگر ، تغییرات غیرمجاز در تنظیمات پیش فرض Chrome را واگرد کنید. .
1. منوی Chromeرا باز کنید (نماد با سه نقطه در بالا سمت راست پنجره را انتخاب کنید) و تنظیمات.
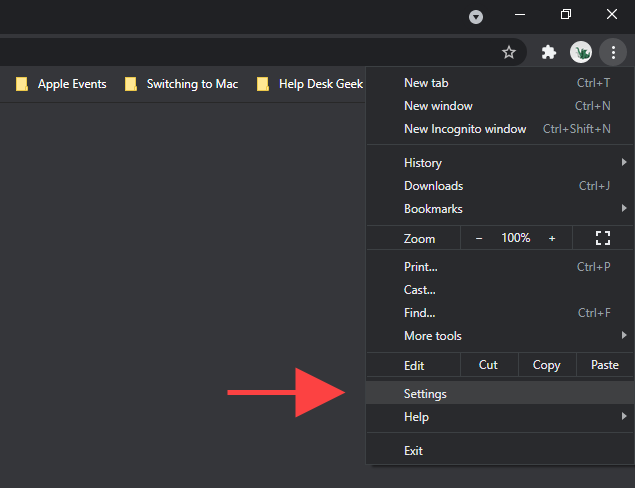
2 موتور جستجورا در نوار کناری انتخاب کنید.
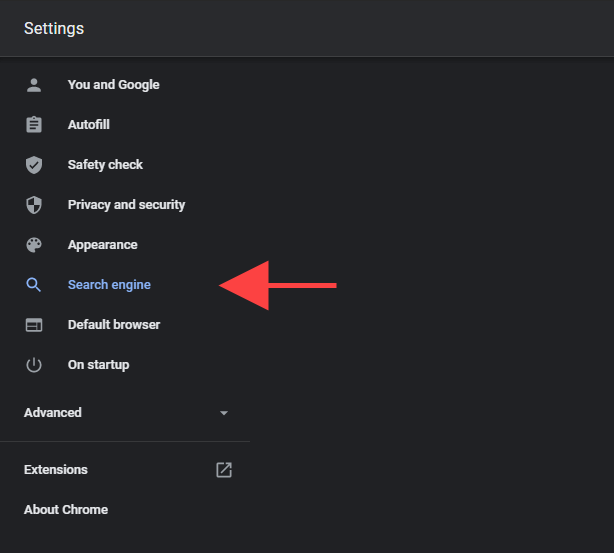
3. منوی کنار موتور جستجوی مورد استفاده در نوار آدرسرا باز کرده و موتور جستجوی دلخواه خود را انتخاب کنید - به عنوان مثال ، Googleیا Bing.
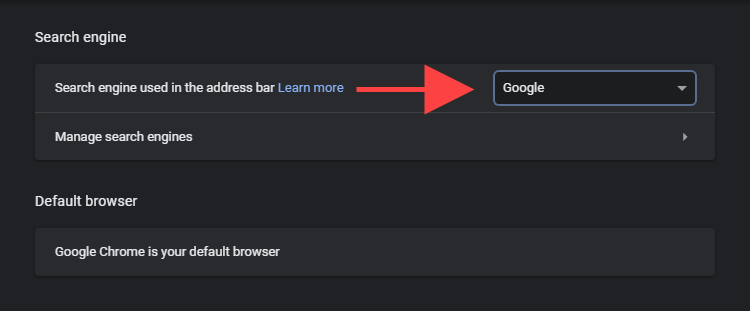
یک برگه جدید بارگذاری کنید و چیزی را جستجو کنید.
اگر همچنان به دریافت نتایج از Yahoo! در حین انجام جستجوها از طریق نوار آدرس Chrome جستجو کنید ، سپس با بقیه راه حل ها ادامه دهید.
حذف موتور جستجو
اگر موتور جستجوی پیش فرض در Chrome به Yahoo بازگردد! جستجو کنید ، باید Yahoo را حذف کنید! از مرورگر خود جستجو کنید.
1. منوی Chromeرا باز کرده و تنظیمات.
2 را انتخاب کنید. موتور جستجورا در نوار کناری انتخاب کنید.
3. مدیریت موتورهای جستجو.
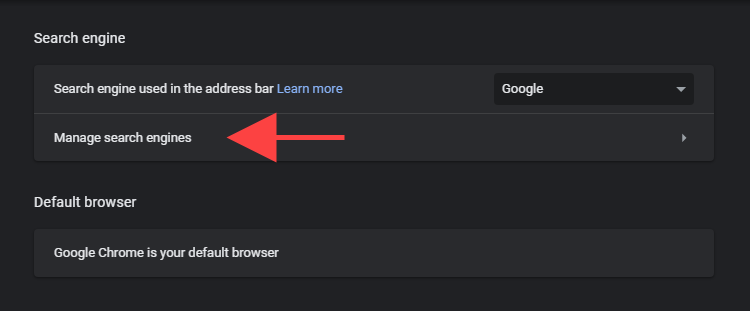
4 را انتخاب کنید. نماد سه نقطه کنار Yahoo!
5 را انتخاب کنید. حذف از فهرسترا انتخاب کنید.
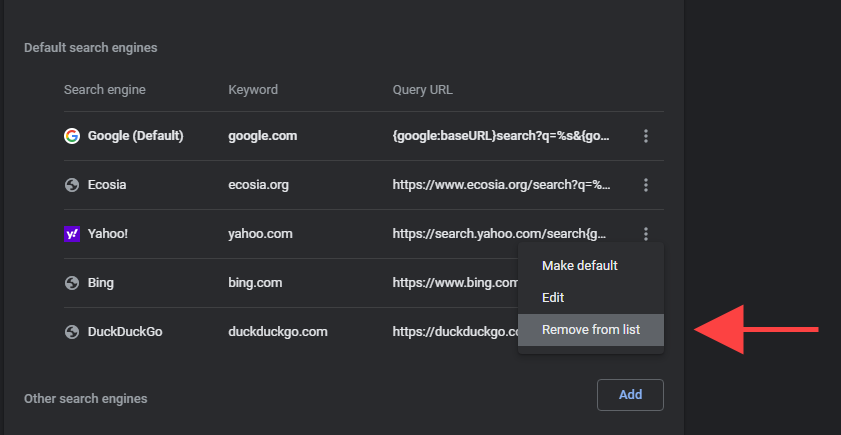
حذف Yahoo! جستجو از راه اندازی
اگر Yahoo! جستجو (یا برخی دیگر از سایتهای با طرح کلی) هنگام راه اندازی در Chrome نشان داده می شود یا هنگام انتخاب دکمه صفحه اصلی، تنظیمات مربوط به مرورگر را بررسی کرده و تغییرات زیر را اعمال کنید.
تنظیمات راه اندازی Chrome
1. منوی Chromeرا باز کرده و تنظیمات.
2 را انتخاب کنید. هنگام راه اندازیرا در نوار کناری انتخاب کنید.
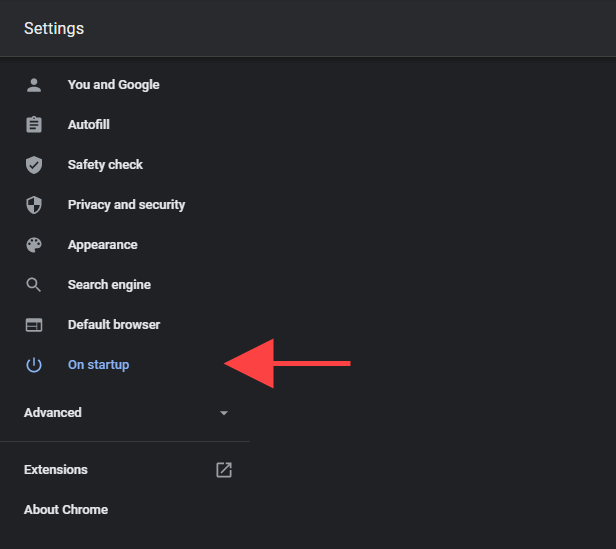
3. حذف Yahoo! جستجو یا هر مدخل دیگر با ظاهر غیرمعمول از لیست زیر بازکردن صفحه یا مجموعه خاصی از صفحات. یا ، به جای آن گزینه باز کردن صفحه برگه جدیدرا انتخاب کنید تا Chrome یک برگه جدید در هنگام راه اندازی ایجاد کند.
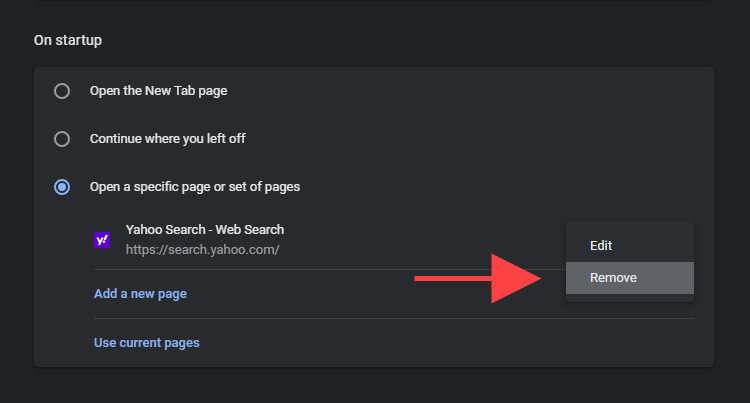
تنظیمات صفحه اصلی Chrome
1 منوی Chromeرا باز کرده و تنظیمات.
2 را انتخاب کنید. ظاهررا در نوار کناری انتخاب کنید.
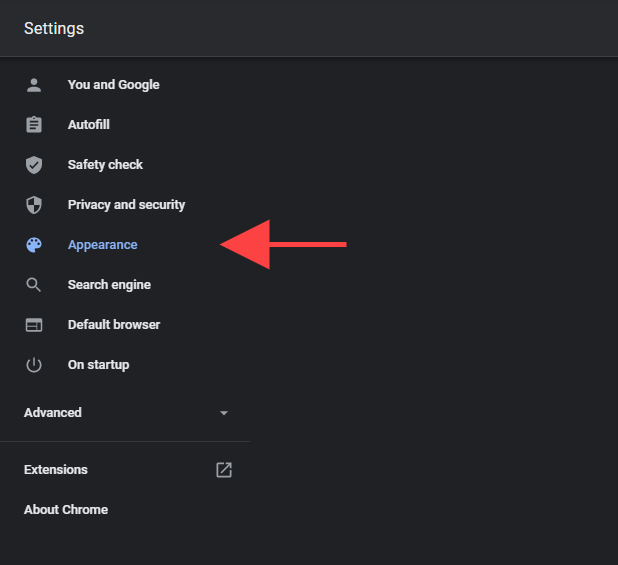
3. حذف Yahoo! آدرس وب مربوط به جستجو یا گزینه صفحه برگه جدیدرا انتخاب کنید.
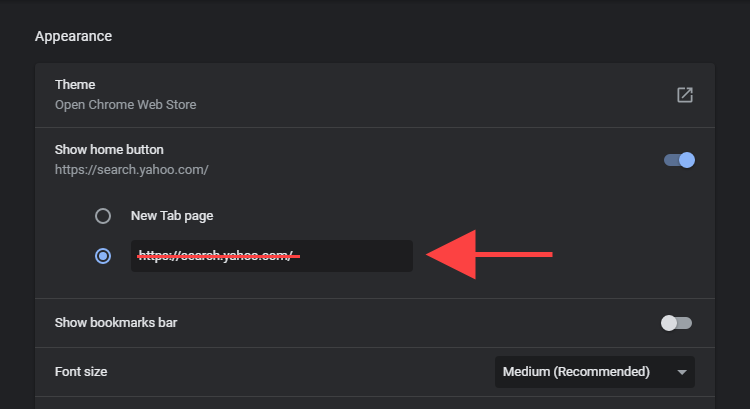
غیرفعال کردن برنامه های افزودنی مشکوک
فرض کنید Chrome همچنان به نمایش خود ادامه می دهد یاهو! نتایج تولید شده توسط جستجو (یا اگر موتور جستجو همچنان به عنوان صفحه شروع یا صفحه اصلی شما ظاهر می شود). در آن صورت ، باید هر برنامه های افزودنی مشکوک یا دارای بارگذاری جانبی که اخیراً اضافه کرده اید را پیدا کرده و حذف کنید.
1. نماد برنامه های افزودنیرا در سمت چپ بالای پنجره Chrome انتخاب کنید.
2. گزینه مدیریت برنامه های افزودنیرا انتخاب کنید.
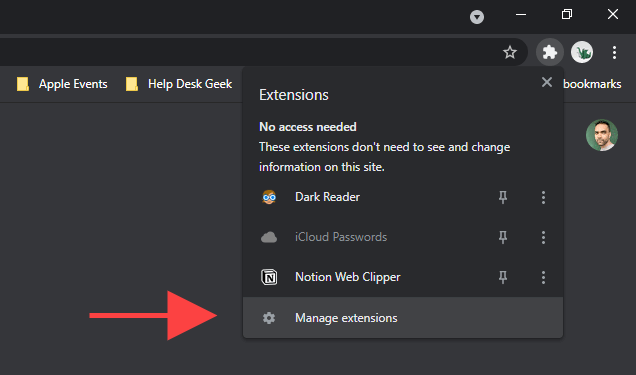
3. کتابخانه افزونه ها را مرور کنید. اگر چیز غیر عادی مشاهده کردید ، برنامه افزودنی را خاموش کنید و از دکمه حذفبرای حذف آن استفاده کنید.
حذف برنامه های مشکوک
آیا برنامه ای را روی سیستم خود نصب کرده اید PC یا Mac اخیراً؟ به عنوان مثال ، اگر Yahoo! جستجو بلافاصله به عنوان موتور جستجوی پیش فرض شروع به کار کرد ، در نظر بگیرید که آن را از رایانه خود حذف کنید.
همچنین باید وقت بگذارید تا لیست برنامه های خود را مرور کرده و هر چیز غیر معمول را حذف کنید. به عنوان مثال ، می توانستید ناخواسته یک رباینده مرورگر را که همراه نرم افزارهای دیگر نصب می شود ، نصب کنید.
حذف برنامه ها در Windows
1. منوی شروعرا باز کرده و به تنظیمات>برنامه هابروید.
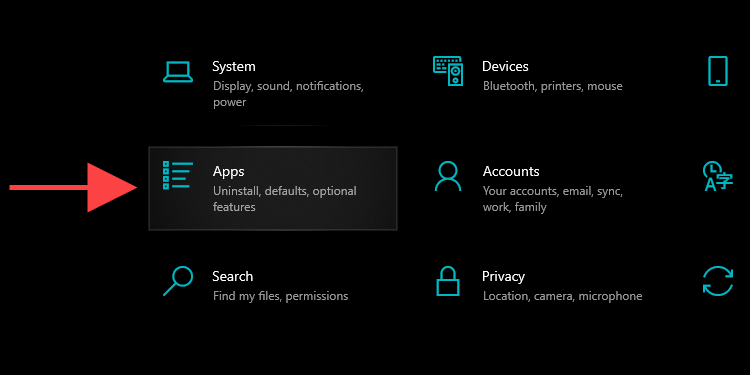
2. لیست برنامه های خود را برای موارد غیر معمول اسکن کنید.
3. یک برنامه را انتخاب کنید و دکمه حذف نصبرا انتخاب کنید تا از رایانه شما حذف شود.
حذف برنامه ها در Mac
1. برنامه Finderرا باز کنید.
2. برنامه هارا در نوار کناری انتخاب کنید.
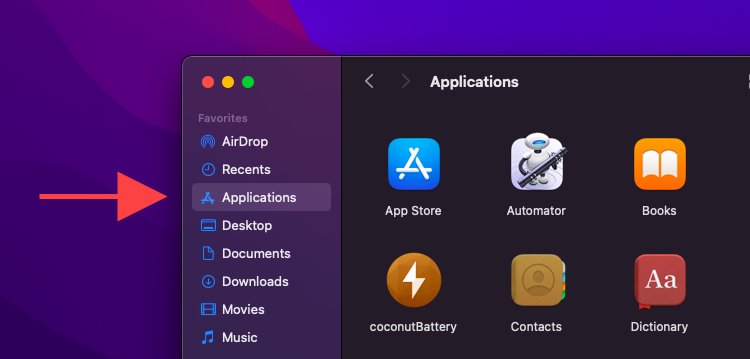
3. برنامه های مشکوک را به حذف شدهبکشید و رها کنید. یا ، کنترل را کلیک کرده و انتقال به سطل زبالهرا انتخاب کنید.
اجرای ابزار پاکسازی داخلی (فقط رایانه شخصی)
اگر همچنان مشکل دارید تغییر یا حذف Yahoo! جستجو (یا افزونه ای با استفاده از دستورالعمل های بالا) ، می توانید از ابزار تشخیص بدافزار داخلی Chrome برای شناسایی و خلاص شدن از شر هر گونه نرم افزار مضر استفاده کنید. متأسفانه ، فقط در نسخه Windows Chrome موجود است.
1. منوی Chromeرا باز کرده و تنظیمات.
2 را انتخاب کنید. Advanced>بازنشانی و پاکسازیرا در نوار کناری انتخاب کنید.
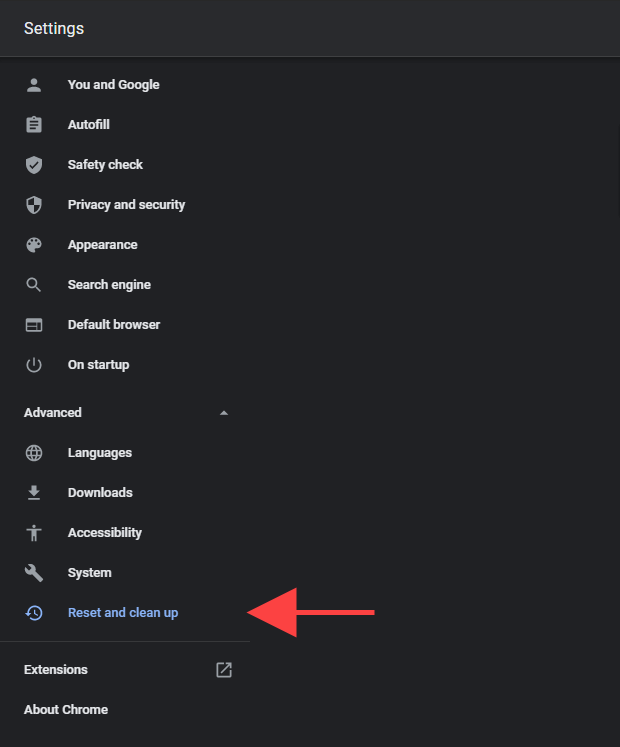
3. پاکسازی رایانه.
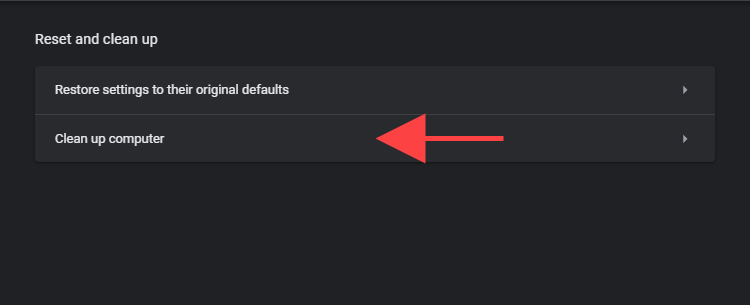
4 را انتخاب کنید. پیدا کردن.
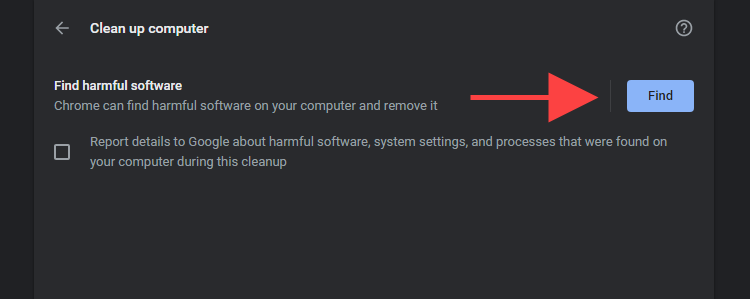
5 را انتخاب کنید. حذفرا برای خلاص شدن از شر هر گونه نرم افزار مضر که ابزار پاکسازی موفق به یافتن آن می شود ، انتخاب کنید.
اسکن رایانه برای بدافزار
با وجود اجرای اسکنر بدافزار داخلی Chrome ، بهتر است اسکن محتوای مخرب در سراسر سیستم عامل را با ابزار اختصاصی حذف بدافزار پیگیری کنید.
Malwarebytes یک انتخاب عالی است و نسخه رایگان می تواند به شما کمک کند بدافزارها را از کل رایانه خود شناسایی و حذف کنید. از Windows و macOS پشتیبانی می کند.
1 Malwarebytes را در رایانه شخصی یا Mac خود نصب کنید.
2. Malwarebytes را راه اندازی کنید.
3. برای انجام یک بدافزار اسکن سریع ، اسکنر>اسکنرا انتخاب کنید. یا ، اسکنرهای پیشرفته>پیکربندی اسکنرا انتخاب کرده و مناطق خاصی از حافظه داخلی را برای فعالیت های مخرب انتخاب و اسکن کنید.
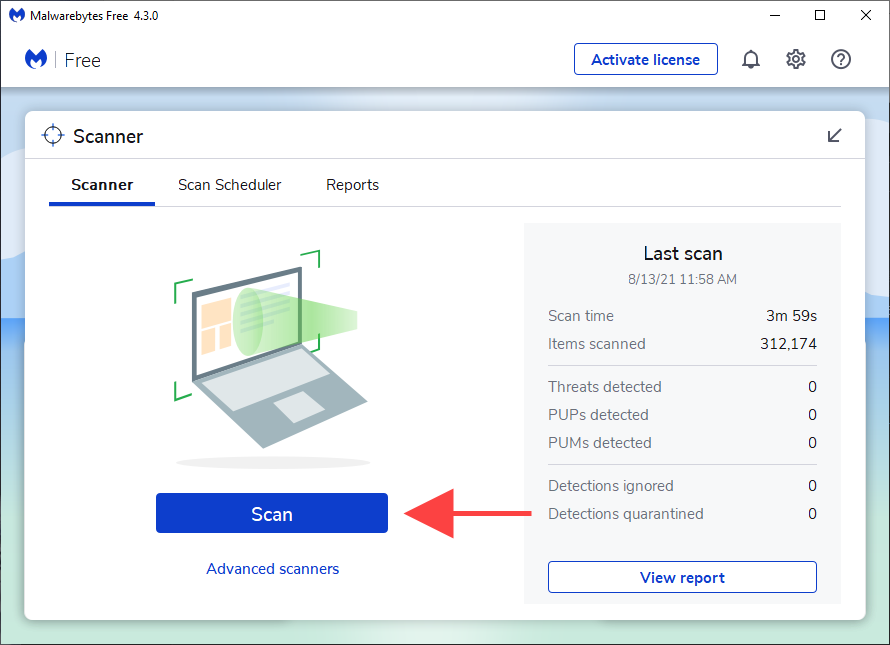
در ویندوز 10 ، همچنین می توانید از اپلت داخلی Windows Security برای اسکن بدافزار استفاده کنید. فقط مطمئن شوید که آن را با جدیدترین تعاریف ضد بدافزار به روز کنید (به شروع>تنظیمات>بروزرسانی و امنیت>Windows Update بروید) قبل از انجام این کار.
بازنشانی Chrome
بازنشانی Chrome را امتحان کنید. این امر همه برنامه های افزودنی را غیرفعال می کند ، هر تنظیمات مرورگر را به حالت پیش فرض باز می گرداند و به حل مشکلات شدید ناشی از نرم افزارهای مخرب کمک می کند. در طول روش بازنشانی ، هیچ نشانک یا گذرواژه ذخیره شده محلی را از دست نخواهید داد.
1. منوی Chromeرا باز کرده و تنظیمات.
2 را انتخاب کنید. Advanced>بازنشانی و پاکسازیرا در نوار کناری انتخاب کنید.
3. بازگرداندن تنظیمات به حالت پیش فرض اصلیرا انتخاب کنید.
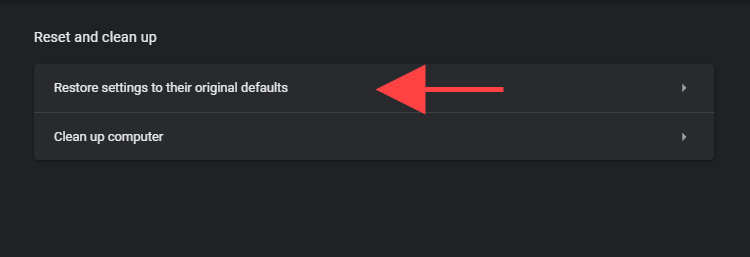
4. برای تأیید بازنشانی تنظیماترا انتخاب کنید.
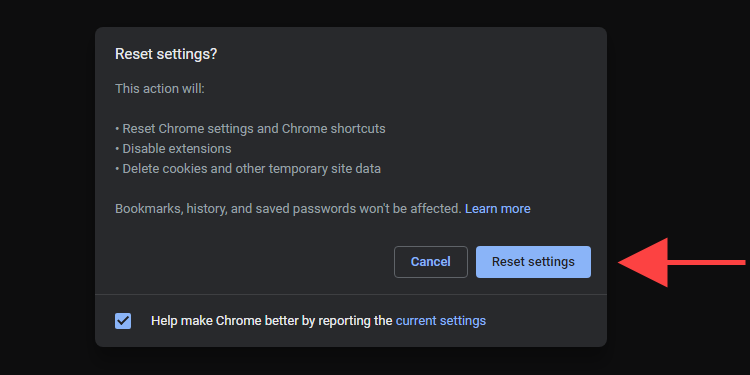
Chrome را دوباره نصب کنید
اگر همچنان در خلاص شدن از شر Yahoo مشکل دارید! جستجو کنید ، چاره ای جز نصب مجدد Chrome ندارید. نگران نباش زمان زیادی طول نمی کشد و باید در عرض چند دقیقه این کار را انجام دهید.
با این حال ، برخلاف بازنشانی مرورگر ، هنگام نصب مجدد ، همه داده های ذخیره شده محلی را از دست خواهید داد. بنابراین نشانک ها و گذرواژه های خود را با حساب Google همگام سازی کنید قبل از گذراندن مراحل بعدی.
Chrome را دوباره در Windows نصب کنید
1. منوی شروعرا باز کرده و به تنظیمات>برنامه ها>برنامه ها و ویژگی هابروید.
2. Google Chromeرا انتخاب کرده و از گزینه حذف نصببرای حذف آن از رایانه خود استفاده کنید.
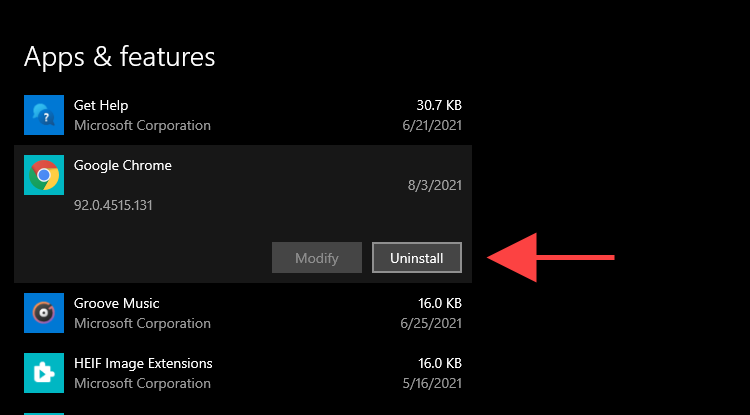
3. یک پنجره File Explorerباز کنید و دو مسیر پوشه را در نوار آدرس کپی و جایگذاری کنید. سپس ، همه موارد زیر آن پوشه را حذف کنید.
4. مقالهub خرد نصب کننده Google Chrome را بارگیری کرده و Chrome را دوباره نصب کنید.
اگر Yahoo! جستجو دوباره به عنوان موتور جستجوی پیش فرض شما نشان داده می شود ، Chrome را با استفاده از یک برنامه مخصوص حذف برنامه (مانند Revo Uninstaller ) حذف کرده و دوباره امتحان کنید.
نصب مجدد Chrome در macOS
1. پنجره Finderرا باز کرده و برنامه هارا در نوار کناری انتخاب کنید.
2. Google Chromeرا کنترل کرده و انتقال بهسطل زباله
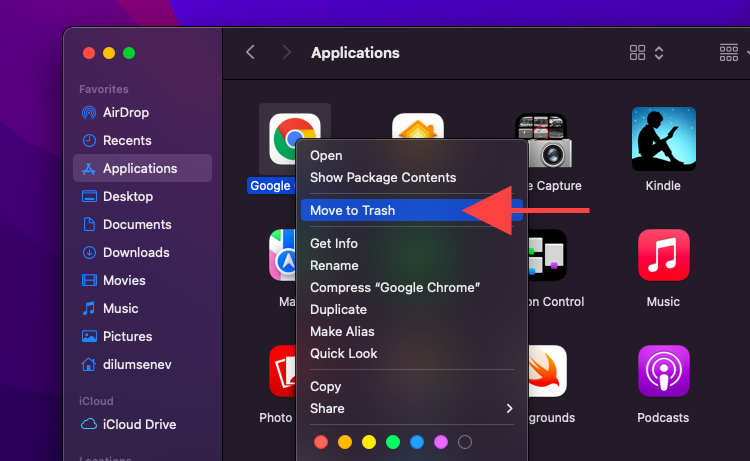
3 را انتخاب کنید. رفتن>رفتن به پوشهرا در نوار منو انتخاب کنید. سپس ، از دایرکتوری های زیر دیدن کنید و همه موارد داخل آن را به سطل زبالهببرید.
4. بسته نصب Google Chrome را برای Mac بارگیری کرده و از آن برای نصب مجدد مرورگر استفاده کنید.
ریدانس خوب!
بالاخره موفق شدید از شر Yahoo خلاص شوید! در Chrome جستجو کنید؟ عالیه! محدود کردن خود برای بارگیری برنامه ها از منابع معتبر ، انصراف از نرم افزارهای اضافی هنگام نصب برنامه ها ، و توقف برنامه های جانبی بارگذاری جانبی باید احتمال آلوده شدن رایانه شخصی یا Mac خود را به حداقل برسانید با مرورگر مرورگر در آینده انجام شود.
در صورت فعال بودن یک اسکنر ضد ویروس در پس زمینه می تواند از رایانه شما در برابر تهدیدات مخرب بیشتر محافظت کند. با بهترین اسکنرهای بدافزار برای ویندوز و مک آشنا شوید.