Google Chrome یک مرورگر وب فوق العاده است ، اما زمان هایی وجود دارد که Google Chrome تصادف می کند ، یخ می زند ، یا به سادگی جواب نمی دهد. وقتی عیب یابی می کنید و مشکل را حل می کنید.
این مقاله شما را از طریق اصلاحات معمولی که این مسئله را حل می کنند ، از رایج ترین موضوعات گرفته تا موارد نادرتر و پیچیده تر دنبال می کند.
1 مطمئن شوید که هیچ مشکلی در اینترنت وجود ندارد
اولین چیزی که قبل از نگرانی در مورد عیب یابی Chrome می توانید بررسی کنید این است که آیا اتصال اینترنت شما خراب است.
شروعرا انتخاب کنید منو ، وضعیت شبکهرا تایپ کرده و تنظیمات سیستم وضعیت شبکهرا انتخاب کنید.
اطمینان حاصل کنید که وضعیت فعلی شبکه: شما به سیستم وصل هستید اینترنت.
In_content_1 همه: [300x250] / dfp: [640x360]->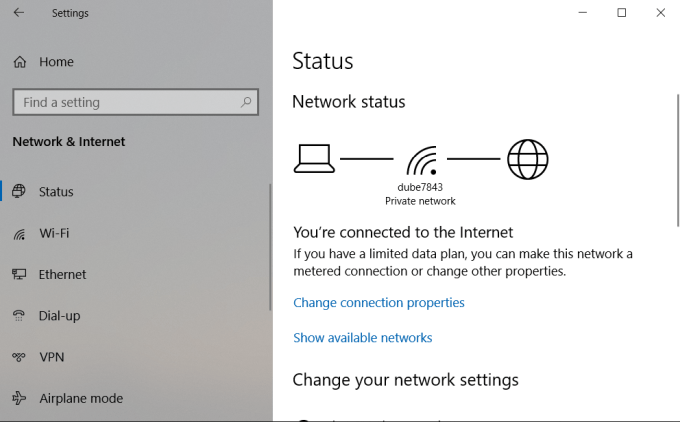
اگر وضعیت اینگونه نباشد " این را بگویید ، قبل از ادامه کار باید روی عیب یابیاتصال اینترنتی شما کار کنید.
اگر وضعیت این را بگوید ، شما همچنین می خواهید اتصال بین اینترنت را با یک مرورگر دیگر آزمایش کنید فقط برای اینکه مطمئن شوید مشکل فقط روی Chrome متمرکز نشده است.
اگر نمی توانید از مرورگرهای دیگر نیز به سیستم متصل شوید ، می دانید که هنوز هم مشکل اتصال به اینترنت شما وجود دارد و نه Chrome.
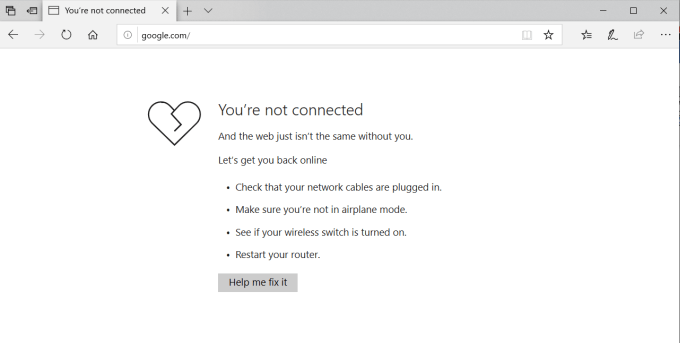
با این حال ، اگر مرورگر دیگر به خوبی وصل شود ، پس از آن می دانید که مسئله فقط مربوط به Chrome است و می توانید با عیب یابی خود ادامه دهید.
2. Chrome به درستی بسته نشده است
یکی از شایع ترین دلایلی که کریم جواب نمی دهد ، به این دلیل است که زبانه هایی که به مرور زمان بسته اید ، بطور غیرمستقیم روند را بستند. با گذشت زمان ، این فرایندهای Chrome همه رم شما را اضافه می کنند و از آن استفاده می کنند.
سرانجام ، Chrome مکاتبات را به طور کامل متوقف می کند. این می تواند باعث خرابی ، یخ زدن شود یا Chrome ممکن است همه را باز نکند.
برای دیدن این مورد ، بر روی نوار وظیفه راست کلیک کرده و TaskManagerرا انتخاب کنید. در برگه پردازشها، تمام فرآیندهای Chrome را که هنوز در حافظه اجرا می شوند ، مشاهده خواهید کرد.
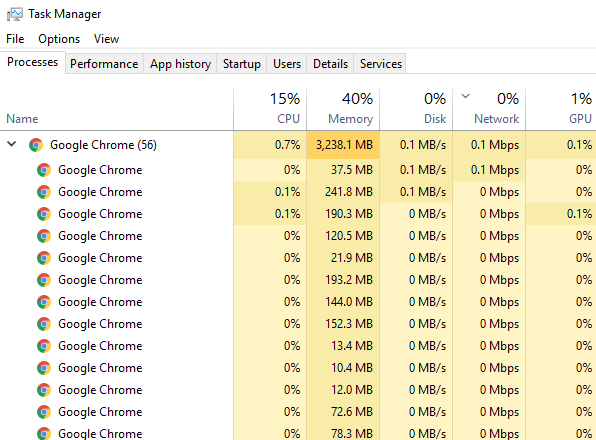
بر روی فرآیند سطح بالای Google Chrome (روی شماره موجود در کنار آن) راست کلیک کرده و EndTask <را انتخاب کنید /
با این کار تمام فرآیندهای Chrome اجرا می شود ، RAMspace را آزاد می کند و به شما امکان می دهد Chrome را دوباره راه اندازی کنید.
قبل از اینکه دوباره Chrome را باز کنید ، این ایده خوبی است که سایر مراحل موجود در Task Manager را سرگردانی کنید و به هر عملی که نباید در حال اجرا باشد پایان دهید. این می تواند به آزاد کردن فضای RAM حتی بیشتر کمک کند.
3. غیرفعال کردن همه برنامه های افزودنی Chrome
یکی دیگر از مشکلات رایج که باعث خرابی یا یخ زدن Chrome می شود ، پسوندهای مخرب یا ضعیف هستند.هنگامی که این اتفاق می افتد ، دشوار است بدانید که پسوند باعث ایجاد مشکل می شود.
به همین دلیل ، ساده ترین راه حل غیرفعال کردن همه برنامه های افزودنی و سپس فعال کردن تنها مواردی است که شما یک بار به آن یک بار سر زده اید.
اکنون ، هر بار یک بار ، هر برنامه افزودنی را فعال کنید و دوباره راه اندازی کنید.
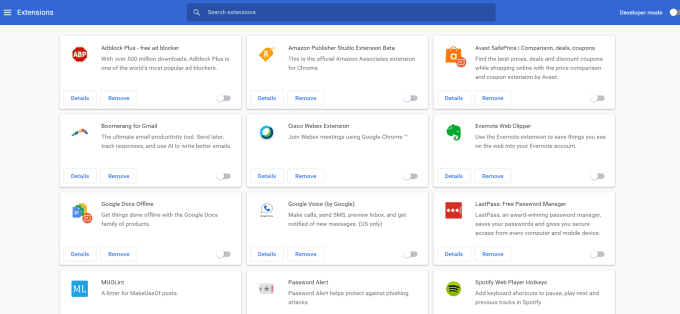
پس از فعال کردن افزونه ای که مانع از کار صحیح Chrome شود ، پسوند مشکل را پیدا کردید. برای نصب مجدد کامل Chrome ، آن را حذف کنید.
4. از اسکنر بدافزار Chrome استفاده کنید
اگر هیچ کدام از اینها کار نکرد ، ممکن است شما بدافزار دارید که با عملکرد Chrome ارتباط ندارد. Chrome دارای یک سلاح مخفی در برابر این است. اسکنر ضد بدافزار جاسازی شده که رایانه شما را اسکن می کند و برنامه های مشکل ساز را پیدا می کند.
برای استفاده از این اسکنر:
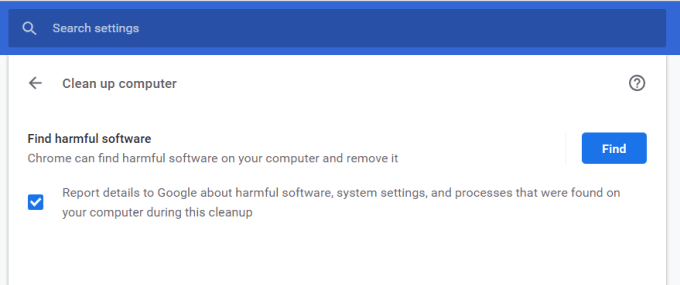 >
>پس از انجام اسکن ، تمام برنامه های ناسازگار را لیست می کند. برای حذف آن ، دکمه حذف را در سمت راست نام برنامه انتخاب کنید.
امیدوارم وقتی برنامه مشکل را حذف کردید ، Chrome دوباره خوب کار را شروع کند.
5. تنظیم مجدد همه تنظیمات Chrome
در صورت عدم موفقیت سایر موارد ، می توانید Chrome را به تنظیمات اصلی آن بازنشانی کنید.
این می تواند کمک کند زیرا مواقعی وجود دارد که تنظیمات دوربینی در نهایت می تواند باعث بروز مشکلاتی در Chrome شود ، به خصوص اگر ویژگی های بتا را در اختیار دارید.
با تنظیم مجدد Chrome می توانید همه این موارد را برطرف کنید.
این با یک اخطار پنجره ای را باز می کند که همه تنظیمات Chromes تنظیم مجدد می شوند. برای ادامه کافیست تنظیم مجدد تنظیماترا انتخاب کنید.
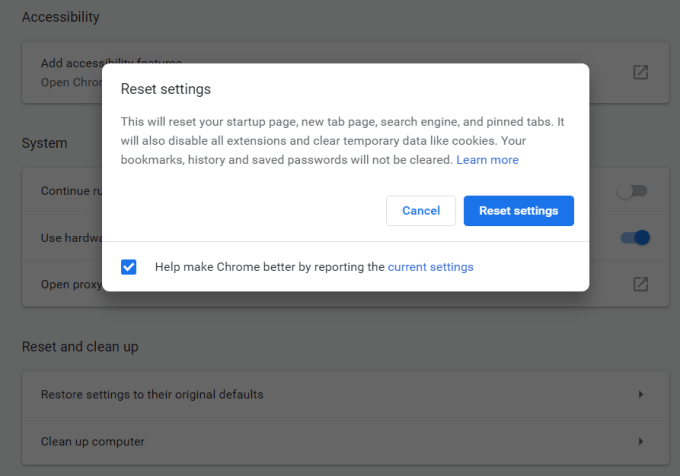
به خاطر داشته باشید که این همه برنامه های افزودنی شما ، داده های موقتی را پاک می کند و همه کوکی ها را پاک می کند.
با این وجود ، نشانه های کتاب ، تاریخ ، و گذرواژهها را ذخیره کرد.
6. برنامه های ناسازگار را حذف کنید
برخی از برنامه ها وجود دارند که می توانند با آن تداخل کنندعملکرد عادی Chrome. Chrome می تواند این مورد را تشخیص داده و مواردی را که در لیست های داخل تنظیمات Chrome قرار دارد ، لیست کند.
بررسی برنامه های این چنینی وجود دارد:
اگر Chrome برنامه های ناسازگار را تشخیص داده است ، می توانید گزینه ای را که در اینجا ذکر شده است مشاهده کنید: به روزرسانی کنید یا برنامه های ناسازگار را اجرا کنید.
برای کلیک بر روی این کلیک کنید تا لیست را مشاهده کرده و برنامه ها را از رایانه خود حذف کنید. پس از این ، Chrome مجدداً باید کار خود را دوباره شروع کند.
7. حذف و نصب مجدد Chrome
در آخر ، آخرین راه حل مجدد نصب مجدد Chrome است. اگر یک تعمیر ساده کار می کند ، مجبور نیستید مجدداً آن را مجدداً نصب کنید.
از منوی شروعرا انتخاب کنید ، کنترل پنلرا تایپ کنید و کنترل پنل را انتخاب کنید برنامهدسک تاپ در کنترل پنل ، گزینه برنامه ها و ویژگی هارا انتخاب کنید.
Chrome را در لیست برنامه های نصب شده ، کلیک راست کلیک کنید و حذف نصب را انتخاب کنید.
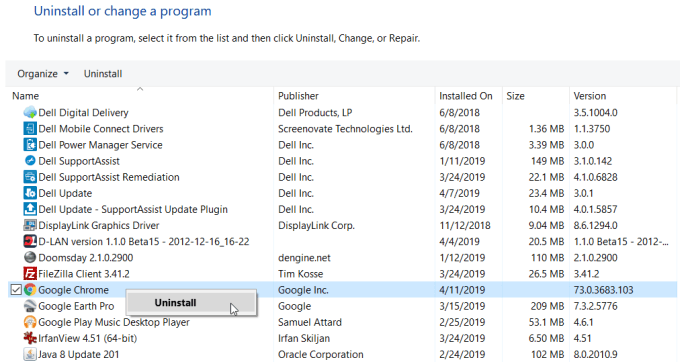
توجه: قبل از این کار ، مطمئن شوید که نسخه جدید Chromey soyou را نصب کردید که به راحتی می توانید Chrome را مجدداً نصب کنید.
پس از اتمام نصب ، دوباره نصب Chrome را بارگیری کنید. پس از نصب مجدد كروم ، مجدداً باید به طور عادی كار كند.
رفع مشكلات Chromome
همانطور كه می بینید ، مسائل بالقوه زیادی وجود دارد كه می تواند باعث خرابی ، یخ زدن یا نشدن Chrome شود. حتی بار اما اگر مراحل کار را در این مقاله بصورت روشنی انجام دهید ، باید در هیچ زمان مجدداً آن را به کار خود ادامه دهید.