همگام سازی Google Chrome با استفاده از مرورگر در چندین دستگاه ، نسیم ایجاد می کند. تمام اطلاعات شما به حساب Google شما پشتیبان گرفته می شود و سپس برای هر نمونه از Chrome که به همان حساب کاربری وارد شده اید ، استفاده می شود.
اگر یک کامپیوتر جدید دارید ، همگام سازی Chrome مفید خواهد بود به طوری که هیچ یک از نشانک های شما در طول انتقال جابجا می شوند. همچنین می توانید همگام سازی Chrome را بین تلفن و رایانه خود تنظیم کنید تا به رمزهای عبور ذخیره شده ، سابقه و موارد دیگر دسترسی پیدا کنید.
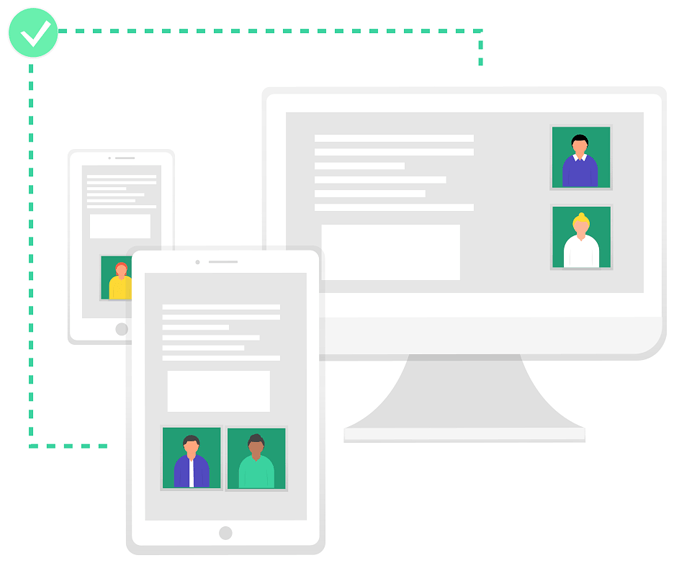
بیایید ببینیم که چرا ممکن است کسی همگام سازی Chrome را تنظیم کند و انجام این کار چقدر آسان است.
چرا باید تنظیم کنید همگام سازی Chrome
اگر یک نشانک را گم کرده اید یا گذرواژه ای را که سالها در Chrome ذخیره کرده اید فراموش کرده اید ، می خواهید همگام سازی Google Chrome را تنظیم کنید. این سریع ترین ، ساده ترین و مطمئن ترین راه برای ذخیره تمام اطلاعات Chrome شما در حساب Google شما است ، در صورت رخ دادن هرگونه نسخه محلی در رایانه یا تلفن شما.
البته ، همگام سازی Chrome به کار می آید. در شرایط دیگر ، مانند این که کامپیوتر شما به طور ناگهانی خراب شود ، لپ تاپ خود را گم کنید ، و غیره. دیگر نیازی به نگرانی در مورد یافتن تمام اطلاعات ذخیره شده خود ندارید یا امیدوار نیستید که در برخی از زمان یک نسخه دستی پشتیبان تهیه کنید. در حساب Google شما همه چیز درست است.
دلیل دیگر همگام سازی Chrome بسیار مفید است اگر دوست دارید از مرورگر در چندین دستگاه استفاده کنید. اگر همگام سازی Chrome روشن است ، می توانید تمام نشانک های دسک تاپ خود را از تلفن خود مشاهده کنید ، خواندن چیزی که در دستگاه دیگر باز است ، جزئیات حساب خودکار را پر کنید ، از همان روش های پرداخت و تنظیمات همگام سازی و سایر موارد برگزیده استفاده کنید.
وقتی با همگام سازی با Chrome وارد سیستم شوید ، به طور خودکار روی کلیه خدمات Google خود ، مانند Google Photos ، Gmail ، YouTube و غیره وارد سیستم می شوید.
نحوه تنظیم همگام سازی Chrome
روشن کردن همگام سازی Chrome ساده تر نبود. تمام آنچه شما نیاز دارید رمز ورود حساب Google شما است. با این حال ، مراحل بین دستگاههای رومیزی و موبایل متفاوت است.
در رایانه
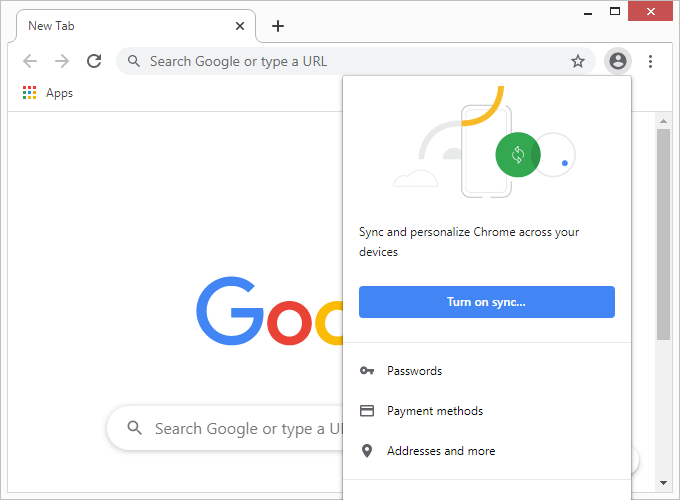
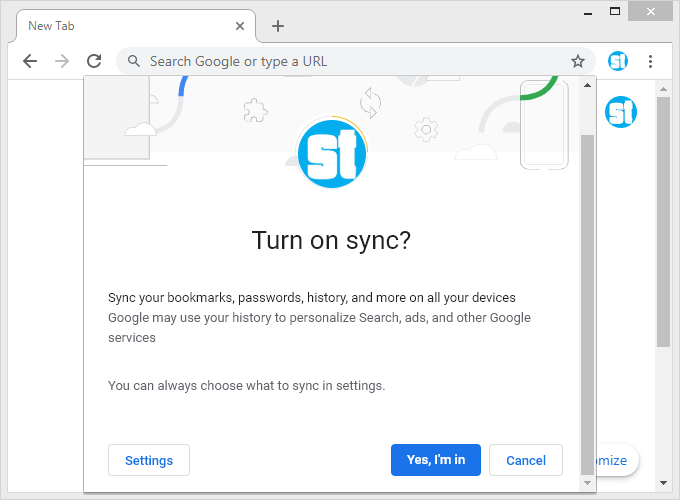
در تلفن یا تبلت
اگر در تلفن یا رایانه لوحی Android هستید یا از iPad یا iPhone استفاده می کنید ، این مراحل را برای تنظیم همگام سازی Chrome دنبال کنید:
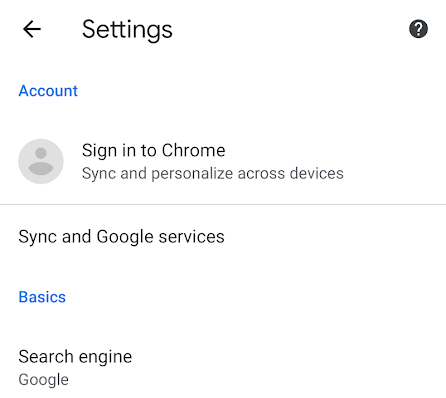
یادآوری های مهم
همگام سازی Chrome بسیار جذاب است از دلایل توضیح داده شده در بالا. اجرای آن آسان است و برای اکثر شرایط عالی کار می کند. با این حال ، مواردی وجود دارد که باید به خاطر بسپارید. <ص>اولاً ، اگر در رایانه عمومی هستید ، Chrome را با حساب Google خود همگام سازی نکنید. همگام سازی باید برای دستگاه های متعلق به شما و دسترسی طولانی مدت به آنها محفوظ باشد. ورود به رایانه های عمومی و سایر دستگاه های اشتراکی به بهترین وجه با حالت ناشناس انجام می شود ، در غیر این صورت خطر می کنید شخص دیگری بتواند به رمزهای عبور ، جزئیات پرداخت و سایر اطلاعات شخصی شما دسترسی پیدا کند. همگام سازی Chrome در رایانه ، می توانید همگام سازی موارد خاصی را با باز کردن تنظیمات همگام سازی در chrome: // settings / syncSetup / Advancedغیرفعال کنید. در آنجا است که می توانید برنامه های همگام سازی ، نشانک ها ، برنامه های افزودنی ، تاریخچه ، تنظیمات ، مضامین ، زبانه های باز ، رمزهای عبور ، آدرس ها ، شماره تلفن ها و / یا روش های پرداخت را غیرفعال کنید.
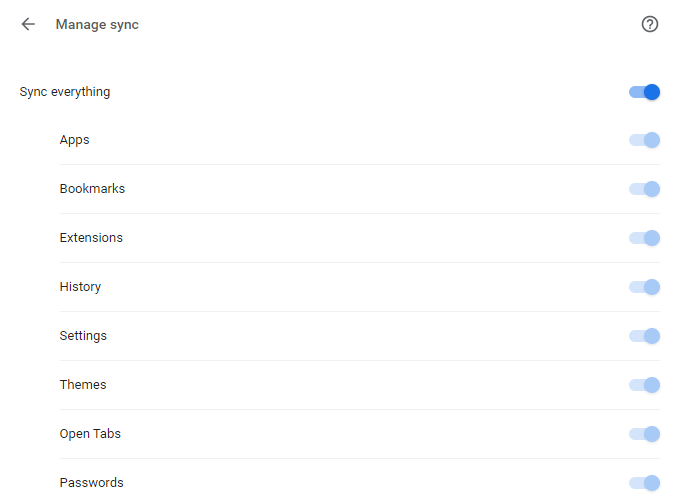
syncSetup صفحهبرای رمزگذاری داده های همگام شده شما است. گذرواژهها به صورت پیشفرض با اطلاعات Google شما رمزگذاری شدهاند ، اما شما در عوض می توانید همه چیز را با یک عبارت عبور سفارشی رمزگذاری کنید تا حتی Google نتواند آن را ببیند. به همگام سازی و سرویس های Google>مدیریت همگام سازیبروید تا عملکرد همگام سازی را برای هر کاری که می خواهید تغییر دهید. همچنین در آنجا وجود دارد که می توانید گزینه رمزگذاری را مدیریت کنید.
چگونه خاموش کردن همگام سازی Google Chrome
خاموش کردن همگام سازی Chrome حتی ساده تر از فعال کردن آن است. تنظیمات Chrome را باز کنید و خاموشرا در کنار نشانگر همگام سازی انتخاب کنید. اگر از برنامه Chrome استفاده می کنید ، از تنظیمات به همگام سازی و خدمات Googleبروید و سپس روی دکمه کنار همگام سازی داده های Chrome خودضربه بزنید.
همگام سازی دستگاه های خود با استفاده از یک حساب Google فقط در مرورگر Chrome مرتبط است. این بدان معناست که شما نمی توانید به Firefox و Chrome وارد شوید و انتظار دارید که نشانک ها و سایر تنظیمات بین آنها انتقال پیدا کنند. با این حال ، بوک مارک ها به راحتی قابل جابجایی بین مرورگرها هستند. بیاموزید که چگونه انتقال نشانک ها از Firefox به Chrome را برای یک مثال بیاموزید.
نکته: سایر مرورگرهای وب دارای قابلیت همگام سازی مشابه Chrome هستند ، از جمله حاشیه، غیرمتمرکز ، فایرفاکس ، اپرا ، و یاندکس.