هر دستگاهی که به یک شبکه WiFi متصل می شود باید خود را با استفاده از یک آدرس شبکه منحصر به فرد در شبکه شناسایی کند. این شناسه منحصر به فرد ، که به آدرس Media Access Control (MAC) معروف است به مدیران شبکه یا ناظران فعالیت شبکه هر کاربر را ردیابی یا نمایه کنید و مکان در طول زمان کمک می کند.
گرچه ممکن است نگران دستگاه خود نباشید آدرس MAC در بیشتر مواقع ، بعضی اوقات لازم است که آدرس MAC آداپتور شبکه خود را بدانید. به این ترتیب می توانید دستگاه یا مجوزهای شبکه را در روتر خود پیکربندی کنید را شناسایی کنید.
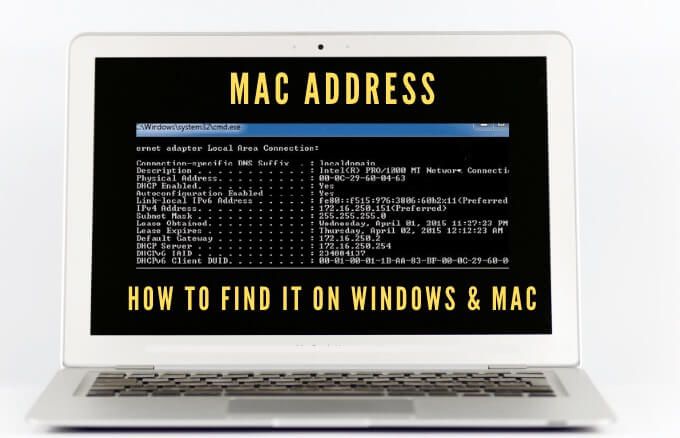
دلایل شما برای نیاز به آدرس MAC شما هرچه باشد ، روش های مختلفی را برای انجام این کار در هر دو به شما نشان خواهیم داد Mac و PC.
آدرس MAC چیست؟
آدرس MAC 17 کاراکتر منحصر به فرد است (00: 1A: C2: 9B: 00) : به عنوان مثال: 68) که به عنوان یک شناسه سخت افزاری در کارت کنترل کننده رابط شبکه (NIC) رایانه شما تعبیه شده است.
شناسه منحصر به فرد توسط سازنده دستگاه اختصاص داده می شود و برای همیشه به دستگاه شما گره خورده است. این امکان را برای برقراری ارتباط بین دستگاههای درون شبکه محلی فراهم می کند.
دو نوع آدرس اصلی MAC وجود دارد: آدرس اداره شده جهانی (UAA) و آدرس محلی (LAA).
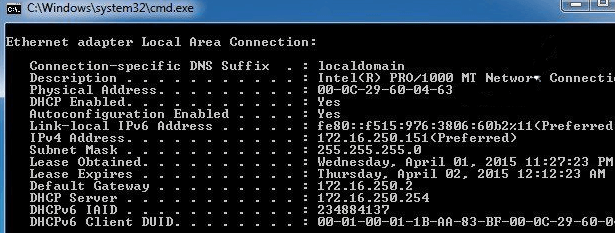
UAA محبوب ترین نوع است که توسط سازنده دستگاه تعیین می شود ، در حالی که LAA آدرس MAC آداپتور شما را تغییر می دهد. می توانید LAA را به دستگاه شبکه خود اختصاص دهید و آدرس تعیین شده توسط سازنده را لغو خواهد کرد.
آدرس MAC دستگاه شما گاهی اوقات با آدرس آی پی اشتباه گرفته می شود ، حتی اگر هر دو به این مورد استفاده شده باشند دستگاه خود را در اینترنت شناسایی کنید ، اما تفاوتهای عمده ای وجود دارد.
آدرسهای MAC توسط سازنده دستگاه برای شناسایی دستگاه شما به طور دائمی برای دیگران تعیین شده و به گونه ای طراحی شده اند که اصلاح نمی شوند. آدرسهای IP ارتباط منطقی قابل روتیت دستگاهها و شبکه های شما را کنترل می کنند و می توانند تغییر بر اساس مکان.
آدرس MAC دستگاه شما در داخل شبکه محلی شما استفاده شود ، در حالی که آدرس IP می تواند در سراسر کشور استفاده شود جهان برای شناسایی دستگاه های شبکه.
چگونه می توان آدرس MAC را در رایانه شخصی یا Mac خود پیدا کرد
دلایل مختلفی وجود دارد که شما نیاز دارید که آدرس MAC دستگاه از جمله به:
نحوه یافتن آدرس MAC در رایانه ویندوز 10
می توانید آدرسهای MAC را در رایانه Windows 10 خود از طریق تنظیمات ، صفحه کنترل ، اطلاعات سیستم ، خط فرمان و PowerShell پیدا کنید .
نحوه پیدا کردن آدرس MAC در رایانه با استفاده از تنظیمات


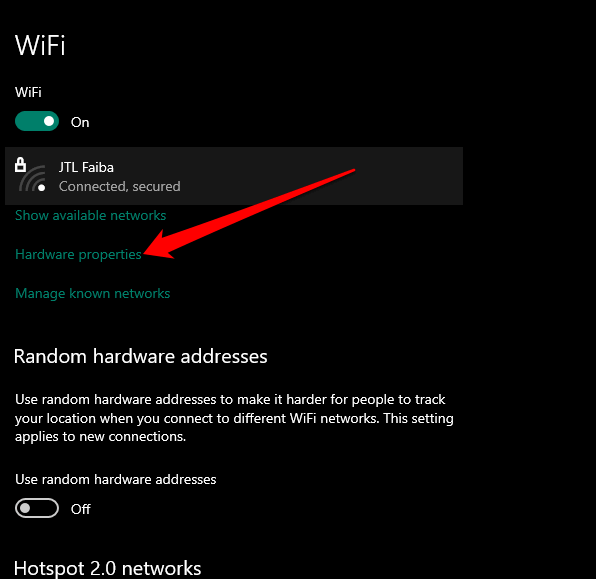

نحوه یافتن آدرس MAC در رایانه با استفاده از صفحه کنترل
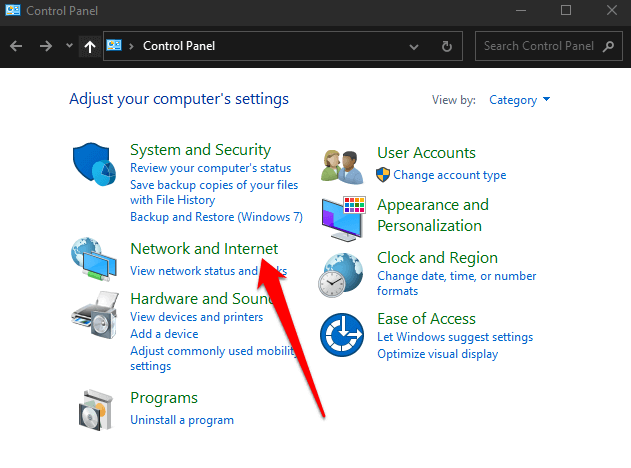

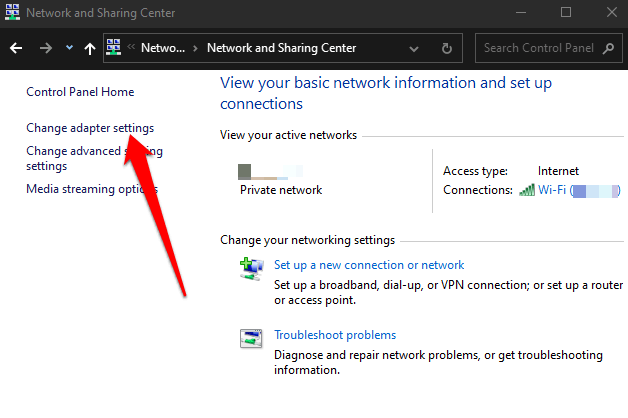
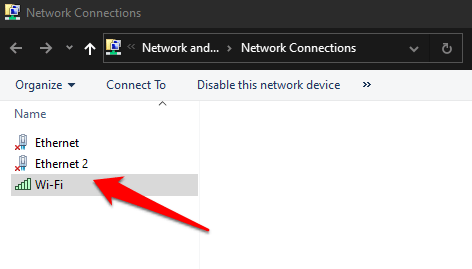

نحوه یافتن آدرس MAC در رایانه از طریق خط فرمان

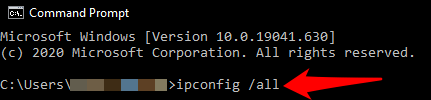
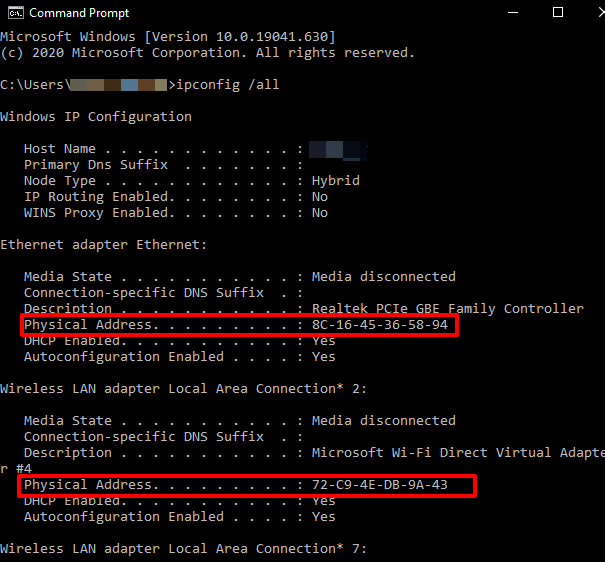
توجه: اگر می خواهید اطلاعات MAC آداپتورهای شبکه فعال را به وضوح مشاهده کنید ، getmac / vرا تایپ کنید و Enterرا فشار دهید strong>.
نحوه یافتن آدرس MAC در رایانه شخصی با استفاده از Windows PowerShell


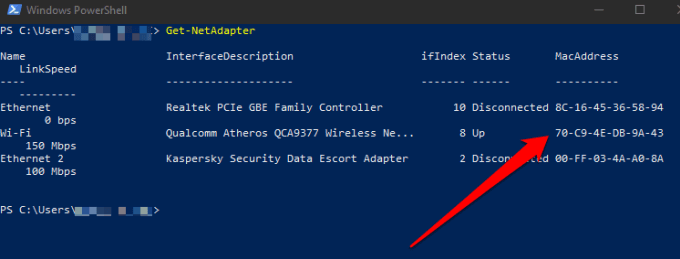
نحوه پیدا کردن آدرس MAC در رایانه با استفاده از اطلاعات سیستم

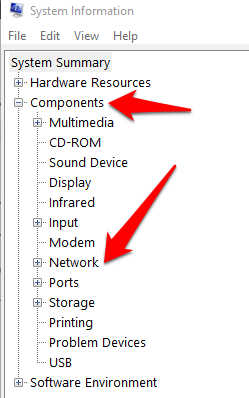
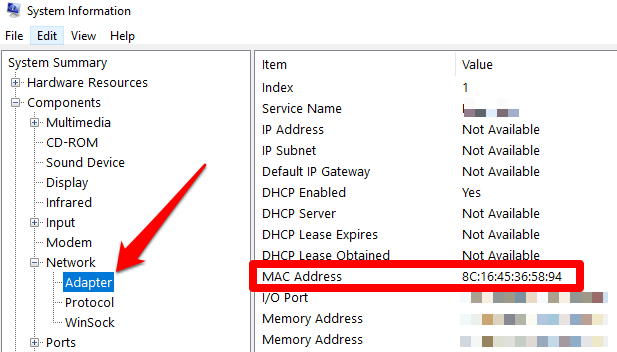
نحوه یافتن آدرس MAC در Mac
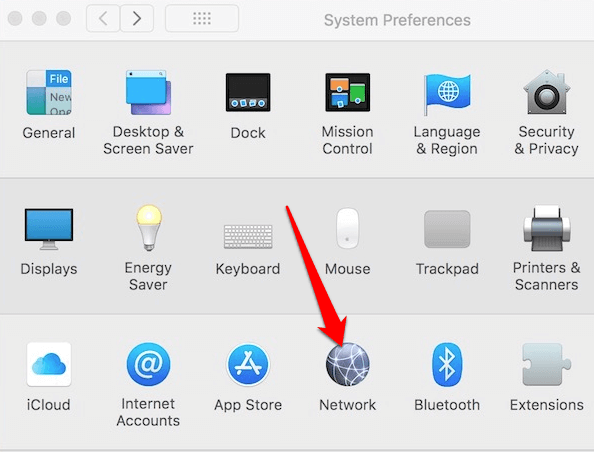


آدرس MAC رایانه خود را بدانید
امیدواریم که بتوانید آدرس MAC رایانه Windows 10 یا Mac خود را پیدا کنید. درباره راهنمای ما در نحوه تغییر یا جعل آدرس MAC خود را و نحوه آدرس IP خود را از آدرس MAC تعیین کنید در مورد نحوه کارکرد آدرس های MAC اطلاعات بیشتری کسب کنید.