تلفن هوشمند یا رایانه لوحی Android شما به شبکه Wi-Fi متصل است اما نمی توانید به اینترنت دسترسی پیدا کنید. شما نمی توانید از صفحات وب بازدید کنید ، همچنین نمی توانید موسیقی را پخش جریانی کنید یا برای دوستان خود متن ارسال کنید. حدود یک دقیقه بعد ، خطای "Wi-Fi دسترسی به اینترنت ندارد" در مرکز اطلاع رسانی ظاهر می شود.
این مشکل اغلب از منبع شبکه ، یعنی روتر Wi-Fi یا سرویس اینترنت شما ناشی می شود. ارائه دهنده (ISP). با این حال ، تنظیمات دستگاه یا پیکربندی های شبکه شما همچنین می توانند دسترسی به اینترنت را مسدود کنند. در این راهنما ، ما 11 راه ممکن برای بازیابی دسترسی به اینترنت در شبکه Wi-Fi آسیب دیده را بررسی خواهیم کرد.
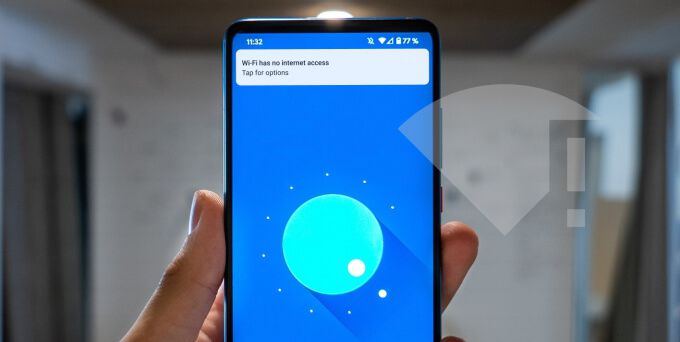
1. وارد شبکه شوید
استفاده از همه شبکه های Wi-Fi رایگان کاملاً رایگان نیست. بعضی از شبکه ها از شما می خواهند قبل از دسترسی به اینترنت با ایمیل خود وارد سیستم شوید ، کارهای خاصی را انجام دهید (به عنوان مثال تبلیغات تماشا کنید) یا با شرایط استفاده از شبکه موافقت کنید. به این شبکه های Wi-Fi "Captive Portals" یا "Captive Networks" گفته می شود.
هنگام اتصال به این نوع شبکه ، نماد Wi-Fi در نوار وضعیت دستگاه شما لغو می شود. دستگاه شما همچنین باید اعلانی را نمایش دهد كه از شما بخواهد وارد سیستم شوید. روی اعلان ضربه بزنید و دستورالعمل های صفحه وب حاصل را دنبال کنید تا به اینترنت در شبکه دسترسی پیدا کنید. کار لازم را انجام دهید یا برای تأیید اعتبار ورود به سیستم با مدیر شبکه تماس بگیرید.
اگر اعلان ورود به سیستم را دریافت نکردید ، به تنظیمات>شبکه و اینترنت بروید>Wi-Fiو برای ورود به سیستم روی شبکه Wi-Fi ضربه بزنید.
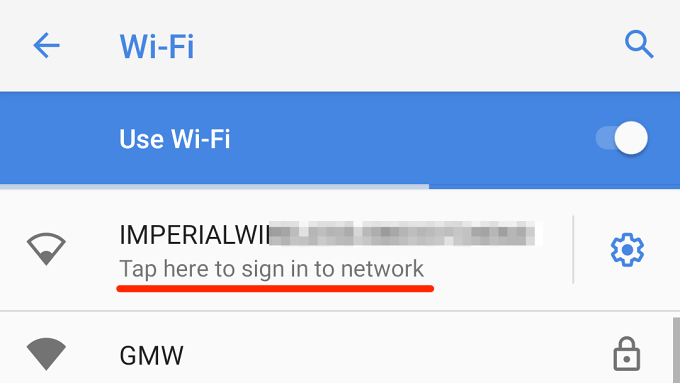
همچنین می توانید روی نماد چرخ دندهکنار شبکه Wi-Fi ضربه بزنید و روی ورود به سیستم" ضربه بزنید. /
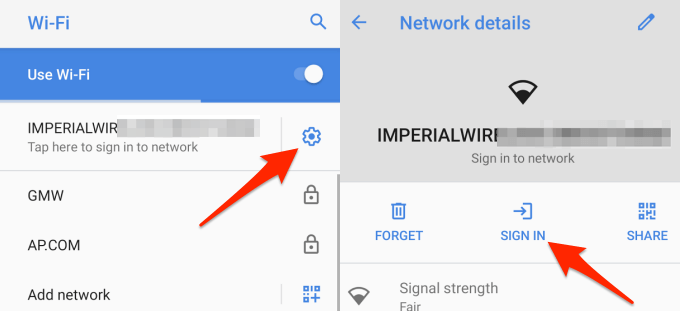
2 برنامه اینترنت خود را بررسی کنید
اگر آستانه استفاده خاصی را وارد کرده باشید یا برنامه داده خود را خسته کرده باشید ، ارائه دهنده خدمات اینترنت (ISP) ممکن است دسترسی به اینترنت شبکه شما را قطع کند. اعتبار طرح اینترنت خود را بررسی کنید (به خصوص اگر محدود باشد) و اطمینان حاصل کنید که حجم داده کافی دارید.
اگر ISP شما دچار اختلال سرویس شود ، ممکن است به دلیل تراکم شبکه دسترسی به اینترنت را از دست دهید. ، خرابی / خرابی سرور ، یا شرایط آب و هوایی شدید (باد شدید ، باران ، برف و غیره). با شرکت اینترنتی یا شبکه مخابراتی خود تماس بگیرید تا تأیید کنید همه چیز در پایان کار به درستی کار می کند.
3. تنظیمات روتر را بررسی کنید
بسیاری از روترها این امکان را دارند که دسترسی به اینترنت را غیرفعال یا محدود کنند. به برنامه یا پنل سرپرست روتر خود بروید ، به دنبال گزینه هایی مانند "داده تلفن همراه" یا "دسترسی به اینترنت" باشید و مطمئن شوید که آنها فعال هستند.
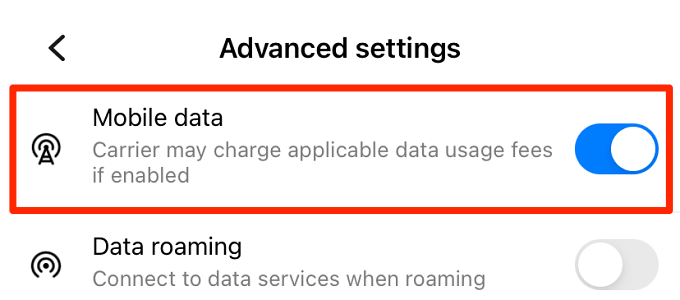
برخی از روترهای هوشمند پس از یک دوره عدم فعالیت در شبکه ، به طور خودکار دسترسی به اینترنت را غیرفعال می کنند. این یک ویژگی رایج مدیریت نیرو در روترهای موبایل مجهز به باتری است (روترهای Mi-Fi نیز نامیده می شوند.)
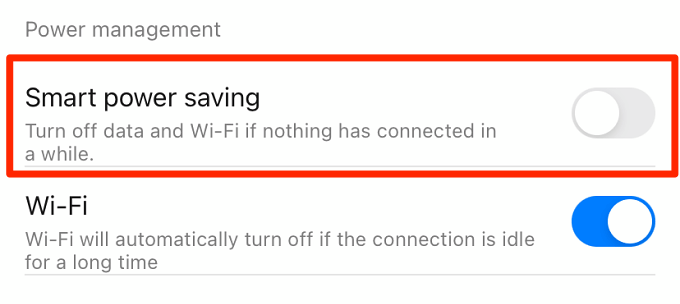
دوباره به تنظیمات روتر خود بروید و اطمینان حاصل کنید که دستگاه برای غیرفعال کردن خودکار دسترسی به اینترنت پیکربندی نشده است.
4. شبکه را فراموش کنید و دوباره به آن بپیوندید
این یکی دیگر از روش های موثر عیب یابی است که ارزش امتحان آن را دارد. به تنظیمات>شبکه و اینترنت>Wi-Fiبروید و اتصال Wi-Fi را بدون اینترنت طولانی فشار دهید. شبکه را فراموش کنیدرا در فهرست بازشو انتخاب کنید.
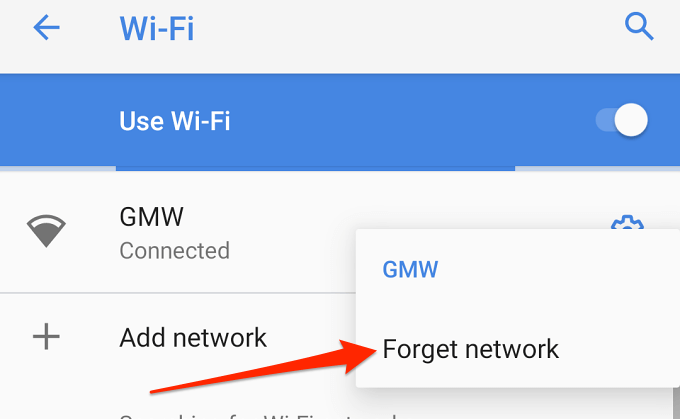
همچنین می توانید روی نماد چرخ دندهدر کنار نام شبکه ضربه بزنید و روی نماد فراموشضربه بزنید.
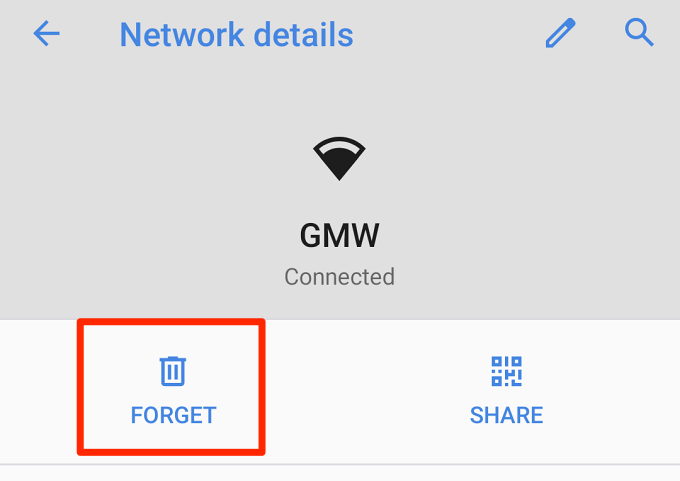
به فهرست تنظیمات Wi-Fi برگردید و دوباره به آن بپیوندید شبکه Wi-Fi ؛ روی نام شبکه ضربه بزنید و گذرواژه را وارد کنید. اگر بعد از اتصال مجدد به شبکه هنوز نمی توانید به اینترنت دسترسی پیدا کنید ، به مرحله بعدی عیب یابی بروید.
5. تنظیمات تاریخ و زمان خود را بررسی کنید
در صورت نادرست بودن تنظیمات تاریخ و زمان دستگاه ، ممکن است در دسترسی به اینترنت با مشکل روبرو شوید. در دستگاه Android خود ، به تنظیمات>سیستم>تاریخ و زمانبروید و اطمینان حاصل کنید که از زمان ارائه شده توسط شبکه و منطقه زمانی.
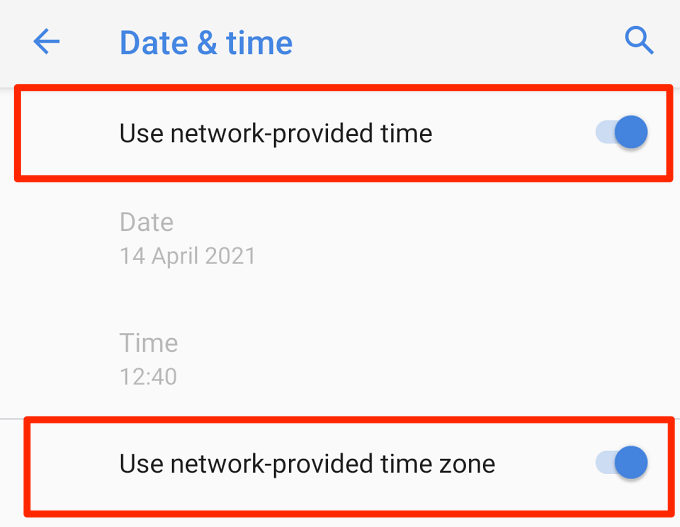
6. فیلتر آدرس MAC روتر خود را بررسی کنید
ممکن است شخصی به طور تصادفی فیلتر آدرس MAC روتر را دستکاری کرده و دستگاه Android شما را مسدود کرده باشد. در این صورت ، حتی اگر دستگاه شما با موفقیت به شبکه متصل شود ، نمی توانید به اینترنت دسترسی پیدا کنید.
به منوی تنظیمات روتر خود بروید و دستگاه خود را در شبکه در لیست سفید قرار دهید. به امنیتیا کنترل دسترسییا WLANبروید (گزینه ممکن است بسته به مدل روتر شما متفاوت باشد) و فیلتر کردن آدرس آدرس MAC منو اگر تلفن یا رایانه لوحی شما در لیست دستگاههای مسدود شده است ، برای بازیابی دسترسی به اینترنت روی حذفیا مجازکلیک کنید.
نکته حرفه ای: برای بررسی MAC به تنظیمات>درباره تلفن>آدرس MAC Wi-Fiیا اطلاعات سخت افزاربروید آدرس دستگاه Android خود را
7. مسیریاب را مجدداً راه اندازی کنید
با دوچرخه سواری روتر یا مودم می توانید بسیاری از مشکلات اتصال را برطرف کنید. برق روتر را از برق بکشید و پس از یکی دو دقیقه آن را دوباره به برق وصل کنید. برای دستگاه های هات اسپات موبایل که با باتری کار می کنند ، باتری را برداشته و مجدداً وارد کنید ، سپس تلفن خود را دوباره به شبکه وصل کنید.
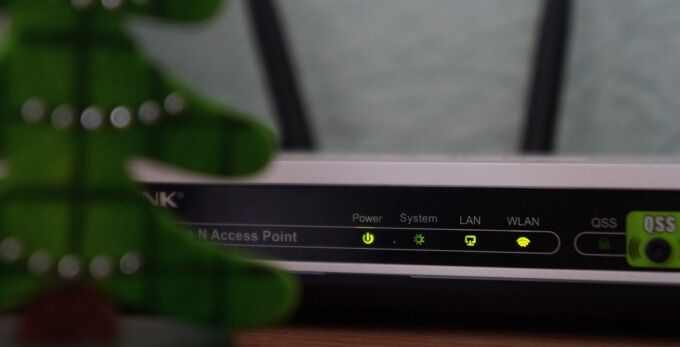
همچنین باید به چراغ های وضعیت روتر و برچسب ها توجه کنید. آنها مشکلات اتصال شبکه یا مشکلات روتر را به شما اطلاع می دهند. به عنوان مثال ، یک چراغ قرمز چشمک زن یا استاتیک می تواند نشان دهد که کابل شبکه به درستی متصل نیست. این همچنین می تواند به این معنی باشد که سیستم عامل روتر شما از رده خارج است یا خراب است ، یا اینکه مشکلی در پایان ISP شما وجود دارد. برای اطلاع از معنای هر چراغ وضعیت و وضعیت طبیعی آن ، به کتابچه راهنمای روتر مراجعه کنید.
8. تلفن یا رایانه لوحی خود را مجدداً راه اندازی کنید
اگر دستگاه های دیگر به جز شما می توانند از طریق شبکه Wi-Fi به اینترنت دسترسی پیدا کنند ، تلفن خود را راه اندازی مجدد کرده و دوباره امتحان کنید. در صورت ادامه مشکل ، به احتمال زیاد مشکلی در تنظیمات شبکه دستگاه شما وجود دارد. برای انجام تنظیم مجدد شبکه مراحل موجود در بخش بعدی را دنبال کنید.
9. بازنشانی تنظیمات شبکه
بازنشانی تنظیمات شبکه تلفن شما تمام تنظیمات اتصال Wi-Fi ، داده تلفن همراه و بلوتوث را به حالت پیش فرض کارخانه بازمی گرداند. به همین ترتیب ، این عملیات تمام شبکه های پیوست شده قبلی را پاک می کند. این بدان معناست که شما باید اعتبار شبکه برای شبکه های Wi-Fi ایمن را دوباره وارد کنید.
قبل از انجام تنظیم مجدد شبکه ، مطمئن شوید که رمز ورود به شبکه Wi-Fi را دارید. اگر رمز ورود را فراموش کرده اید ، این راهنما را در یافتن رمز عبور Wi-Fi در Android بررسی کنید. در اینجا نحوه بازنشانی تنظیمات شبکه دستگاه شما وجود دارد:
1. به تنظیمات>سیستم>پیشرفته>بازنشانی گزینه هابروید و روی بازنشانی Wi-Fi ، تلفن همراه و بلوتوث.
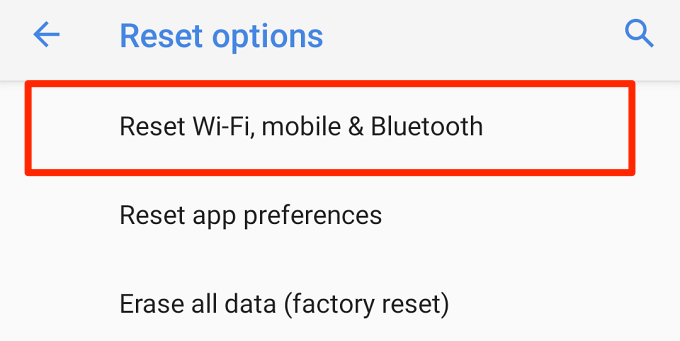
2 روی تنظیم مجدد تنظیماتضربه بزنید و رمز عبور یا الگوی تلفن خود را وارد کنید تا تنظیم مجدد شبکه تأیید شود.
3. دوباره روی دکمه تنظیم مجدد تنظیماتضربه بزنید و منتظر بمانید تا پیام موفقیت را دریافت کنید.
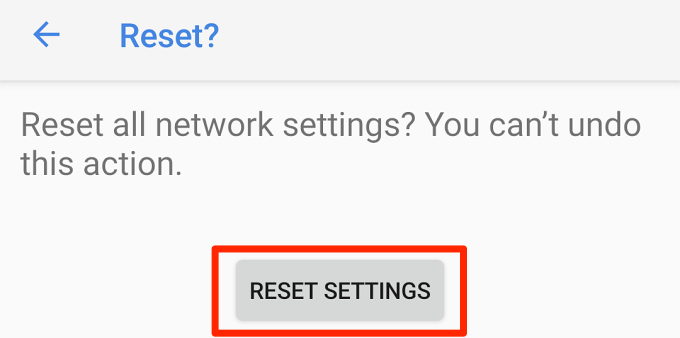
دستگاه خود را دوباره به شبکه Wi-Fi متصل کنید و بررسی کنید آیا اکنون به اینترنت دسترسی دارید.
10. روتر را به روز کنید
ممکن است روتر شما در انتقال ترافیک اینترنت یا اتصال شبکه را به صورت تصادفی رها کرده و قطع کنید در صورت به روز نبودن سیستم عامل ، نتواند روتر شما را انتقال دهد. به منوی تنظیمات روتر خود بروید و سیستم عامل را به آخرین نسخه به روز کنید. به روزرسانی میان افزار می تواند مشکلات عملکرد و اتصال را برطرف کند.
11. بازنشانی مسیریاب
بازنشانی روتر بی سیم به تنظیمات پیش فرض آن نیز ممکن است مشکلات اتصال به ظاهر غیر قابل حل را برطرف کند. یا می توانید یک تنظیم مجدد سخت (با استفاده از یک دکمه بازنشانی فیزیکی) یا یک تنظیم مجدد نرم (از برنامه یا پانل مدیریت مبتنی بر وب) انجام دهید. به کتابچه راهنمای روتر مراجعه کنید یا راهنمای تنظیم مجدد روتر بی سیم مفصل ما را بخوانید.

توجه:با بازنشانی روتر ، اعتبار شبکه (نام کاربری و رمز عبور) و سایر تنظیمات (نوع امنیتی ، تنظیم DNS ، پیکربندی های فایروال ، و غیره) به طور پیش فرض کارخانه.
دسترسی مجدد به اینترنت را بازیابید
اینها راه حل های عیب یابی مطمئنی هستند که وقتی دستگاه Android شما به Wi-Fi و بدون دسترسی به اینترنت متصل است ، سعی کنید. کاملاً مطمئن هستیم که حداقل یکی از این توصیه ها به شما کمک می کند تا دوباره به اینترنت دسترسی پیدا کنید. به ما اطلاع دهید که کدام یک برای شما جادو کرده است ، یا اگر سوالی دارید.