بسیاری از فرایندهای سیستم ویندوز برای اجرای یک کامپیوتر سالم و کاملاً ضروری در نظر گرفته می شوند. مسلماً Wuauserv یکی از مهمترین هاست - این سرویس (همچنین به عنوان سرویس Windows Update نیز شناخته می شود) رایانه شما را با جدیدترین نسخه های انتشار و رفع اشکال به روز نگه می دارد.
درست مانند ntoskrnl.exe و سایر سرویسهای مهم سیستم ، wuauserv گاه به گاه نیاز به دسترسی اولویت دار به منابع سیستم شما دارد. متأسفانه ، این بدان معناست که شما گاهی اوقات گزارش wuauserv را می گیرید که از CPU زیاد استفاده می کند. اگر چنین اتفاقی برای شما افتاده است و به دنبال رفع اشکال هستید ، آنچه در اینجا باید انجام دهید این است.

چرا Wuauserv باعث استفاده زیاد از پردازنده می شود؟
سرویس Windows Update (یا wuauserv) همانطور که از نامش پیداست مسئولیت اطمینان از به روز بودن رایانه Windows شما را بر عهده دارد. رفع اضطراری امنیتی و رفع اشکال ، و همچنین ویژگی های جدید و پیشرفت های سیستم ، از طریق سیستم Windows Update در دسترس قرار می گیرد.
ویندوز معمولاً از این به روزرسانی ها مراقبت می کند بدون اینکه حتی متوجه شوید ، گرچه ممکن است لازم باشد هر از گاهی به روزرسانی گیر داده را برطرف کنید را انجام دهید. اگر فرآیندهای مربوط به wuauserv (مانند wuauclt.exe) از استفاده زیاد پردازنده در Task Manager برای یک دوره پایدار خبر دهند ، با این وجود ، این می تواند مشکلات مربوط به رایانه شما را نشان دهد که باید عیب یابی بیشتری کنید.

برای اکثر افراد ، این می تواند به به روزرسانی که در حال حاضر در حال نصب است ، اشاره کند - فقط باید منتظر بمانید. همچنین می تواند به مشکلات مربوط به به روزرسانی ها نصب نمی شوند به درستی اشاره کند ، اما ممکن است پرونده های سیستم خراب نیز داشته باشید که باعث می شود سرویس هایی مانند wuauserv به درستی کار نکنند.

اگر چنین است ، باید پرونده های سیستم خود را بررسی و تعمیر کنید یا در بدترین حالت ، بازنشانی ویندوز 10 به تنظیمات کارخانه را در نظر بگیرید. مطمئناً ، اگر رایانه شخصی شما مشکل دارد ، ممکن است لازم باشد کامپیوتر خود را ارتقا دهید را در نظر بگیرید تا قدرت پردازش بیشتری به آن بدهید.
وضعیت بروزرسانی ویندوز خود را بررسی کنید
استفاده زیاد از پردازنده مرکزی دلیل اصلی دارد - به هر حال ، بدون دلیل زیاد نیست. اگر wuauserv و فرآیندهای مرتبط (مانند wuauclt.exe یا svchost.exe ) از میزان بالای پردازنده در رایانه شما خبر می دهند ، Windows Update در حال اجرا است.
احتمالاً پاسخ این است که Windows Update است انجام بهترین کار - بارگیری و نصب به روزرسانی ها. بارگیری و نصب برخی از به روزرسانی ها (به ویژه به روزرسانی های ویژگی های بزرگتر) زمان بر است و برای تکمیل مراحل نیاز به منابع اضافی سیستم است. اگر چنین است ، وحشت نکنید.
به Windows Update اجازه دهید تا روند به روزرسانی را به پایان برساند و پس از دستورالعمل ، رایانه خود را مجدداً راه اندازی کنید تا تمام شود. می توانید وضعیت Windows Update خود را (از جمله اینکه آیا به روزرسانی در حال بارگیری یا نصب است) در فهرست تنظیمات Windows بررسی کنید.


اگر Windows Update بدون هیچ نشانه ای از فعالیت معمول (مانند بارگیری یا نصب به روزرسانی ها) مقدار قابل توجهی از منابع سیستم شما را استفاده می کند ، باید به بررسی یک راه حل احتمالی برای با استفاده از مراحل زیر مشکل دارید.
بررسی و تعمیر پرونده های سیستم خود
تصور کنید نصب ویندوز شما مانند یک ساعت کالسکه گران است. ممکن است ساده به نظر برسد ، اما در زیر ، انواع دندانه ها ، اهرم ها و وسایل دور هم جمع می شوند تا سیستمی را که استفاده می کنید ایجاد کنند.
اگر یکی از آن دنده ها خراب یا خراب باشد ، کل سیستم کار را متوقف می کند در این حالت ، دندانه هایی که شکسته می شوند ، پرونده های سیستم شما هستند. پرونده های سیستم خراب مشکلاتی ایجاد می کند ، خواه بی ثباتی عمومی سیستم (از جمله استفاده از CPU زیاد) یا جدی تر خرابی و خطاهای BSOD.
سرویس Windows Update یکی از این مشکلات است. اگر با Windows Update مشکلی دارید ، باید فایلهای سیستم خود را از نظر خطا بررسی کنید و در صورت یافتن ، آنها را برطرف کنید. می توانید این کار را با استفاده از ابزار File File Checkerدر Windows PowerShell انجام دهید.

غیرفعال کردن بهینه سازی تحویل Windows Update
اگر شبکه محلی شما دارای چندین رایانه ویندوز 10 است ، ممکن است افزایش استفاده از پردازنده را از طریق سرویس wuauserv و فرآیندهای مرتبط. این به دلیل سیستم Delivery Optimizationاست که به شما کمک می کند با به اشتراک گذاری فایلها از طریق شبکه ، از پهنای باند مورد استفاده برای بارگیری Windows Update استفاده کنید.
اگر یک رایانه شخصی دارید یک به روزرسانی عمده را بارگیری می کند ، این به روز رسانی با استفاده از Delivery Optimization به طور خودکار با سایر رایانه های شخصی ویندوز در شبکه شما به اشتراک گذاشته می شود. به لطف ماهیت همتا بودن سیستم ، می توان از همین سیستم برای ارائه به روزرسانی سایر دستگاههای مبتنی بر اینترنت نیز استفاده کرد.
این می تواند به پهنای باند اینترنت موجود شما (از جمله محدودیت داده ها) بخورد. در اتصال شما) ، اما همچنین می تواند باعث افزایش استفاده از پردازنده در هنگام به اشتراک گذاری محتوا با سایر دستگاه ها شود. برای محدود کردن این ، می توانید Delivery Optimization را به طور کامل در تنظیمات Windows متوقف کنید.
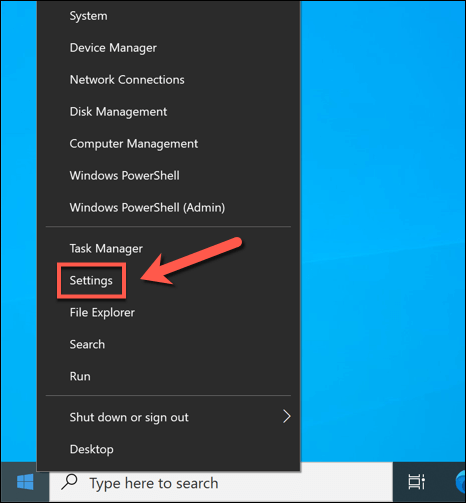


هنگامی که Delivery Optimization را غیرفعال کردید ، برای اطمینان از اینکه تغییرات اعمال شده اند ، رایانه خود را مجدداً راه اندازی کنید.
با استفاده از Microsoft Defender از نظر بدافزار بررسی کنید
اگر رایانه شما به ویروس یا بدافزار آلوده باشد ، تأثیر آن بر روی رایانه قابل توجه است. متوقف کردن به روزرسانی های ویندوز یکی از راه های ممکن برای آسیب رساندن به بدافزار است ، به خصوص که به روزرسانی های امنیتی می توانند از بروز برخی از بدافزارها جلوگیری کنند.
در این صورت ، شما باید کامپیوتر خود را برای بدافزار اسکن کنید در حالی که ابزارهای شخص ثالث برای این امر در دسترس است ، بهترین روش اجرای اسکن بوت رایانه با استفاده از Microsoft Defender داخلی است.
این راه حل کاملاً ضد ویروس و ضد بدافزار می تواند از رایانه شما بیشتر آلودگی های نرم افزارهای مخرب سرسخت را برطرف کنید باشد. اگر در حال حاضر از آنتی ویروس شخص ثالث استفاده نکنید ، می توانید از Microsoft Defender استفاده کنید. اگر اینگونه هستید ، به جای آن از ویژگیهای اسکن بوت آن ابزار استفاده کنید.




بعد از چند لحظه ، ویندوز مجدداً راه اندازی شده و در فهرست اسکن Microsoft Defender راه اندازی می شود. Microsoft Defender رایانه شما را از نظر بدافزار بررسی می کند - برای تأیید حذف ، قرنطینه یا اصلاح احتمالی فایلهای آلوده ای که پیدا می کند ، دستورالعمل های اضافی را روی صفحه دنبال کنید.
توقف خودکار به روزرسانی های ویندوز
اگر غیرفعال کردن کامل سرویس Windows Update و جلوگیری از نصب به روزرسانی امکان پذیر نیست ، می توانید آنها را به طور موقت متوقف کنید. مکث این به روزرسانی ها به شما امکان می دهد بیشتر موارد را عیب یابی کنید ، خصوصاً اگر یک به روزرسانی خاص برای شما مشکلی ایجاد کند.


اگر با استفاده از منوی Advanced Options به روزرسانی خود را به تأخیر بیندازید ، باید قبل از تکرار فرآیند ، به روزرسانی های فراموش شده را نصب کنید.
به روز نگه داشتن ویندوز 10
اگر سرویس wuauserv باعث استفاده زیاد CPU در رایانه شما می شود ، احتمالاً به برخی از تعمیرات سیستم معوقه اشاره دارد. Windows Update بخشی از این فرایند است ، اما اگر به روزرسانی مشکل ساز به نظر می رسد ، ممکن است لازم باشد نصب Windows Update را متوقف کنید ابتدا مشکلات اساسی را بررسی و حل کنید.
همچنین می توانید درباره 10به طور خودکار با استفاده از Windows Update یا برنامه شخص ثالث استفاده می شود ، اگرچه ممکن است اجزای خاصی (از جمله کارت گرافیک شما) از شما بخواهند آخرین درایورها را به صورت دستی بارگیری کنید. اگر نگران نرم افزارهای قدیمی هستید ، می توانید برنامه های خود را به طور خودکار به روز کنید.