هنگام راه اندازی رایانه شخصی یا لپ تاپ ویندوز ، تعدادی از فرایندهای مختلف سیستم شروع به کار می کنند. آنها رابط کاربری را که برای ورود به سیستم و شروع به کار استفاده می کنید تولید می کنند ، اما همچنین مسئولیت اقدامات مختلف زیرپوشانی را که حتی از آنها آگاه نخواهید بود ، مانند برقراری ارتباط با سایر دستگاه های شبکه نیز بر عهده خواهند داشت.
متأسفانه ، فرآیندهای سیستم مانند ntoskrnl.exe و csrss.exe گاهی اوقات می توانند در رایانه شما مشکل ایجاد کنند. به ویژه Ntoskrnl.exe ، یکی از اجزای اصلی سیستم عامل ویندوز است که عیب یابی مشکلات را دشوار می کند. اگر ntoskrnl.exe باعث استفاده زیاد از پردازنده مرکزی شده است و شما می خواهید آن را برطرف کنید ، آنچه در اینجا باید انجام دهید اینجاست.
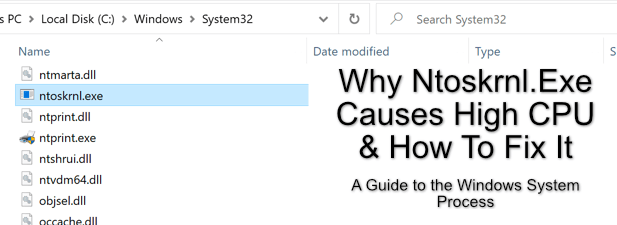
Ntoskrnl.exe چیست؟
فرآیند سیستم ntoskrnl.exe، همچنین به عنوان هسته سیستم عامل Windows NT قابل اجرا(یا سیستمدر شناخته می شود Windows Task Manager) ، مسلماً یکی از مهمترین فرایندهایی است که ویندوز دارد.
A kernelکدی است که ارتباط بین سخت افزار و نرم افزار را فراهم می کند. وقتی سیستم عاملی مانند ویندوز بارگیری می شود ، از هسته ویندوز (ntoskrnl.exe)برای ارسال دستورالعمل به م componentsلفه هایی مانند CPU شما برای انجام کارها و اقدامات استفاده می شود. بدون فرآیند سیستم ntoskrnl.exe ، کامپیوتر ویندوز شما فقط کار نمی کند.
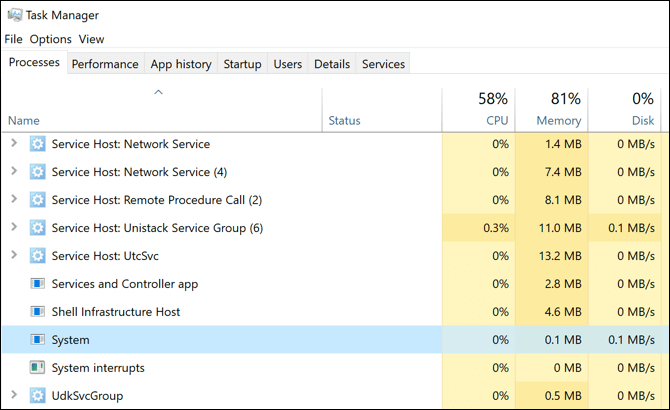
مسئولیت تهیه نرم افزار با دسترسی به اجزای متصل و لوازم جانبی ، مدیریت فرایندهای نرم افزار بارگیری شده برای اطمینان از تعامل آنها را بر عهده دارد. با سخت افزار به درستی (و ایمن) و کنترل میزان استفاده از حافظه (و در دسترس بودن) در رایانه ، از جمله موارد دیگر.
در حالی که سایر اجزای سیستم غیرفعال هستند ، شما نمی توانید این کار را انجام دهید ntosknrl.exe را در نصب ویندوز غیرفعال کنید. اگر هرگز مجبور به توقف شود ، ویندوز خطای BSOD ntoskrnl.exe را برمی گرداند و شما باید رایانه خود را مجدداً راه اندازی کنید.
In_content_1 همه: [300x250] / dfp: [640x360]->چرا Ntoskrnl.exe باعث بروز مشکلات بالای پردازنده می شود؟
متأسفانه ، پاسخ روشنی در مورد اینکه چرا ntoskrnl.exe می تواند باعث CPU بالا شود وجود ندارد استفاده در Windows Task Manager. دلایل بروز این مسئله می تواند از PC به PC دیگر متفاوت باشد.
این به این دلیل است که ntoskrnl.exe مسئول بسیاری از اقدامات سیستم ویندوز است یا در انجام سایر اقدامات سیستم از طریق فرایندهای دیگر نقش دارد. سرویس ویندوز دیگر ، برنامه نصب شده ، فایلهای سیستم خراب شده یا تجهیزات جانبی متصل ، می تواند باعث فشار بیشتر سیستم Windows ntoskrnl.exe (و پردازنده شما) شود.
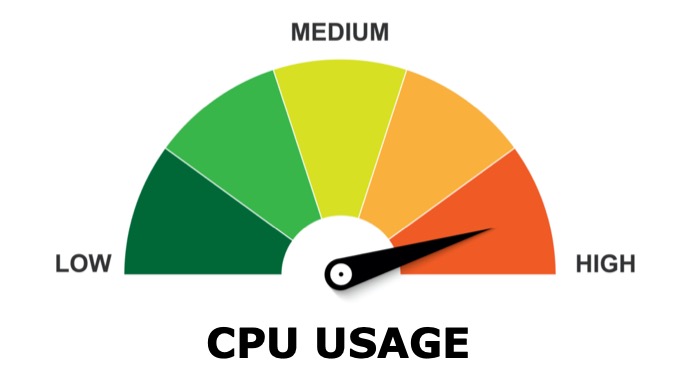
بهترین راه برای حل و حل این مشکل بررسی پرونده های سیستم ویندوز ، اسکن برای بدافزار یا ویروس ها و به روزرسانی رایانه است. همچنین می توانید ویندوز را در حالت "پاک کردن بوت" اجرا کنید تا ببینید آیا برنامه یا سرویس نصب شده دیگری باعث بروز مشکل شده است.
از آنجا که ntoskrnl.exe تا حدی مسئول مدیریت حافظه در ویندوز 10 است ، ممکن است متوجه شوید که دیگری برنامه یا سرویس با آن ارتباط برقرار می کند ، از منابع سیستم بیشتری استفاده می کند ، که به اشتباه متعلق به روند ntoskrnl.exe گزارش شده است.
بررسی و تعمیر پرونده های سیستم ویندوز
ویندوز به خوبی کار می کند وقتی که تمام پرونده های سیستم مورد نیاز آن موجود باشد. اگر برخی از آن پرونده ها خراب ، مفقود شده یا دسترسی به آنها وجود نداشته باشد ، ممکن است نصب ویندوز 10 شما ناپایدار شود ، با احتمال زیاد BSOD و خطاهای ntoskrnl.exe.
رفع این مشکل با اجرای ابزارهای خط فرمان chkdsk و sfcبا استفاده از Windows PowerShell.
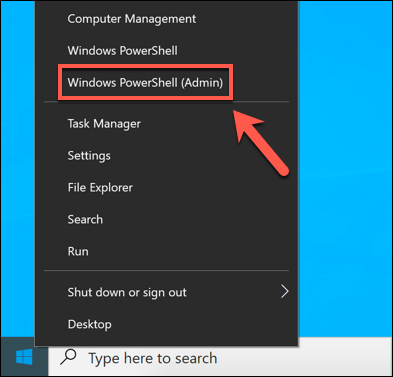
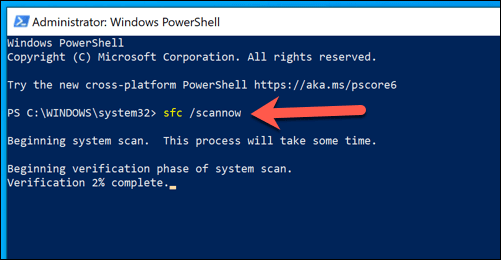
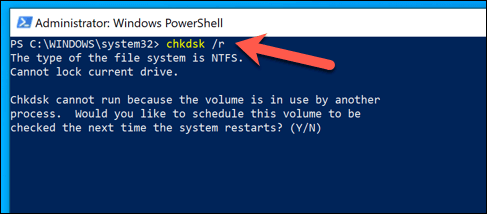
این ابزارها نصب شما را بررسی می کنند و هارد دیسک برای از بین رفتن یا خراب کردن پرونده ها. در صورت ادامه مشکلات ntoskrnl.exe ، باید یکی از مراحل اضافی ذکر شده در زیر را امتحان کنید.
نصب سیستم Windows و Driver Updates
سیستم Windows به روزرسانی ها با اصلاحات و به روزرسانی هایی ارائه می شود که می تواند به حل مشکلات رایج تری که کاربران گزارش آنلاین می کنند ، از جمله خطاهای BSOD و استفاده زیاد از پردازنده کمک کند.
با نصب هر سیستم و درایور موجود ، از به روز بودن رایانه شخصی خود اطمینان حاصل کنید. به روزرسانی ها می توانند این مشکلات را مرتفع کنند می توانید این کار را از منوی تنظیمات ویندوزانجام دهید.
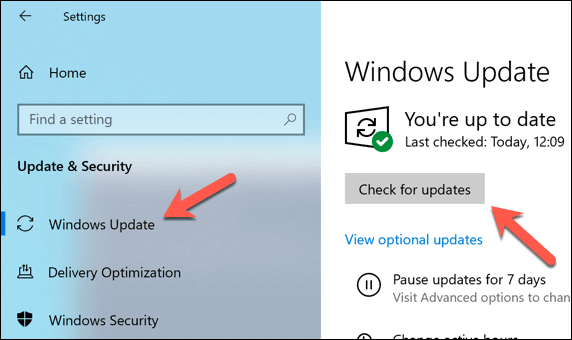
اگر اخیراً یک جز PC رایانه شخصی یا لوازم جانبی جدیدی نصب کرده اید ، ممکن است بخواهید وب سایت سازنده را از نظر بروزرسانی درایور بررسی کنید. این مورد مخصوصاً در مورد کارتهای گرافیک صادق است ، زیرا تولیدکنندگانی مانند NVIDIA مرتباً درایورهای کاملاً جدیدی را قبل از اینکه به Windows Update اضافه شوند ، آزاد می کنند.
بررسی ویروس ها و بدافزارها
به لطف Microsoft Defender(پیش از این Windows Defender) ، هرگز نمی توان بدافزارهای سخت گیر را حذف کنید را از طریق رایانه ویندوز 10 راحت تر دانست.
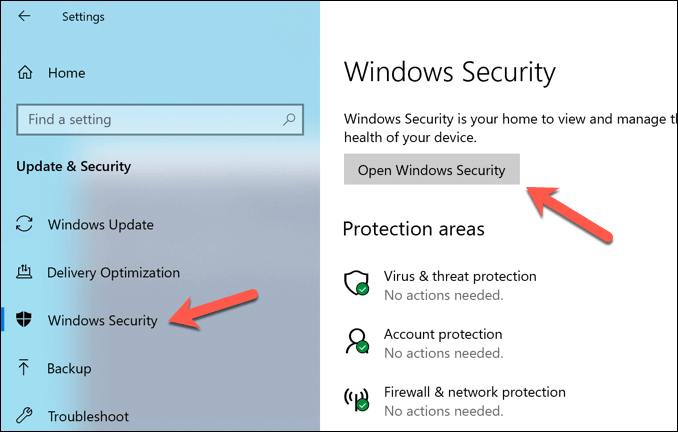
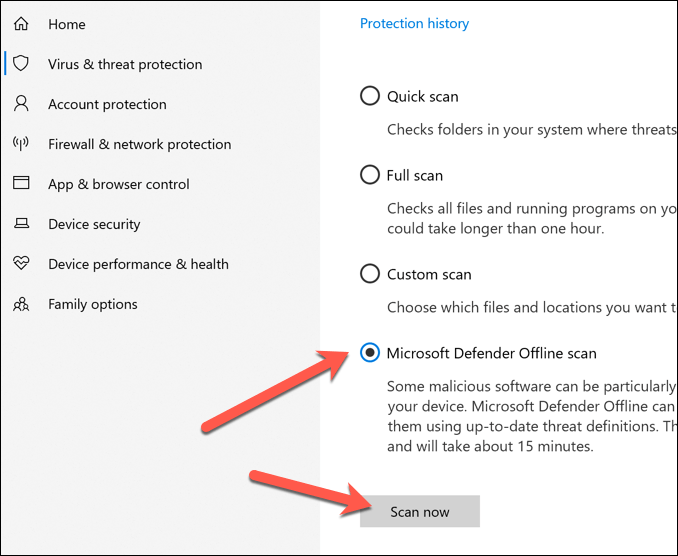
ویندوز راه اندازی مجدد می شود و شروع به اسکن درایوهای شما برای بدافزار می کند. اگر موردی را تشخیص داد ، از شما س whetherال می شود که آیا می خواهید آن را حذف یا قرنطینه کنید.
عیب یابی برنامه ها و خدمات نصب شده با استفاده از Windows Clean Boot
ویندوز 10 عاری از خطا یا اشکال نیست ، اما اگر رایانه شما به روز است -date ، و پرونده های سیستم شما دست نخورده هستند ، سپس یک برنامه یا سرویس نصب شده دیگر می تواند در پس مشکلات احتمالی ntoskrnl.exe باشد. ویندوز را بدون برنامه ها و سرویس های شخص ثالث اجرا کنید.
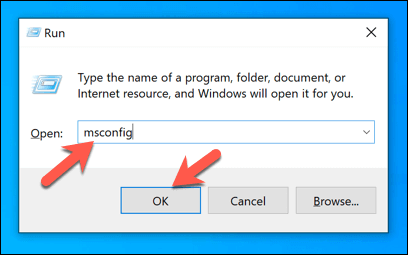
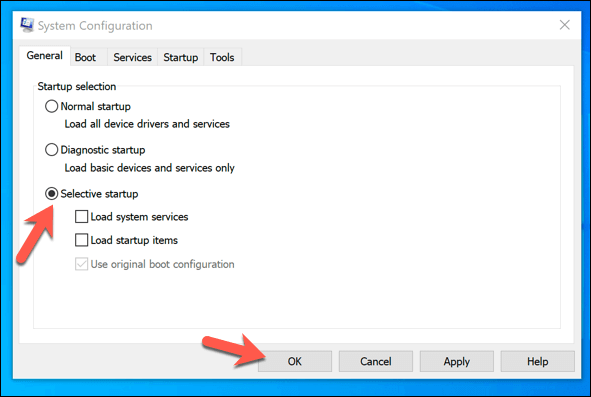
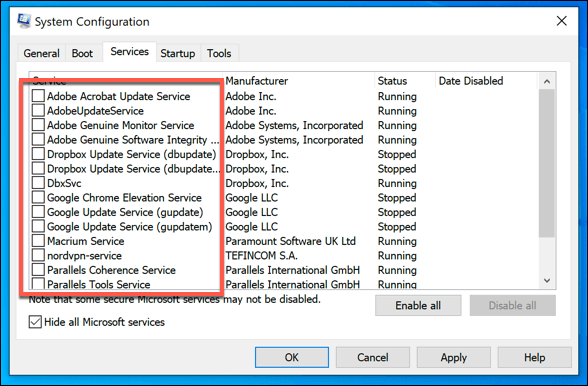
اگر چنین است ، باید هر سرویس را به نوبت بررسی کنید تا مشخص کنید کدام یک از آنها باعث استفاده زیاد از پردازنده می شود. در صورت یافتن مقصر ، می توانید هر برنامه یا سرویس مشکلی را برای همیشه غیرفعال کنید. ، و اگر مرتباً از پردازنده زیاد برای ntoskrnl.exe استفاده می کنید ، ممکن است نیاز به رفع سایر راه حل ها داشته باشید. این امر به ویژه اگر در هنگام مشاهده خطای BSOD ntoskrnl.exe مشاهده شود ، این مسئله می تواند مشکلی در رایانه شما نشان دهد که فقط با پاک کردن و نصب مجدد ویندوز قابل حل است.
گزینه شدید مانند نصب مجدد ویندوز هنوز مشکلی را حل نمی کند ، بنابراین نمی توان یک مشکل سخت افزاری را رد کرد. کامپیوتر خود را ارتقا دهید با جایگزینی اجزای ضروری ، مانند RAM یا CPU ، می تواند برای کار دوباره کارها کافی باشد ، اما ممکن است متوجه شوید که جایگزینی کامل رایانه تنها گزینه است.