
در حالی که مایکروسافت ورد مجموعهای از ویژگیهای قالببندی را هم برای متن و هم برای تصاویر فراهم میکند، ممکن است تصمیم بگیرید که آنچه را که اعمال میکنید کار نمیکند. ما به شما نشان خواهیم داد که چگونه قالب بندی را در Word برای متن و تصویر پاک کنید.
چگونه قالب بندی را در Word لغو کنید
قبل از اینکه گزینه های "پاک کردن قالب بندی" را در زیر مرور کنید، ممکن است به راحتی قالب بندی متن و تصویر را با استفاده از قابلیت لغو ارائه شده توسط مایکروسافت آفیس برگردانید. اگر جدیدترین تغییراتی که در سند خود ایجاد میکنید در قالب متن یا تصویر باشد، این کار مفید است.
در ویندوز و مک، به طور پیشفرض میتوانید دکمه واگردرا در نوار ابزار دسترسی سریع در سمت چپ بالای پنجره Word پیدا کنید. با فشار دادن هر دکمه، هر اقدام قبلی را به ترتیب لغو خواهید کرد.
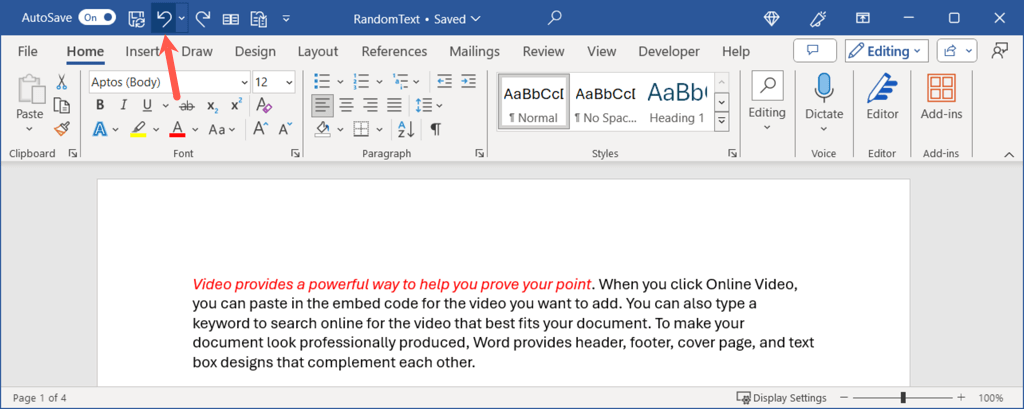
همچنین میتوانید پیکانرا در کنار دکمه واگردانتخاب کنید تا عملکردها را ببینید یا چندین عمل را بهطور همزمان معکوس کنید.
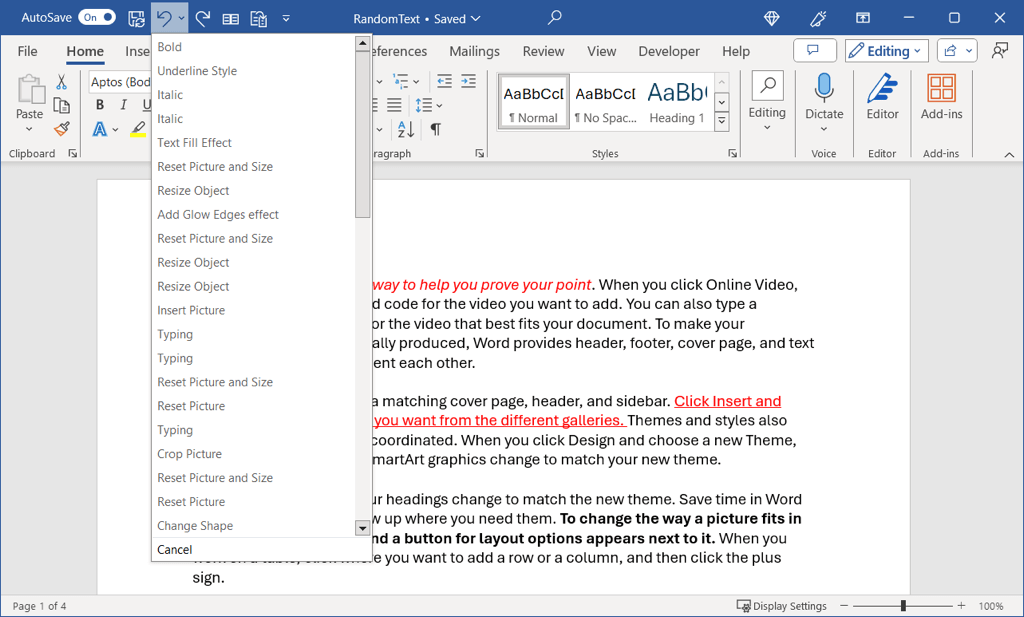
در روش دیگر، میتوانید اقداماتی مانند قالببندی را با استفاده از میانبر صفحهکلید لغو کنید. در ویندوز، از Ctrl + Zو در مک، از Command + Zاستفاده کنید. میانبر صفحه کلید درست مانند دکمه واگرد کار می کند.
نحوه پاک کردن قالب بندی متن در Word
اگر پس از اعمال قالببندی فونت مانند پررنگ، مورب یا رنگ، واگرد بهترین گزینه نیست، میتوانید از ویژگیهای قالببندی واضح در Word استفاده کنید. وقتی قالب بندی متن را حذف می کنید، فونت شما به تنظیمات پیش فرض خود برمی گردد.
سند خود را باز کنید، متن را با کشیدن مکان نما در آن انتخاب کنید و یکی از کارهای زیر را انجام دهید:
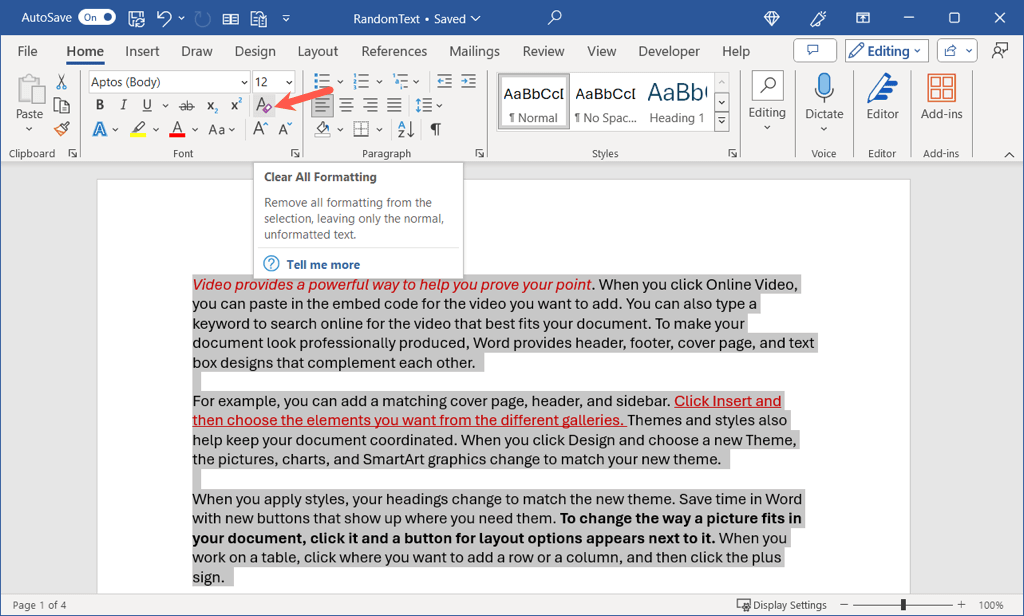
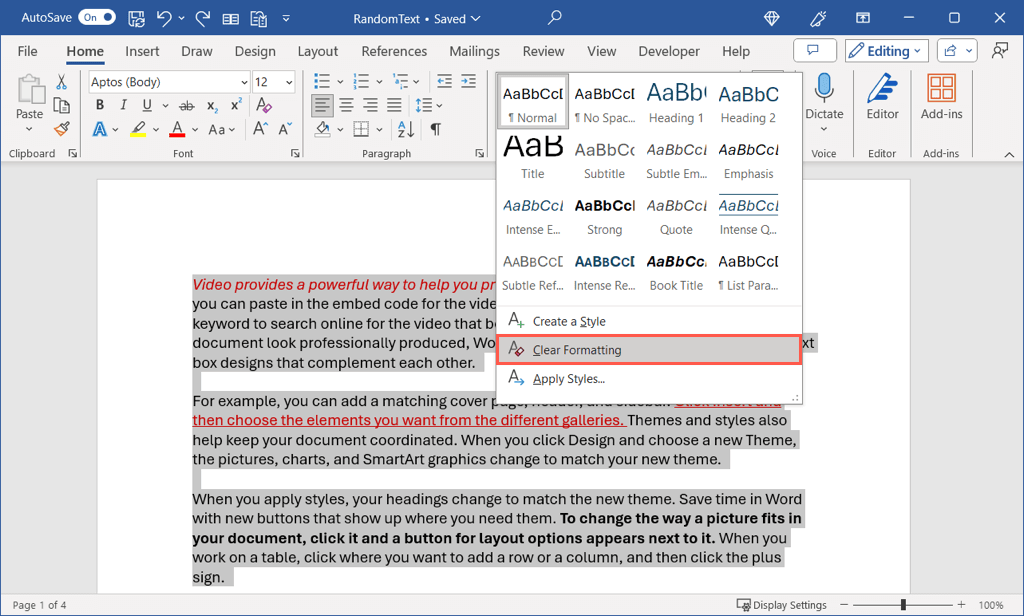
سپس باید مشاهده کنید که متن شما به فونت پیش فرض در Word برمیگردد..
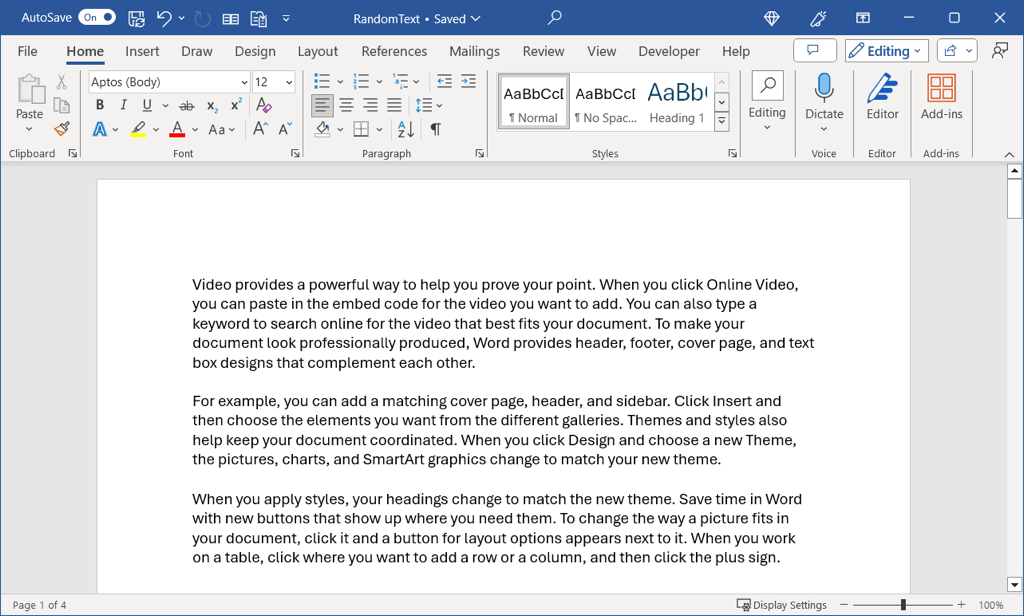
نحوه پاک کردن قالب بندی تصویر در Word
شاید تغییراتی را در یک تصویر در یک سند Word ایجاد کردهاید و واگرد کار مناسبی نیست. ممکن است یک عکس را چرخاند را در یک زاویه دیگر داشته باشید، یک جلوه هنری اضافه کنید، یا یک تصویر را برش داد را برای تمرکز روی یک بخش خاص داشته باشید. می توانید به راحتی یک تصویر را به قالب بندی و تنظیمات اصلی آن برگردانید.
سند خود را باز کنید، تصویر را انتخاب کنید و به برگه Picture Formatبروید. از پیکاندر کنار دکمه بازنشانی تصویربرای مشاهده منو استفاده کنید و یکی از گزینههای زیر را انتخاب کنید.
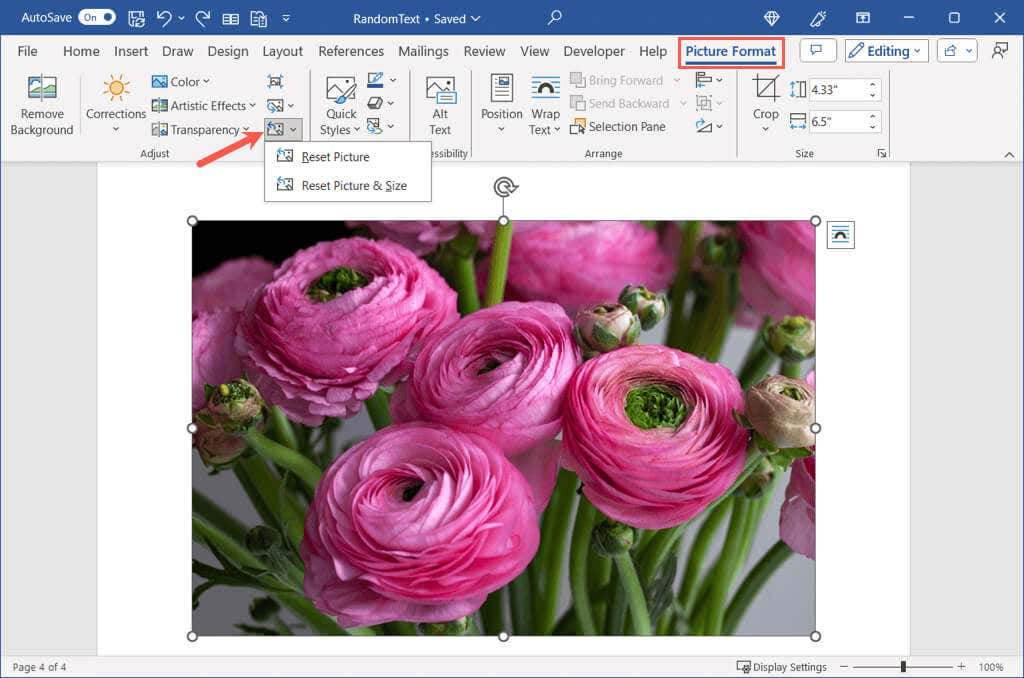
به عنوان مثال، در تصویر زیر، قالببندی را اعمال کردیم و اندازه تصویر خود را تغییر دادیم.
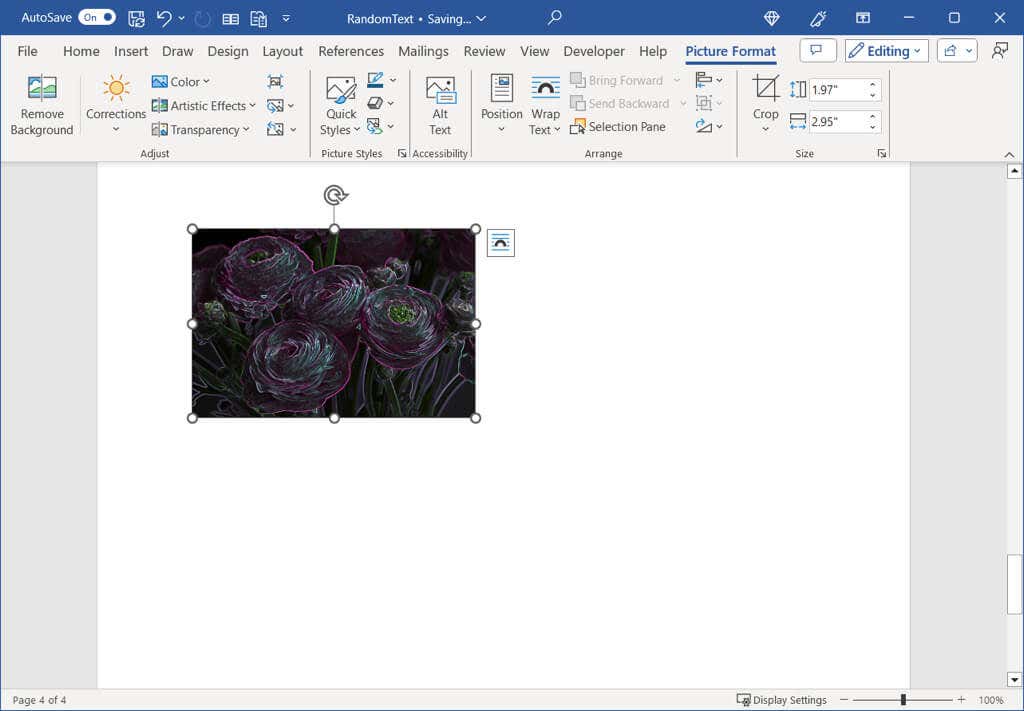
پس از استفاده از بازنشانی تصویر، قالب بندی پاک می شود، اما اندازه تنظیم شده باقی می ماند.
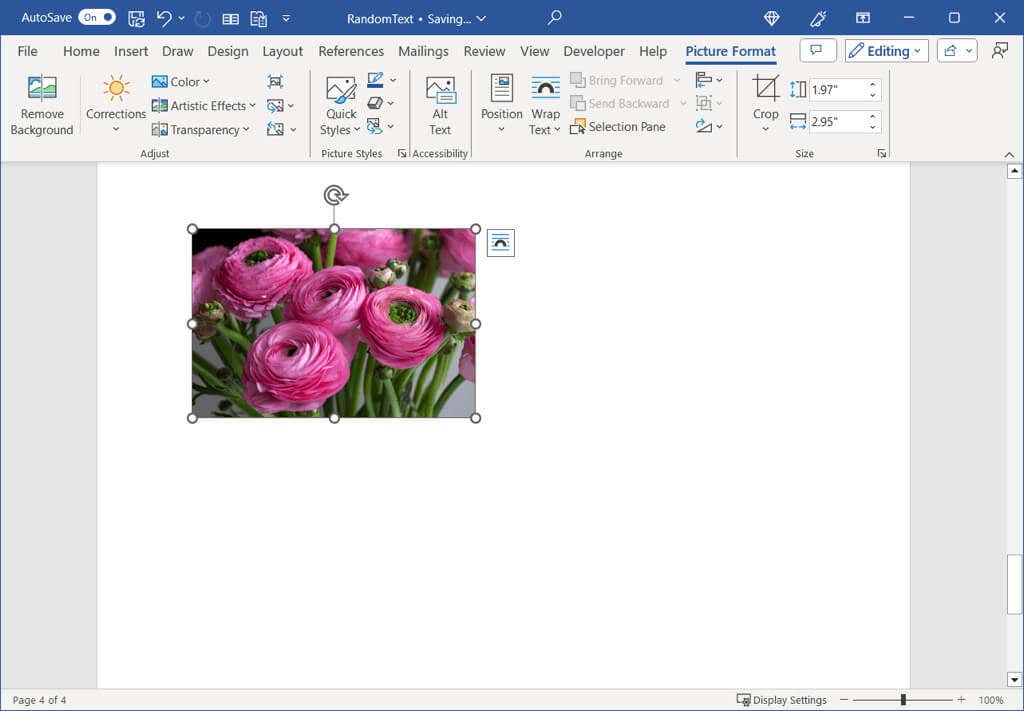
با استفاده از مثال بالا، دوباره در اینجا، تصویر را قالب بندی کرده و اندازه آن را تغییر می دهیم.
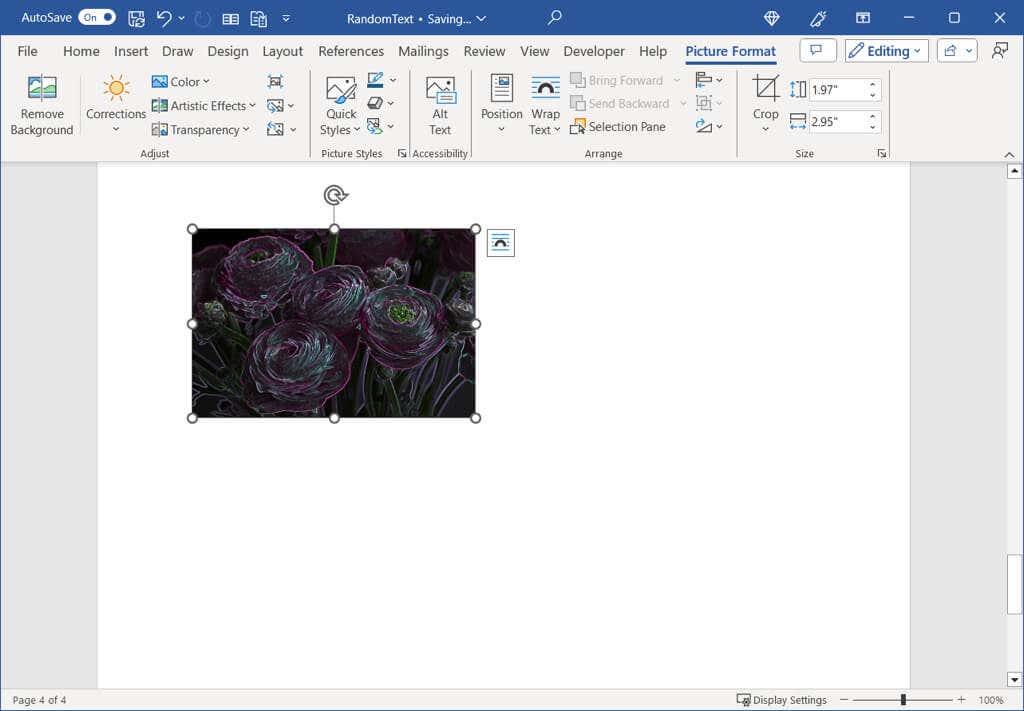
پس از استفاده از Reset Picture & Size، تصویر به فرمت و اندازه اصلی خود باز می گردد.
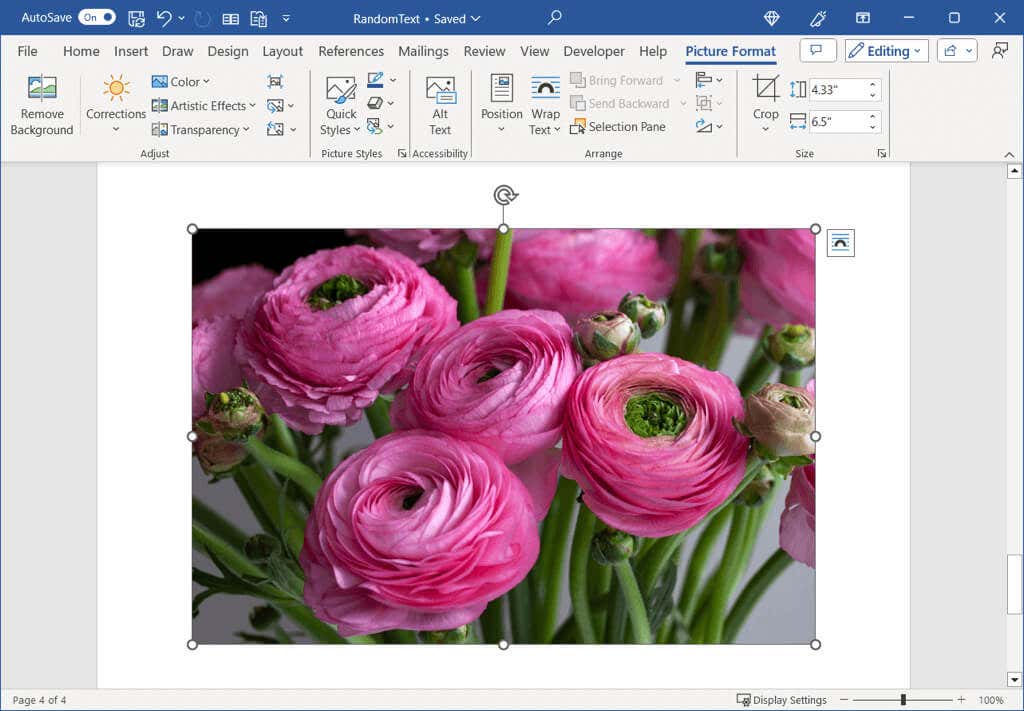
اگر میخواهید متن خود را به تنظیمات پیشفرض برگردانید یا تصویری را در Microsoft Word به حالت اولیه خود برگردانید، انجام این کار با این روشها آسان است.
اکنون که می دانید چگونه قالب بندی را در Word پاک کنید، به نحوه نمایش علائم قالب بندی سند در مایکروسافت ورد نیز نگاه کنید.
.