
ایجاد یک گروه ایمیل (همچنین به عنوان گروه مخاطب شناخته می شود) در Microsoft Outlook به ارسال ایمیل به مجموعه خاصی از افراد آسانتر و سریعتر کمک می کند. ما به شما نحوه ایجاد یک گروه ایمیل، استفاده از گروه، ویرایش گروه و حذف گروه را در نسخه های وب، دسکتاپ و موبایل Outlook نشان خواهیم داد.
در صورتی که نمی دانید، یک ایمیل یا گروه مخاطب در Outlook مجموعه ای از چندین آدرس ایمیل است. شما یک گروه ایجاد می کنید، افراد را به آن گروه اضافه می کنید و سپس از نام آن گروه برای ارسال ایمیل استفاده می کنید. به این ترتیب، فقط باید نام گروه را در قسمت To Outlook وارد کنید تا ایمیل خود را همزمان برای چندین نفر ارسال کنید.
یک گروه ایمیل در Outlook ایجاد کنید. در وب
اگر از Outlook در یک مرورگر وب در رایانه خود استفاده می کنید، مراحل زیر به شما کمک می کند تا یک گروه مخاطب ایجاد، ویرایش و حذف کنید.
یک گروه بسازید
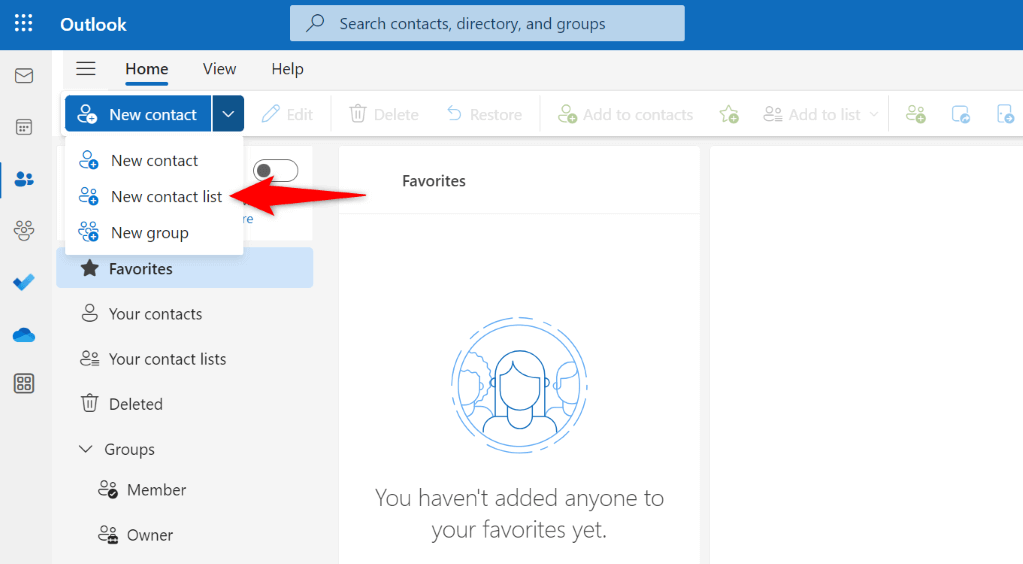 <. ol start="4">
<. ol start="4">
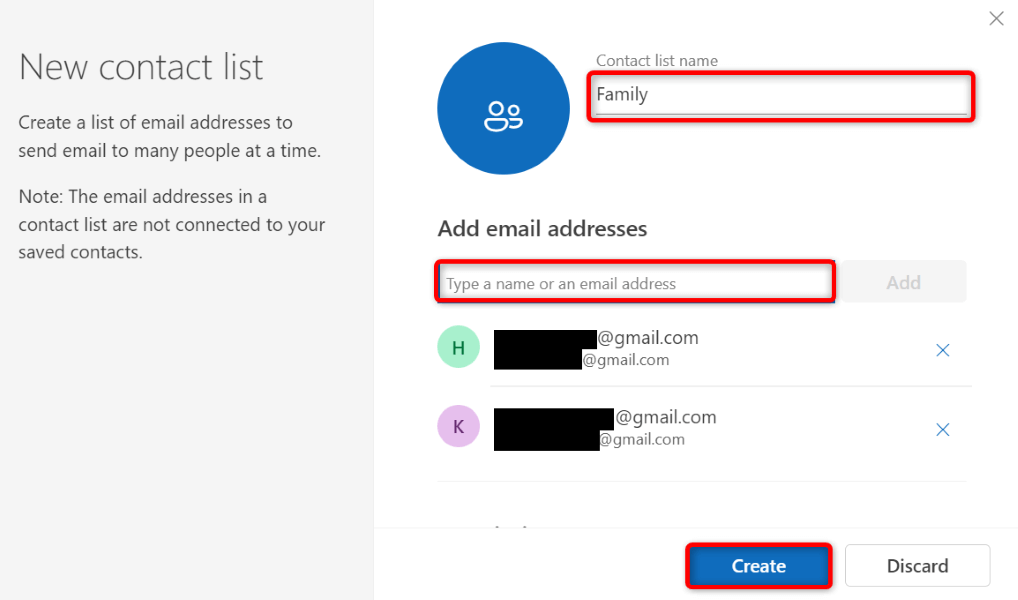
ویرایش یک گروه
برای مشاهده یا حذف اعضای گروه، این کار را انجام دهید:
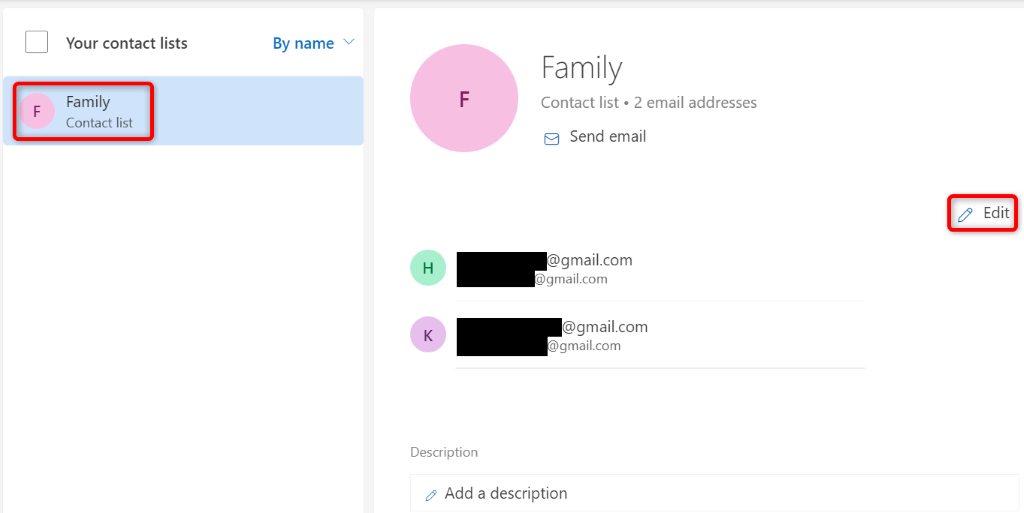
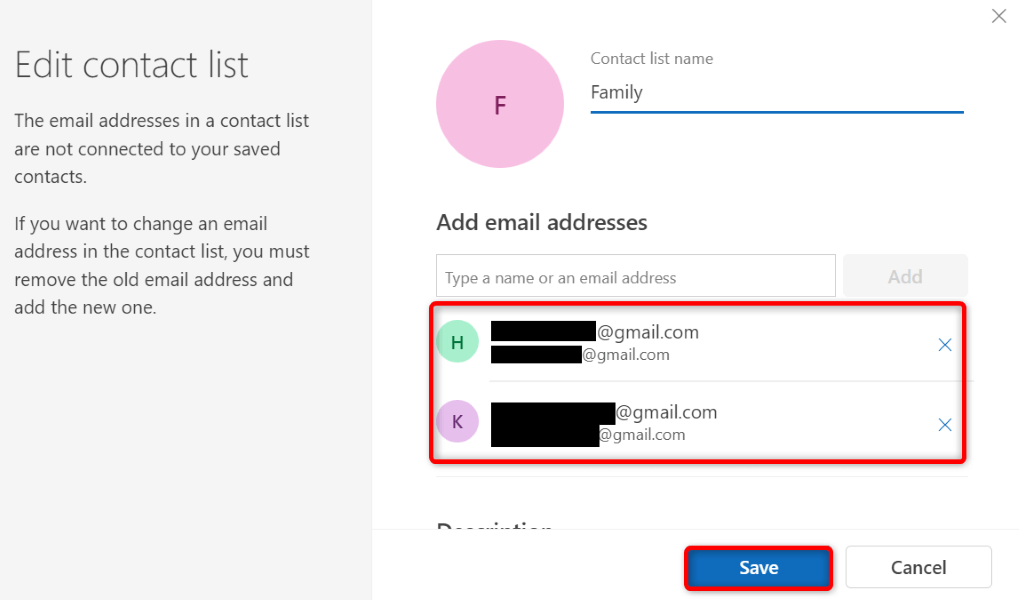
حذف یک گروه.
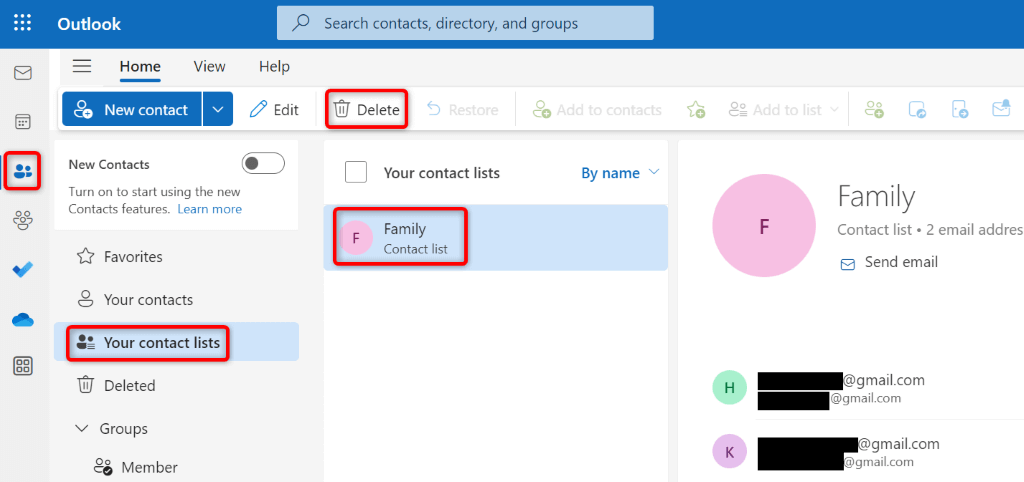
یک گروه ایمیل در Outlook برای دسکتاپ بسازید.
اگر از برنامه Outlook در رایانه Windows خود استفاده میکنید، از مراحل زیر برای ایجاد، تغییر و حذف گروه مخاطب استفاده کنید.
یک گروه بسازید.
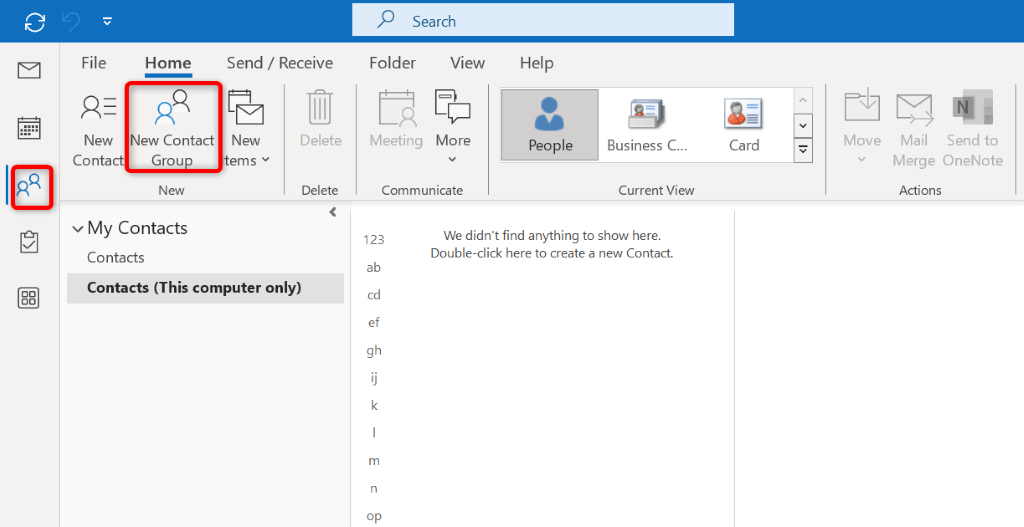
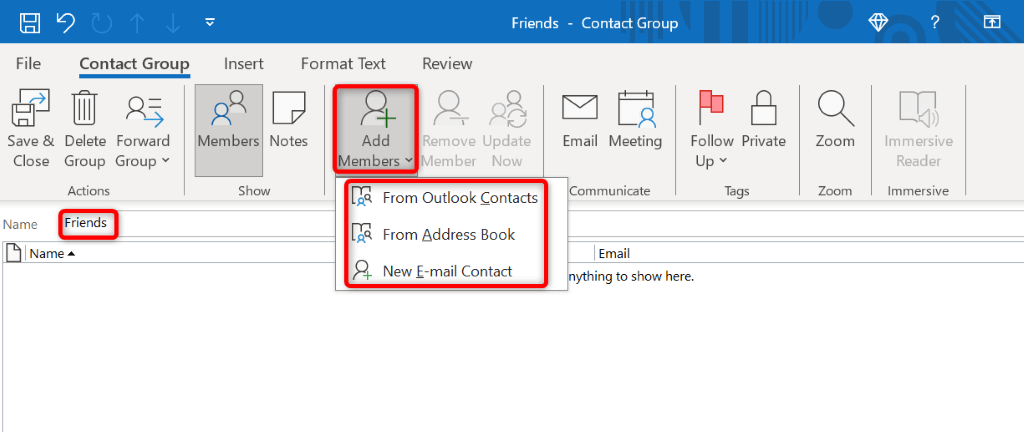
ویرایش یک گروه
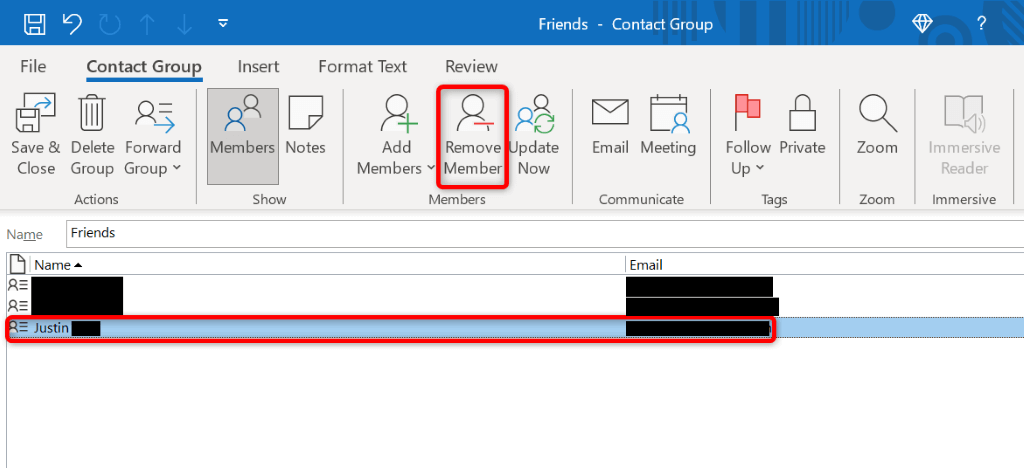
حذف یک گروه
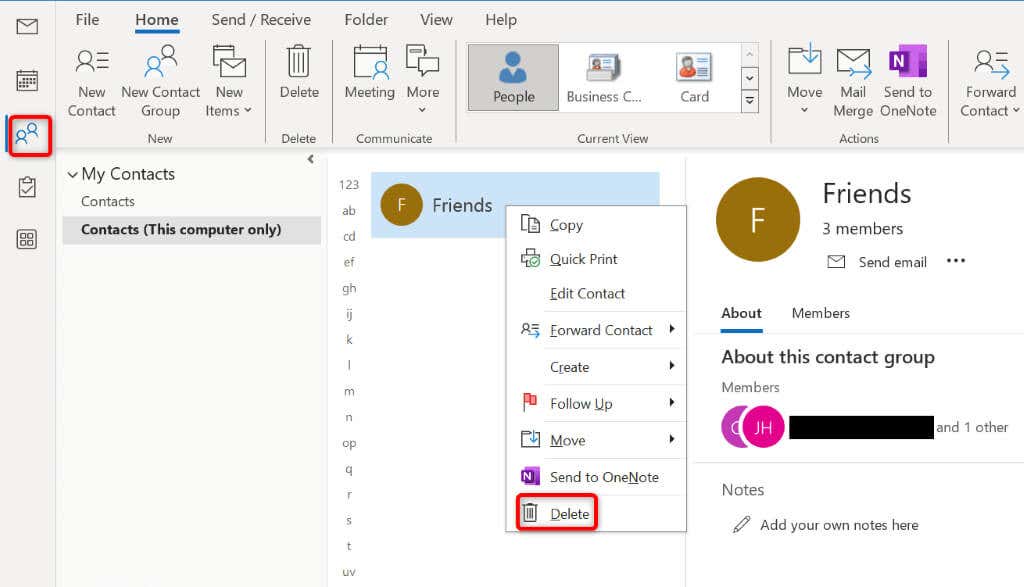
آیا می توانید یک گروه ایمیل در Outlook برای موبایل ایجاد کنید؟
متأسفانه، برنامه Outlook برای iPhone و Android به کاربران اجازه ایجاد گروه های ایمیل را نمیدهد. این برنامه به شما امکان میدهد مخاطبین را مشاهده و اضافه کنید، اما نمیتوانید گروههای مخاطب ایجاد کنید.
با این حال، میتوانید از گروههای مخاطب ایجاد شده در نسخه وب یا دسکتاپ Outlook در برنامه تلفن همراه استفاده کنید.
چگونه یک ایمیل به مخاطب ارسال کنید. گروه در Outlook
بعد از ایجاد یک گروه ایمیل، می توانید برای همه اعضای گروه ایمیل ارسال کنید. انجام این کار به آسانی ارسال یک ایمیل به یک فرد خاص است. نام گروه را به جای آدرس ایمیل شخصی در فیلد To تایپ می کنید، و Outlook ایمیل شما را برای همه افراد موجود در آن گروه ارسال می کند.
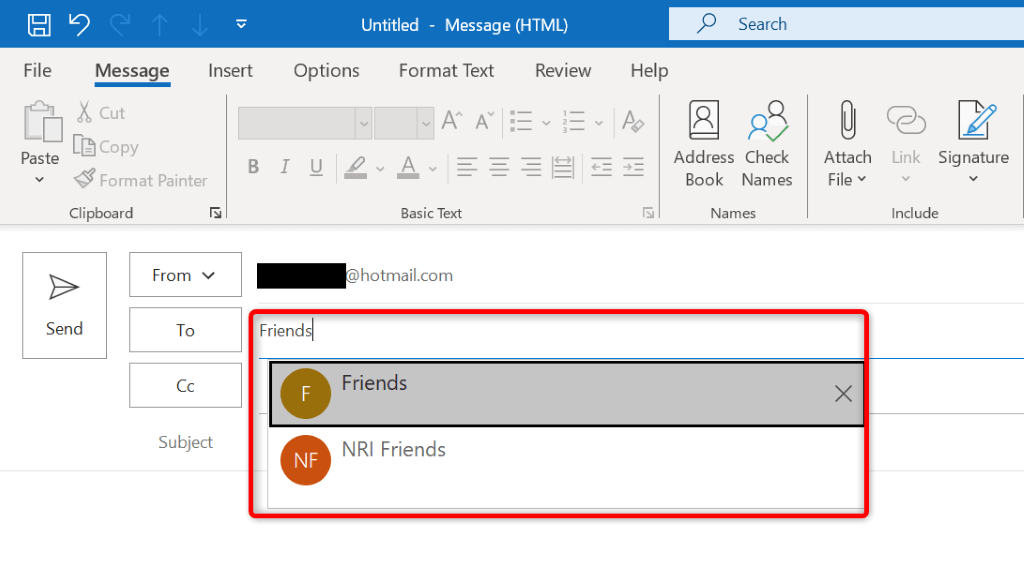
Outlook ایمیل را به همه افراد در گروه ایمیل انتخابی تحویل می دهد.
از این پس، میتوانید از نام گروه به جای آدرسهای ایمیل فردی در فیلد To برای ارسال ایمیل به چندین نفر در یک زمان استفاده کنید
ایمیلهای ارسالی ایجاد کنید. در Outlook به طور همزمان به چند نفر آسان تر است
اگر اغلب برای گروه خاصی از افراد ایمیل می فرستید، کار خود را با ساخت گروه ایمیل آسان کنید و به Outlook اجازه دهید ایمیل را برای افراد آن گروه ارسال کند. این ویژگی ارسال ایمیل به چند نفر را در یک زمان آسانتر، سریعتر و راحتتر میکند، زیرا مجبور نیستید آدرسهای ایمیل فردی را در قسمت To تایپ کنید.
امیدواریم راهنما به شما کمک کند تا این ویژگی را تنظیم کنید تا بتوانید کمتر با Outlook در دستگاههای خود کار کنید و کارهای بیشتری انجام دهید. ارسال ایمیل مبارک!
.