یک عکس ارزش هزار کلمه را دارد—یا کلیشه به این صورت است. تصویر مناسب، با فرمت مناسب، می تواند به ارتقای سند Word شما کمک کند.
با این حال، اگر تصویر درست باشد، اما اندازه آن درست نباشد، چه اتفاقی میافتد؟ یک راه خوب برای رفع این مشکل، برش دادن تصاویر در Word است. برای انجام این کار به نرم افزار شخص ثالث نیاز ندارید، زیرا Word دارای ابزارهای داخلی است که به شما در ویرایش تصاویر در سندتان کمک می کند.
برای برش عکس در Word، مراحل زیر را دنبال کنید.

برش چیست و چرا به آن نیاز دارید آیا؟
برشفرآیند برش بخشی از یک تصویر است که نمیخواهید نمایش داده شود. به عنوان مثال، ممکن است بخواهید تصویر یک شخص را برش دهید تا روی صورت او فوکوس کنید یا دیگران را از دید حذف کنید.
برش میتواند به شما در بهبود ترکیب، وضوح و ارتباط تصاویرتان کمک کند. در Word، ممکن است ترجیح دهید تصاویر خود را برش دهید تا به شما کمک کند بر روی چیزی مهم در بخشی از سند که تصویر در آن قرار گرفته تمرکز کنید.
همچنین میتوانید تصاویر را برش دهید تا به شما در آزاد کردن فضا در سند یا حجم فایل را کاهش دهید کمک کند.
نحوه برش دادن از حاشیه های یک تصویر در Word
ساده ترین راه برای برش عکس در Word برش از حاشیه است. این بدان معناست که شما می توانید لبه های بیرونی یک تصویر را قطع کنید و تنها بخشی را که می خواهید نگه دارید.
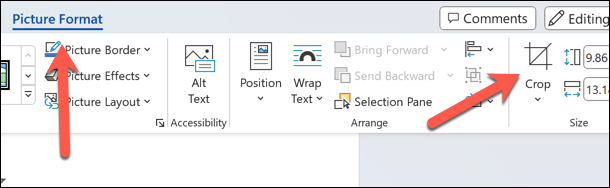
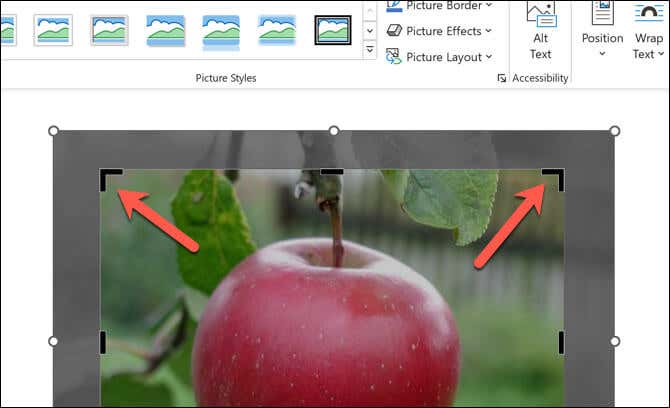
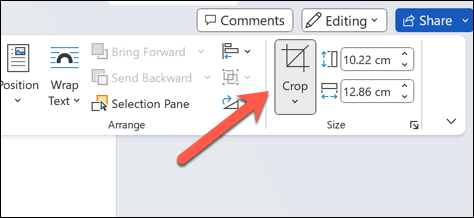
نحوه برش تصویر به شکل
یکی دیگر از روشهای داخلی برای برش تصاویر در Word، برش دادن آن به یک شکل است. این به این معنی است که میتوانید تصویر خود را مانند یک دایره، یک ستاره، یک قلب یا هر شکل دیگری که میخواهید بسازید - البته تا زمانی که این شکلی باشد که Word استفاده میکند..
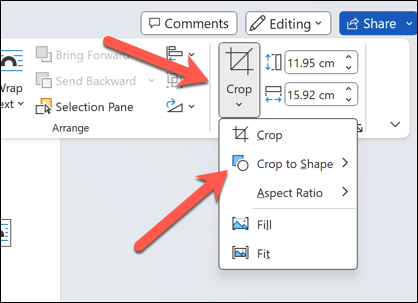
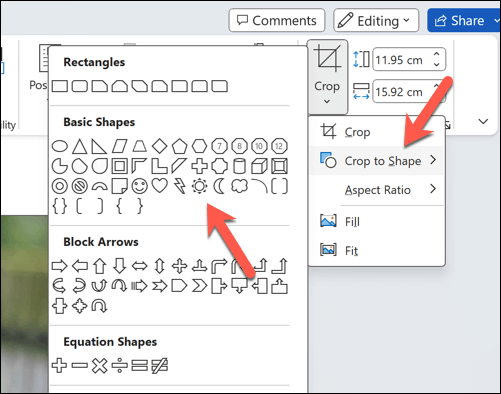

نحوه برش دادن به یک شکل تصویر به نسبت تصویر رایج
اگر نسبت ابعاد ترجیحی در ذهن دارید، میتوانید تصویر خود را نیز برای پشتیبانی از آن برش دهید. برای مثال، میتوانید با انتخاب نسبت تصویر 16:9برای ناحیه برش تصویر، تصویر خود را سینماییتر نشان دهید.
اگر میخواهید ابعاد تصویر خود را با سایر عناصر سندتان مطابقت دهید، این میتواند مفید باشد. برای برش تصویر به این روش، این مراحل را دنبال کنید.
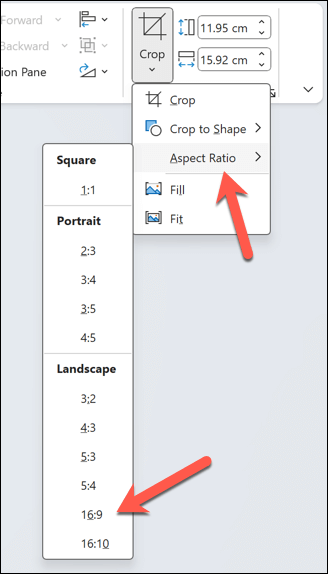
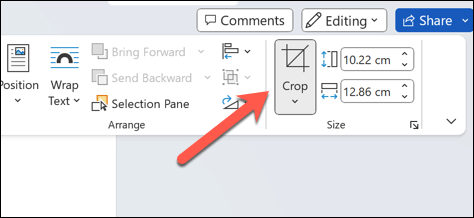 <. h2 class="wp-block-heading">ویرایش محتوای خود در Microsoft Word
<. h2 class="wp-block-heading">ویرایش محتوای خود در Microsoft Word
با استفاده از مراحل بالا، می توانید به سرعت تصاویر را در Microsoft Word با استفاده از ابزارهای برش داخلی موجود در دسترس خود برش دهید. اگر ابزارهای داخلی برای آنچه شما نیاز دارید به اندازه کافی خوب نیستند، باید تصاویر خود را با استفاده از نرم افزارهای شخص ثالث مانند فتوشاپ یا GIMP ویرایش کنید. .
آیا تصویری که در Word استفاده میکنید فرمت اشتباهی دارد؟ میتوانید تصاویر Word خود را تبدیل کنید برای استفاده و ویرایش آنها به شما کمک کند. شما حتی می توانید سند Word خود را به صورت تصویر ذخیره کنید..
.