شما دیگر برای ویرایش اسناد تصاویر برای مایکروسافت ورد خود به برنامه های پیچیده ویرایش تصویر مانند Photoshop یا GIMP نیاز ندارید. درست است که Word تمام گزینه های ویرایش تصویر مورد نیاز را ندارد، اما کارهای سادهای مانند تغییر اندازه، موقعیتیابی، چرخش و چرخش را میتوان در داخل سند Word انجام داد.
بهترین بخش این است که فرآیند چرخاندن یک عکس در مایکروسافت ورد ساده و در همه پلتفرمها مشابه است. این بدان معناست که می توانید به راحتی این کار را در ویندوز، macOS یا در نسخه وب این برنامه انجام دهید. در واقع، شما می توانید هر عنصر گرافیکی مانند اشکال، WordArt یا یک جعبه متن را به همان روشی که یک تصویر را می چرخانید بچرخانید. این یک اقدام ساده است، اما چندین راه برای انجام آن وجود دارد.

1. از ماوس خود برای چرخاندن تصویر استفاده کنید
می توانید به صورت دستی یک تصویر را در Microsoft Word به زاویه دلخواه بچرخانید. تنها کاری که باید انجام دهید این است که روی تصویر کلیک کرده و ماوس خود را بکشید. این سادهترین راه برای چرخاندن تصویر در Microsoft Word است و در نسخههای Windows، macOS و وب برنامه کار میکند.
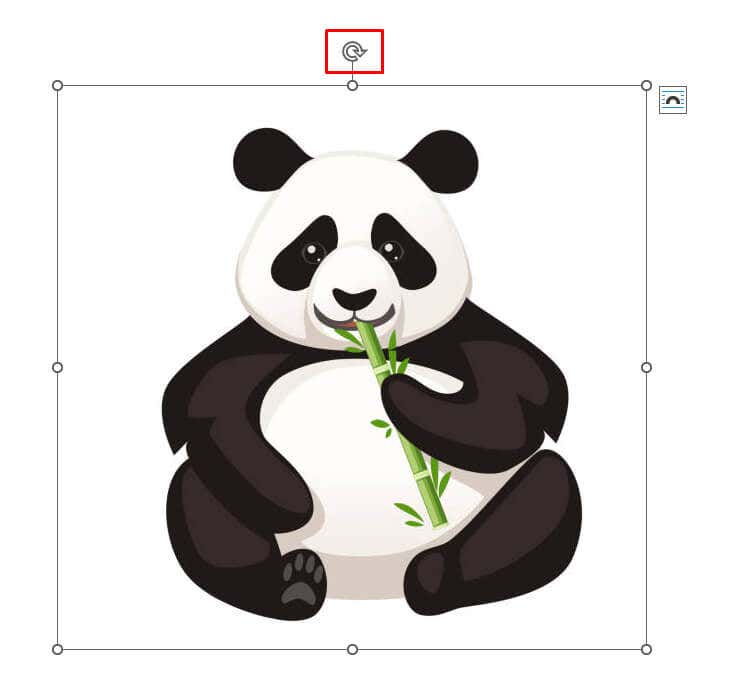
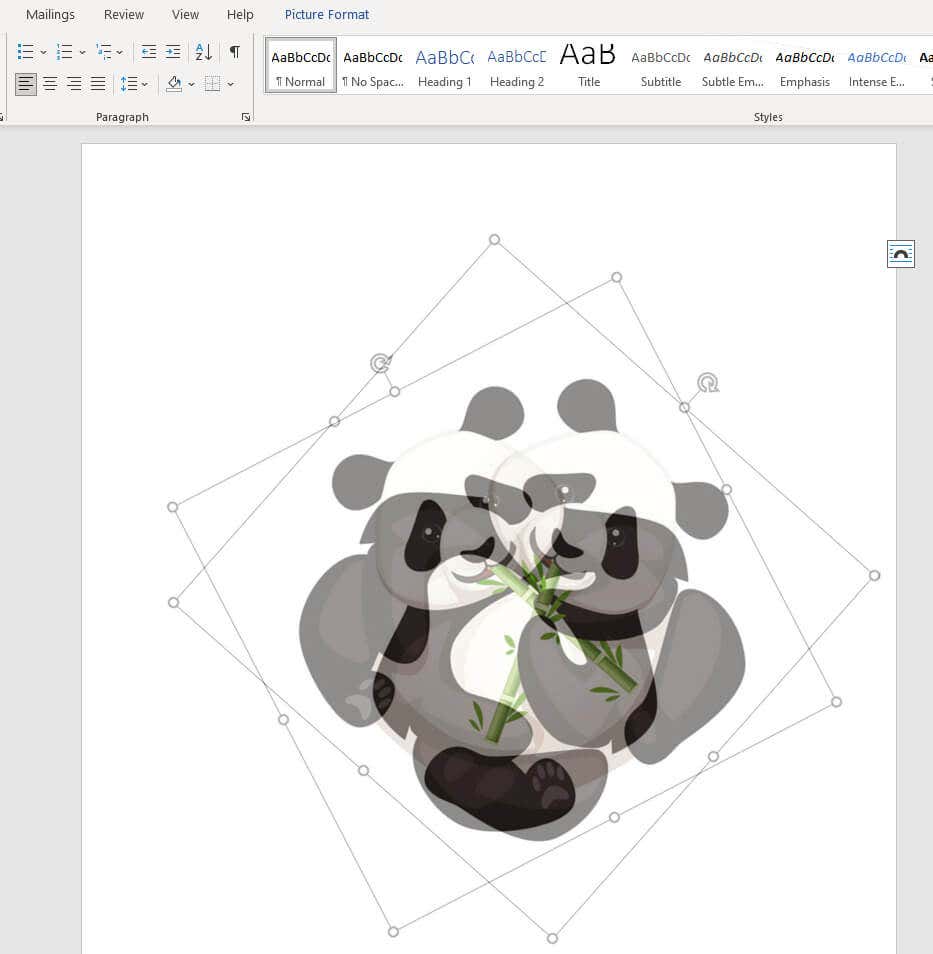
میتوانید دکمه Shiftروی صفحهکلید خود را فشار داده و نگه دارید تا در حین کشیدن ماوس، تصویر را با افزایش 15 درجه بچرخانید.
2. یک تصویر را با افزایش زاویه 90 درجه بچرخانید
اگر باید تصویر خود را با افزایش 90 درجه بچرخانید، نیازی به انجام آن با دست (و با چشم) نیست. روش سادهتری وجود دارد که به شما امکان میدهد تصویر خود را در هر یک از چهار جهت بچرخانید. به این صورت است:
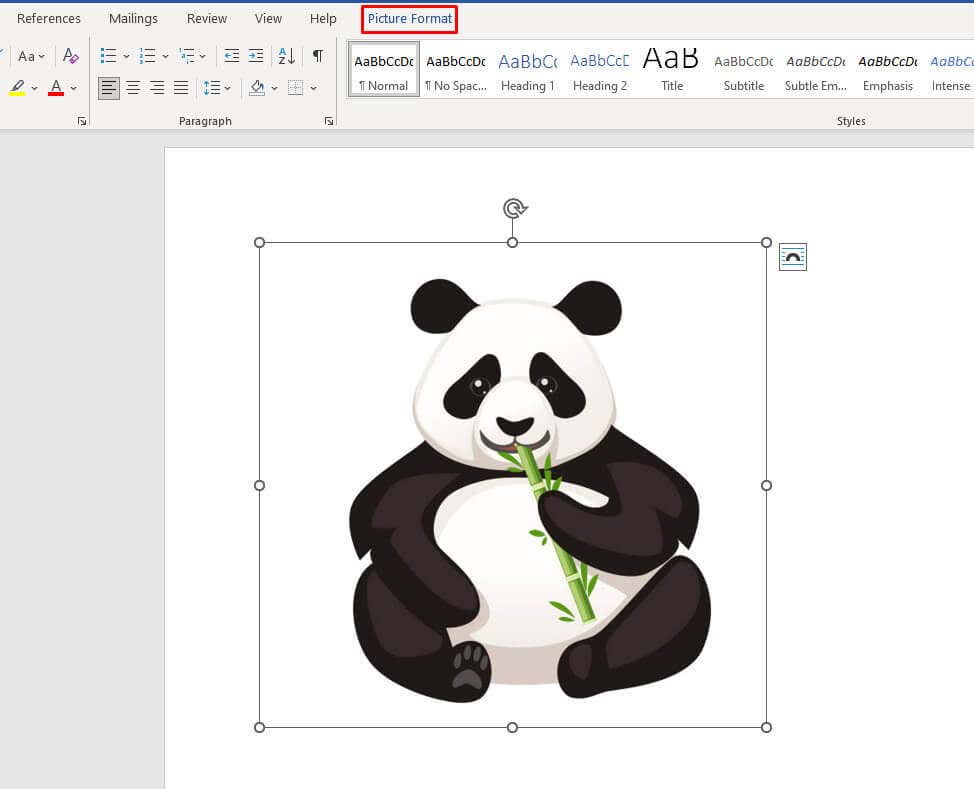
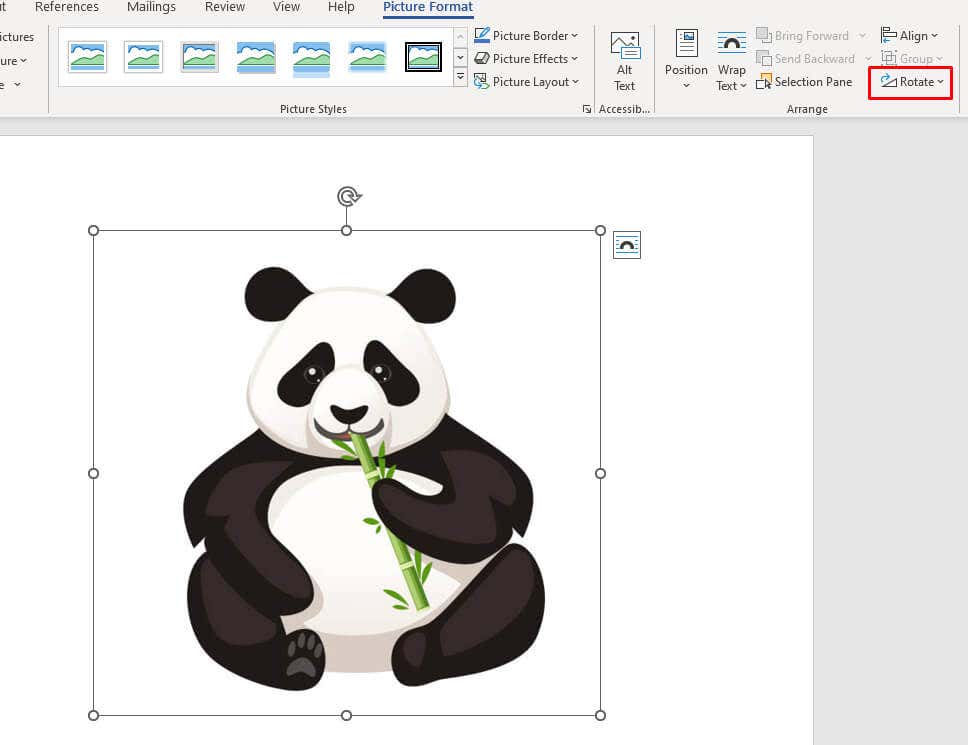
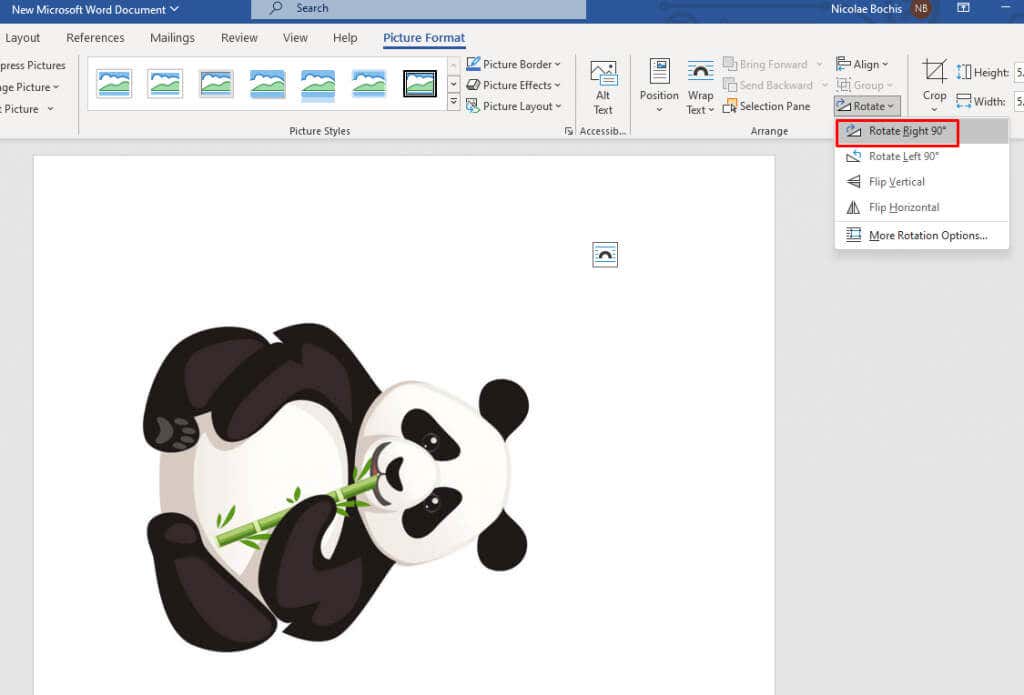
3. تصویر را به صورت افقی یا عمودی برگردانید
به یاد داشته باشید مایکروسافت ورد به شما امکان می دهد یک تصویر را به صورت افقی یا عمودی برگردانید. بنابراین اگر به موقعیت خاصی برای تصویر نیاز ندارید، این گزینه بهتر از چرخش است. این همچنین می تواند یک انتخاب قالب بندی عالی برای طرح بندی سند Word شما باشد.
برگرداندن تصویر یک تصویر آینه مستقیم از تصویر انتخابی شما ایجاد می کند. برای چرخاندن تصویر به صورت افقی یا عمودی این مراحل را دنبال کنید:
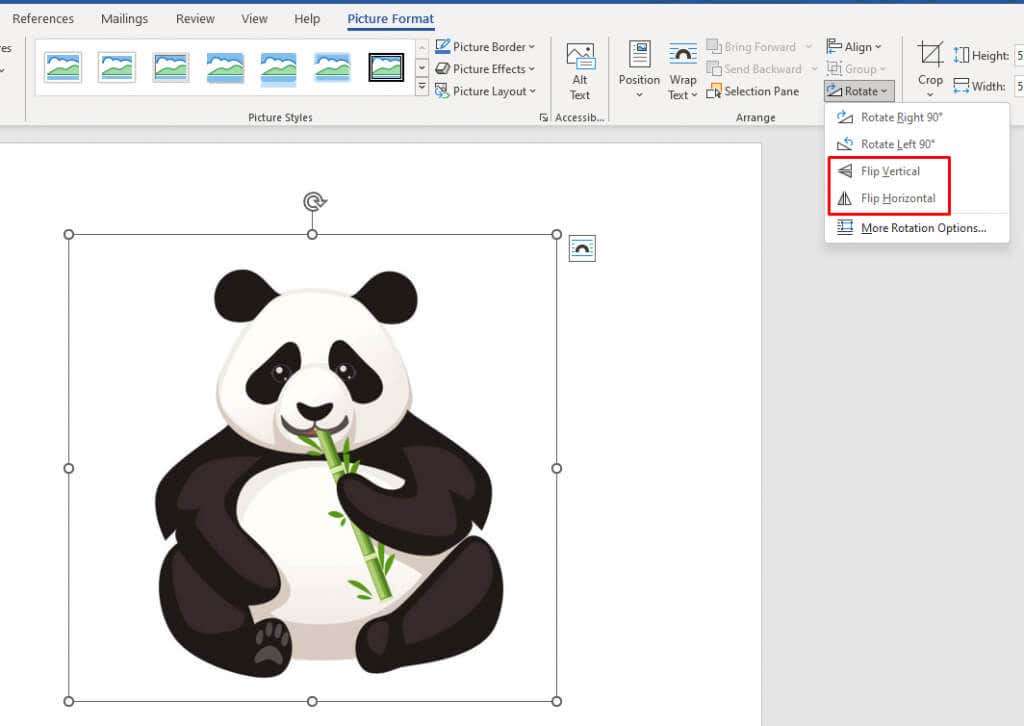
برای بهترین نتایج، میتوانید ویژگیهای چرخش و چرخش را با هم ترکیب کنید تا عکس را در موقعیت دلخواه قرار دهید.
4. یک تصویر را در زاویه دلخواه بچرخانید
اگر افزایش 90 درجه ای رضایت شما را جلب نمی کند، Microsoft Word به شما امکان می دهد یک تصویر را با درجه سفارشی بچرخانید. در اینجا نحوه انجام این کار به راحتی آمده است:
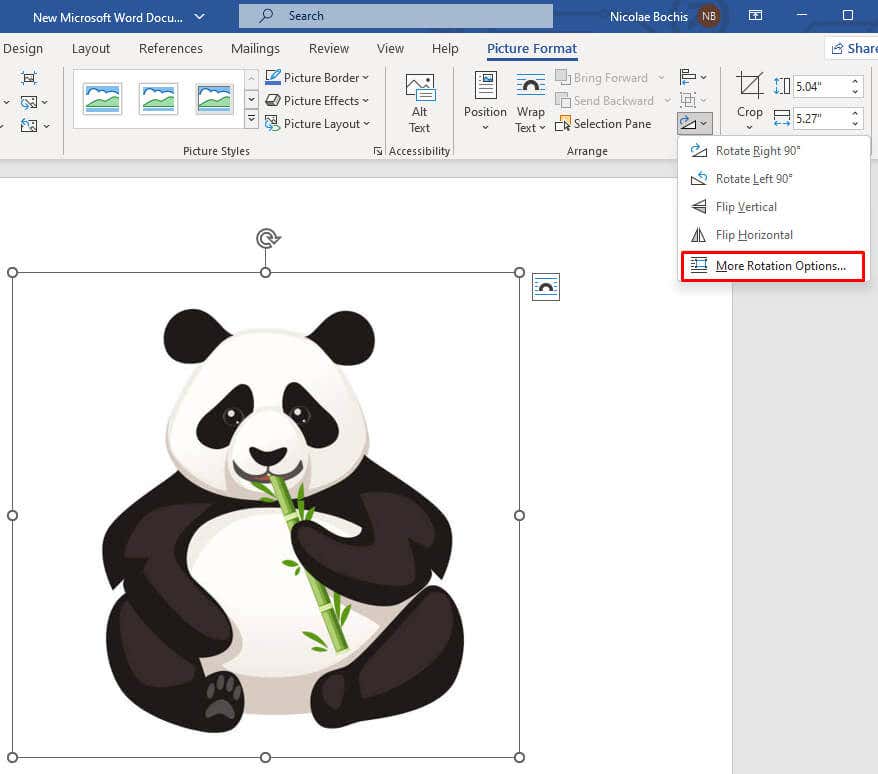 <. ol start="3">
<. ol start="3">
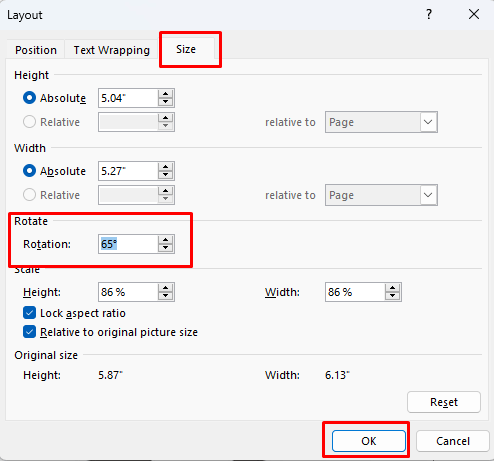 <. ol start="4">
<. ol start="4">
توجه: اگر از فلش ها برای یافتن زاویه دقیق استفاده می کنید، توجه داشته باشید که فلش رو به بالا برابر است با اعداد مثبت و آنها تصویر شما را به سمت راست می چرخانند. فلش رو به پایین برعکس عمل می کند، بنابراین تصویر شما به چپ می چرخد..
5. یک تصویر را در فضای سه بعدی با تنظیمات از پیش تعیین شده
بچرخانیدMicrosoft Word 2007 و نسخههای بعدی ویژگی جدیدی را پیادهسازی کردند که توسط آن میتوانید تصویر خود را در یک فضای سه بعدی بچرخانید و تغییر دهید. دیگر محدود به چرخش فقط به چپ یا راست نیستید. اما لازم نیست که به صورت دستی با چرخش سه بعدی زحمت بکشید زیرا MS Word چندین ایستگاه از پیش تنظیم مفید دارد که می توانید از آنها استفاده کنید.
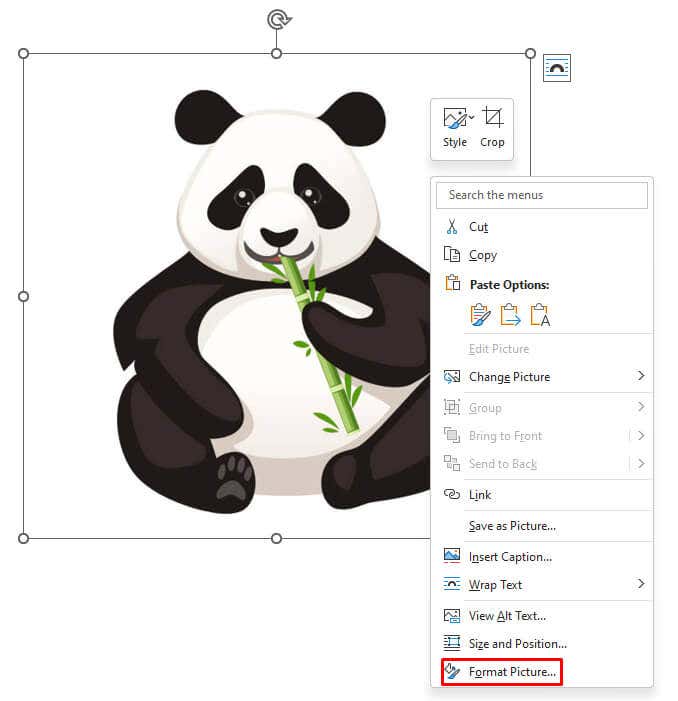
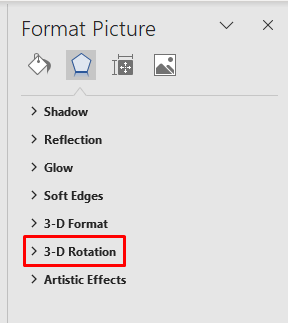
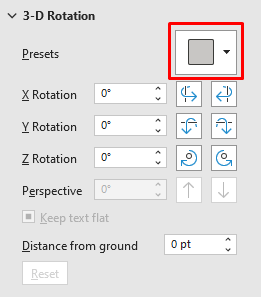
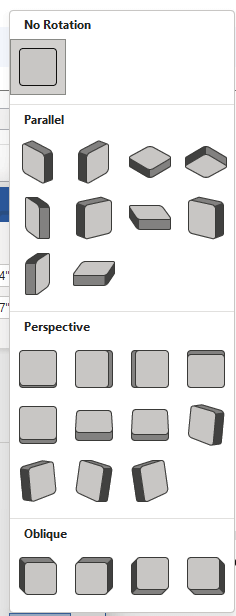
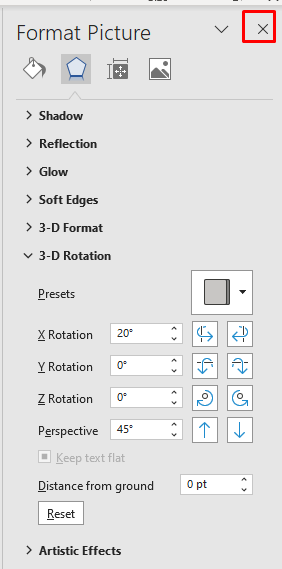
6. یک تصویر را در فضای سه بعدی به صورت دستی بچرخانید
اگر آنچه را که میخواهید در پیشتنظیمات پیدا نکردید، Microsoft Word به شما امکان میدهد تصویر خود را به صورت دستی در فضای سه بعدی بچرخانید. این به شما امکان می دهد آزادانه شی را در محور X، Y و Z دستکاری کنید.
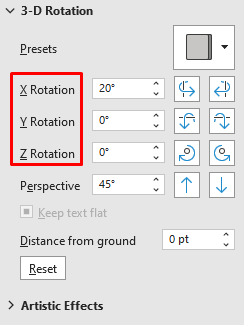
توجه داشته باشید که:
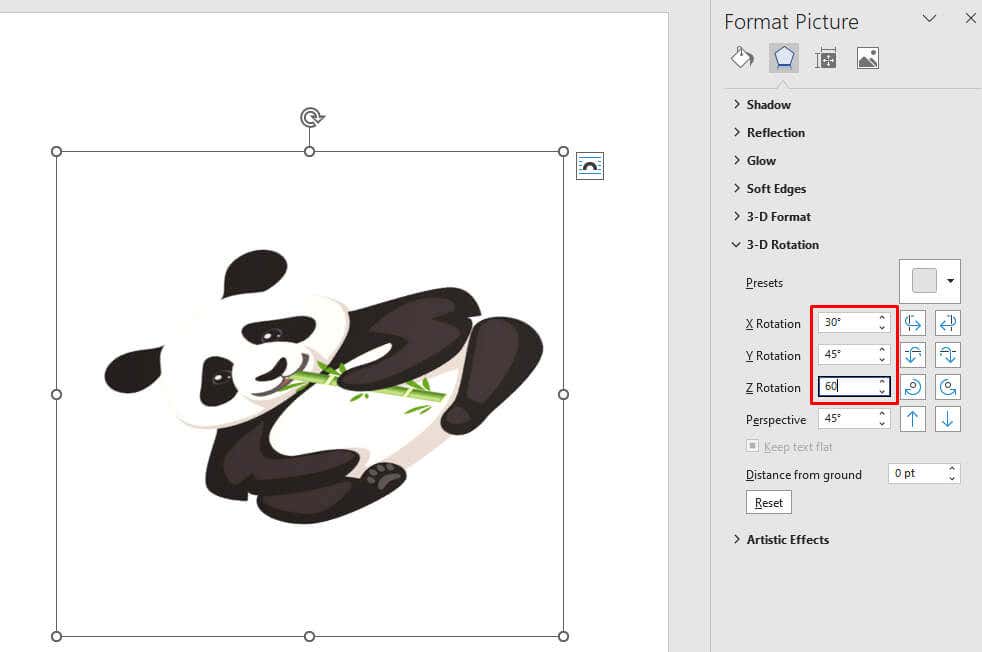
همانطور که مقادیر را در کادرهای متنی محور تغییر میدهید، میتوانید تاب برداشتن تصویر خود را در زمان واقعی تماشا کنید. این به شما کمک می کند تا در صورت نارضایتی از نتیجه، بدون نیاز به تکرار مراحل، زاویه تصویر را در موقعیت مورد نظر تنظیم کنید..
7. روش پاداش: بسته بندی متن
آزاردهنده ترین کار در MS Word، مربوط به چرخش، جابجایی و تغییر موقعیت تصاویر، انجام آن بدون جابجایی متن است. هر زمان که عکس را در سند خود تغییر اندازه می دهید یا آن را جابه جا می کنید، روی طرح متن تأثیر می گذارد. اما راهی برای دور زدن آن وجود دارد. تنها کاری که باید انجام دهید این است که تنظیمات بسته بندی متن را تغییر دهید. چندین گزینه وجود دارد، بنابراین هم متن و هم تصویر کاملاً با طرح سند شما مطابقت دارند.
برای تغییر تنظیمات بسته بندی متن:
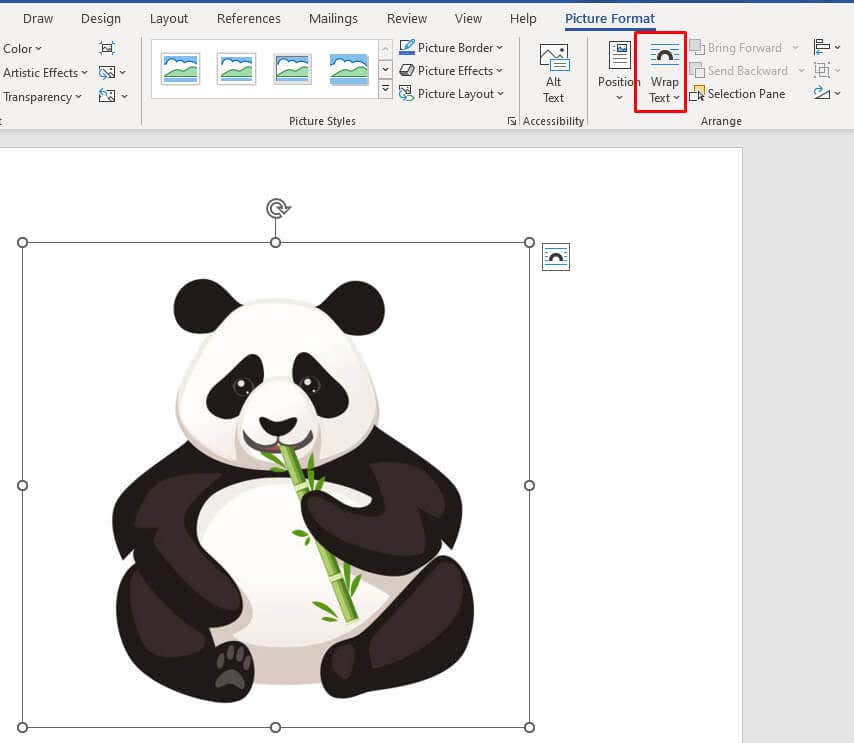
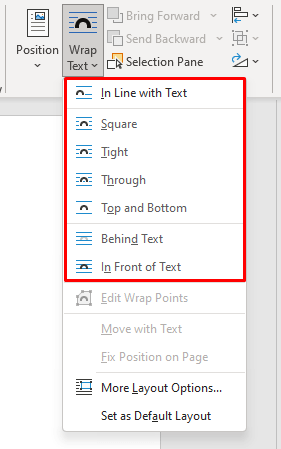
در اینجا هر یک از گزینه های بسته بندی متن انجام می دهد:
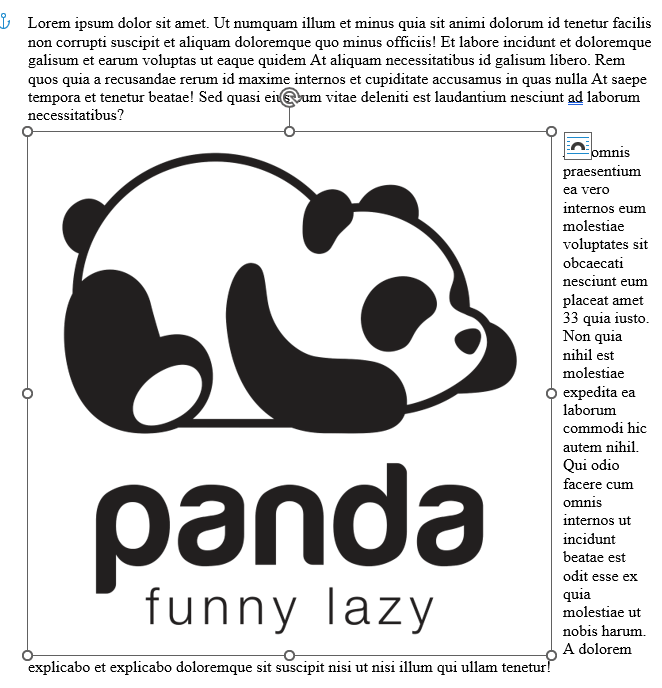
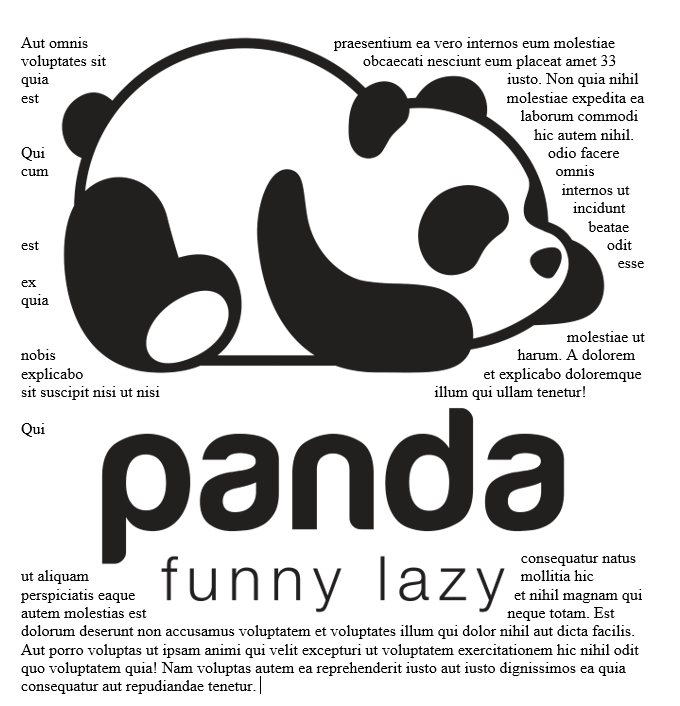
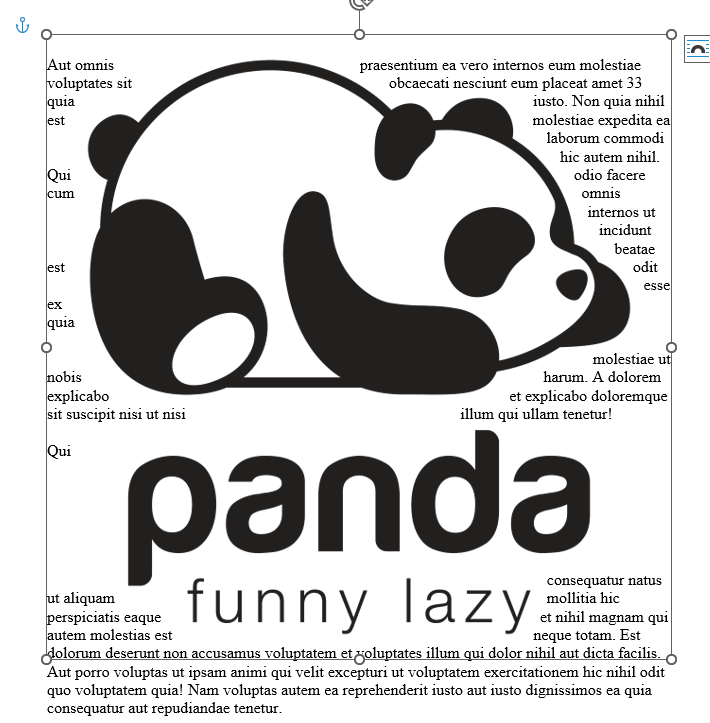
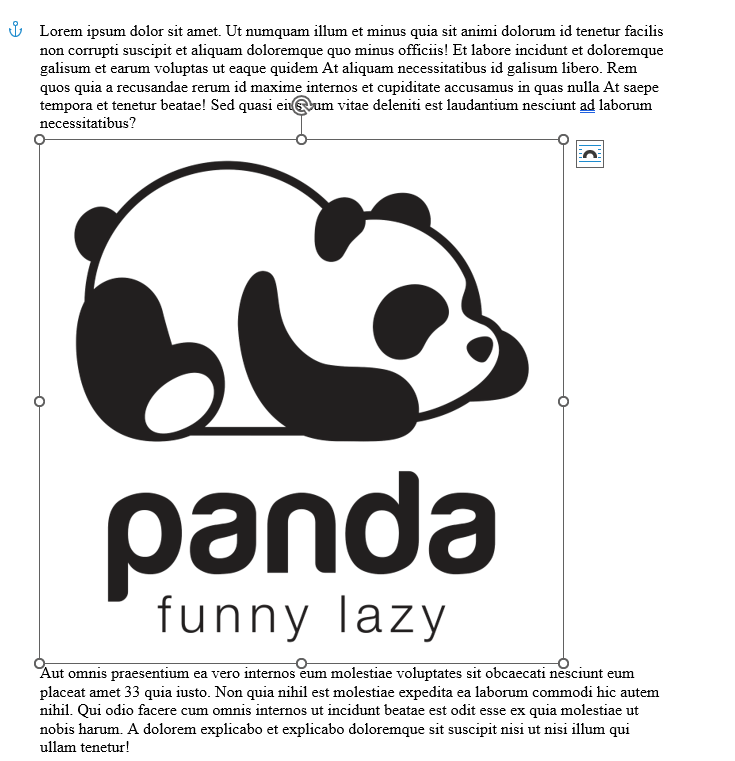
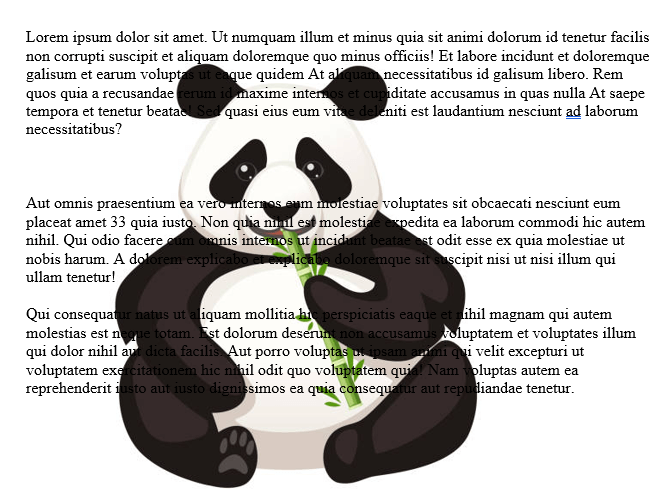
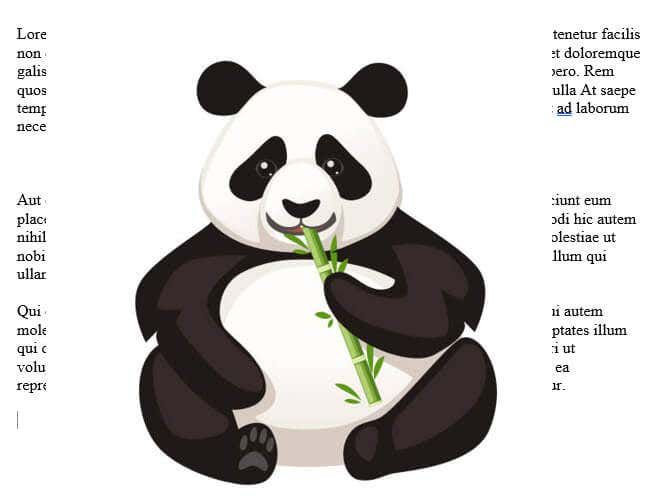
توجه: این تنظیمات بسته بندی متن، بسته به فرمت تصویری که با آن کار می کنید (به عنوان مثال JPG یا Vector) نتایج متفاوتی به دست می دهد.
و شما آن را دارید. شما یک قدم به تسلط بر دستکاری تصاویر در مایکروسافت ورد بدون احساس تمایل ناگهانی برای ضربه زدن به صفحه کلید خود به دیوار نزدیک شده اید.
.