اینکه نمی توانید در جایی حضور فیزیکی داشته باشید به این معنا نیست که نمی توانید ظاهر مجازی داشته باشید. به لطف جادوی دوربین های دیجیتال و وب کم صحبت با دوستان ، همکاران و اعضای خانواده در سراسر جهان هرگز آسان نبوده است. البته این زمانی است که فناوری مورد استفاده شما به درستی کار می کند.
این که زوم تماس یا ملاقات با Google را بزرگنمایی کنید باشد ، اغلب سخت افزار ماست که ما را ناامید می کند. یک وب کم که کار نمی کند می تواند مشکل ساز باشد. خطاهای نرم افزاری و مشکلات درایورها ممکن است باعث شود خطاهای وب کم مانند خطای 0xa00f4244 در Windows ظاهر شود. در صورت مشاهده این خطا ، نحوه رفع آن را مشاهده کنید.

خطای دوربین 0xa00f4244 در Windows چیست؟
خطای دوربین 0xa00f4244یک پیام خطا است که هنگام تلاش برای استفاده از وب کم یا دوربین دیجیتال در برنامه پیش فرض دوربین در Windows 10 ظاهر می شود. خطا پیامی که به عنوان "0xa00f4244 NoCamerasAreAttached" در خود برنامه نمایش داده می شود ، زمانی ظاهر می شود که برنامه نتواند دوربین شما را تشخیص داده یا از آن استفاده کند.
این ممکن است یک مشکل سخت افزاری واقعی به عنوان مثال ، اگر دوربین شما معیوب است یا به درستی به برق متصل نشده است ، برنامه دوربین کار نمی کند. در صورت مشغول بودن استفاده از دوربین در مکان های دیگر (به عنوان مثال ، در برنامه دوربین دیگر) ، همین امر صادق است. در این حالت ، خوراک دوربین شما ممکن است فقط توسط یک برنامه در یک زمان استفاده شود ، که منجر به این خطا می شود.
در این صورت ، بستن برنامه دوربین متضاد باید مشکل را برطرف کند.
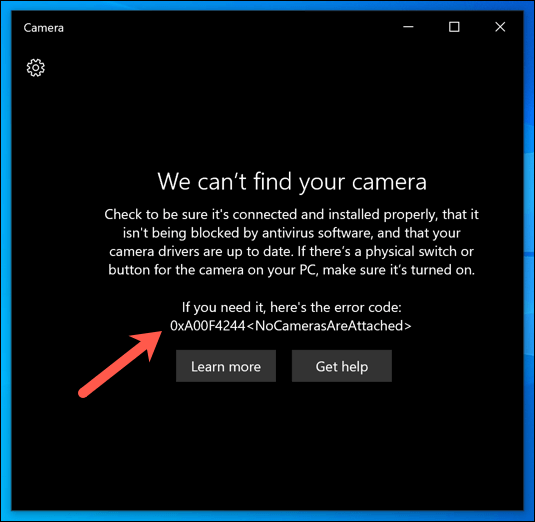
همچنین ممکن است به دلیل مشکل درایور ایجاد شود. اگر دوربین شما درایورهای لازم برای عملکرد را ندارد ، ویندوز نمی تواند آن را کنترل کند ، به این معنی که نمی توانید از آن در برنامه هایی مانند برنامه دوربین استفاده کنید. شما باید درایورهای جدید را بررسی کنید. یا اگر درایور شما کار نمی کند ، با استفاده از Windows Update یک بروزرسانی جدید درایور را بررسی کنید.
برخی از وب کم های قدیمی تر یا کمیاب نیز می توانند مشکلات را در ویندوز 10 گزارش دهید ، برای رفع مشکل نیاز به یک تغییر کوچک در تنظیمات رجیستری ویندوز دارید. اگر دسترسی به دوربین شما مسدود شده است ، باید دسترسی به آن را در خود برنامه Camera مجاز کنید.
مشکل هرچه باشد ، مراحل زیر باید به شما در رفع خطای 0xa00f4244 در Windows کمک کند.
مجوز دسترسی به دوربین
اگر در حال استفاده از دوربین جدید در ویندوز 10 ، ممکن است لازم باشد اجازه دهید برنامه Camera به آن دسترسی داشته باشد. تنظیمات حریم خصوصی ویندوز می تواند دسترسی به خوراک های وب کم و میکروفون را مسدود کند تا از شما در برابر افراد ناشناس محافظت کند.
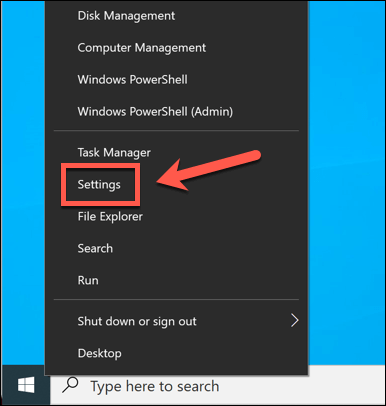
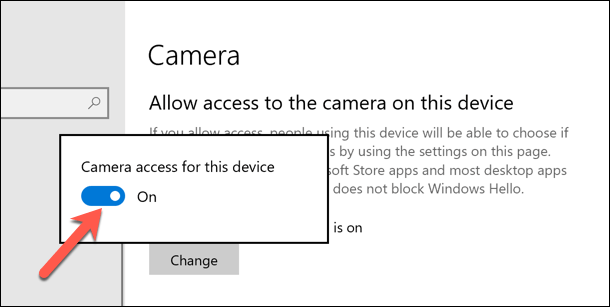
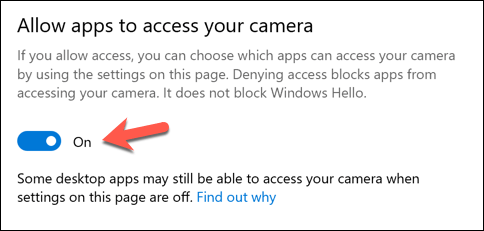
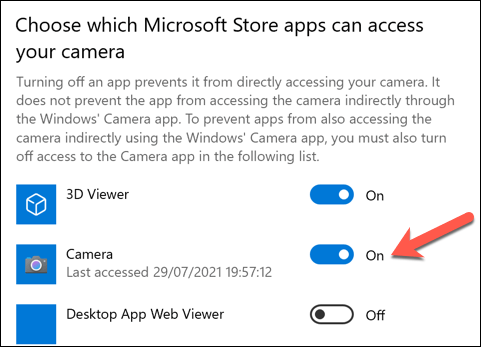
پس از تغییر حریم خصوصی خود باشید تنظیمات ، رایانه خود را مجدداً راه اندازی کنید تا مطمئن شوید تغییرات اعمال می شوند.
درایورهای خود را بررسی کنید
درایورهای مفقود ، خراب یا قدیمی ، بزرگترین مشکل اتصال هستند لوازم جانبی مانند وب کم.
به روز رسانی درایورها در مدیریت دستگاه
اگر در وب کم خود در Windows 10 با مشکل مواجه هستید ، مطمئن شوید که درایورهای شما نصب و به روز هستند -تاریخ.
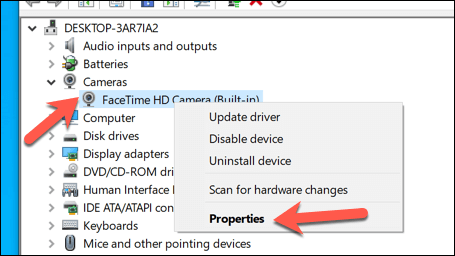
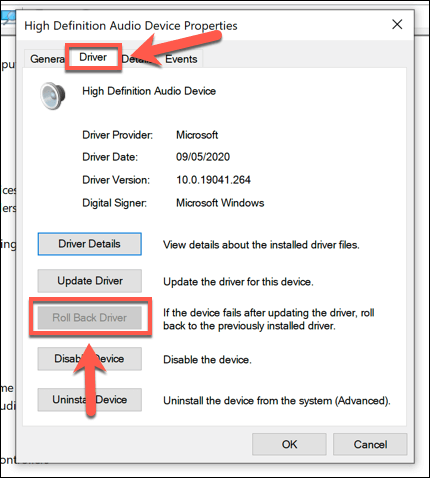
به روز رسانی درایور از وب سایت سازنده
اگر درایور دستگاه شما نصب نشده است ، باید درایور مناسبی را از وب سایت سازنده پیدا کنید. متناوباً از تنظیمات Windowsبرای جستجوی درایورها استفاده کنید.
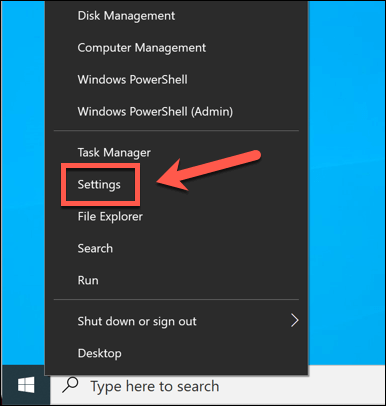
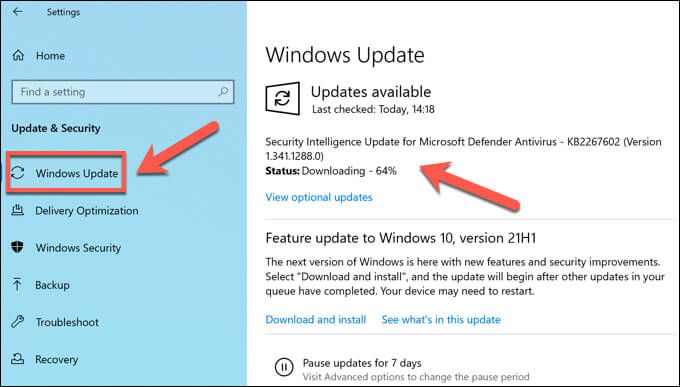
تغییر تنظیمات دوربین در رجیستری Windows
Windows به طور خودکار سعی می کند بهترین گزینه ها را برای سخت افزار شما تعیین کند. با این حال ، اگر خطای 0x00f4244 را مشاهده کردید ، ممکن است به مشکلی در نحوه کارکردن ویندوز با دوربین اشاره شود ، مانند کدگذاری ویدیویی که برای تهیه خوراک دوربین زنده استفاده می شود.
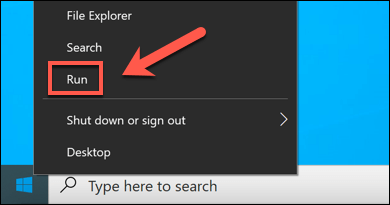
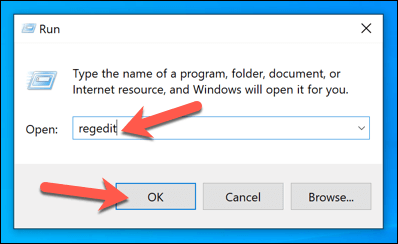
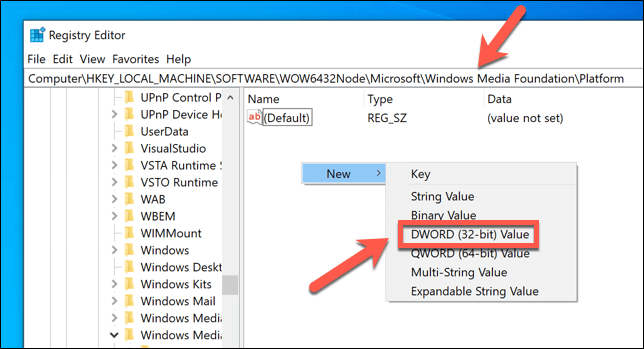
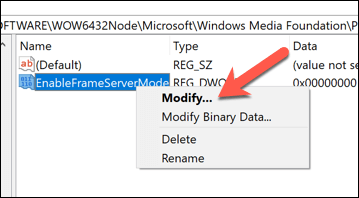
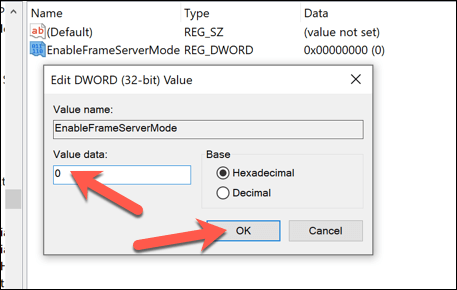
اگر مراحل بالا کار نمی کند ، وقت آن است که جایگزین ها را امتحان کنید.
اگر سخت افزار شما خراب است ، ممکن است لازم باشد به دنبال تعویض وب کم خود باشید. خواه دوربینی برای تماس تصویری زنده باشد یا پخش زنده ، سخت افزارهای جدیدتر تنها راه حل این مشکل است اگر خود وب کم شما معیوب است. مطمئن شوید که این مورد کاملاً وب کم خود را آزمایش کنید است.
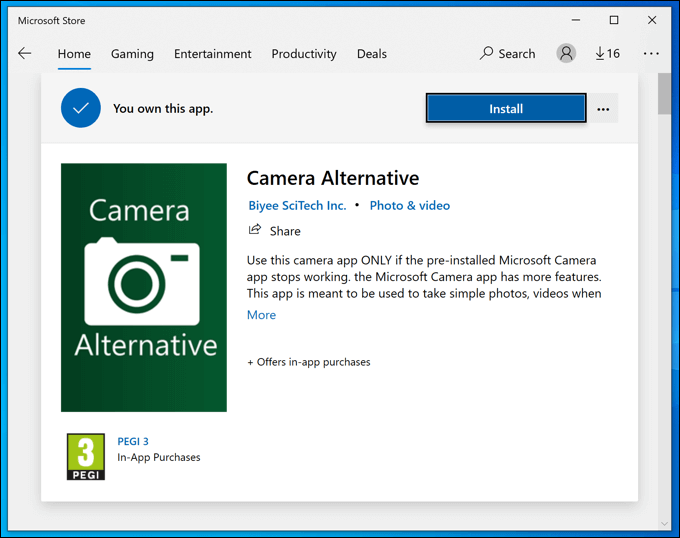
اگر دوربین شما کار می کند ، ممکن است لازم باشد جایگزین هایی را در نظر بگیرید برنامه پیش فرض دوربین در حالی که برنامه Camera برنامه پیش فرض ویندوز 10 است ، بسیاری از گزینه های شخص ثالث وجود دارد که می توانید امتحان کنید. اینها شامل برنامه های موجود در Microsoft Store مانند دوربین جایگزین یا برنامه های صادر شده از سازنده مانند Logitech Capture است.
برنامه رسمی دوربین ممکن است از قبل نصب شده باشد ، اما این بدان معنا نیست که بهتر است. اگر می توانید یک برنامه جایگزین پیدا کنید که دوربین شما را بر می دارد و به شما اجازه می دهد از آن استفاده کنید ، دیگر نیازی به انجام مراحل دیگر ندارید.
گرفتن عکس های فوری در Windows 10
هنگامی که خطای دوربین 0xa00f4244 شما را از استفاده از وب کم یا دوربین دیجیتال در برنامه رسمی Camera باز دارد ، ممکن است آزاردهنده باشد. خوشبختانه مراحل بالا باید مشکل را برای اکثر کاربران برطرف کند (یا راه حلی). اگر هنوز مشکل دارید ، ممکن است زمان کامپیوتر خود را ارتقا دهید افزایش پایداری کلی باشد.
در صورت کار نکردن برنامه دوربین نترسید. بسیار ساده است و برنامه های بهتری برای انتخاب وجود دارد. اگر نمی توانید دوربینی را روی رایانه خود کار کنید ، می توانید از دوربین تلفن هوشمند خود با برنامه های دوربین اندروید یا دوربین iPhone خود را تنظیم کنید برای گرفتن عکس و فیلم با کیفیت بالا استفاده کنید.