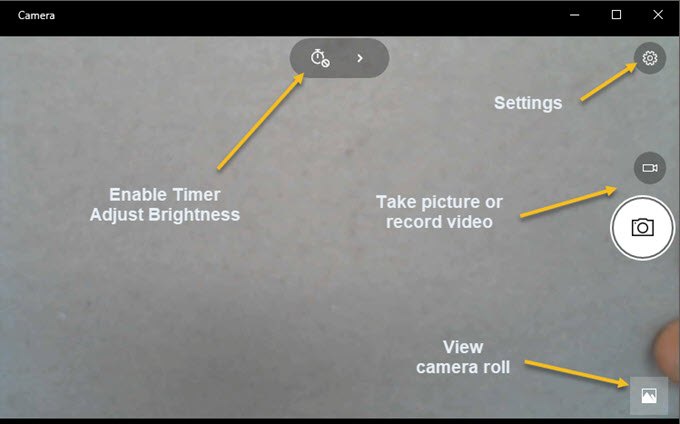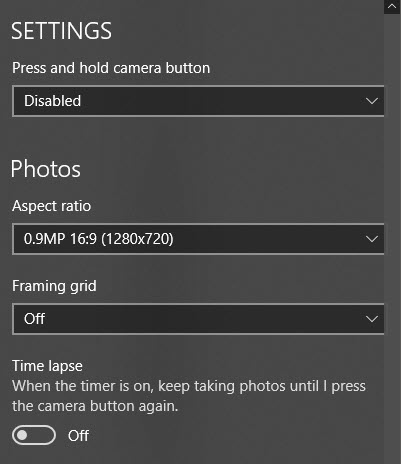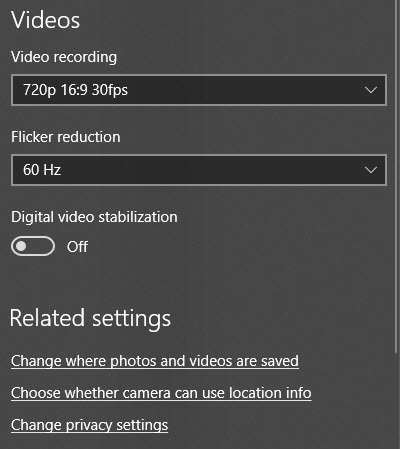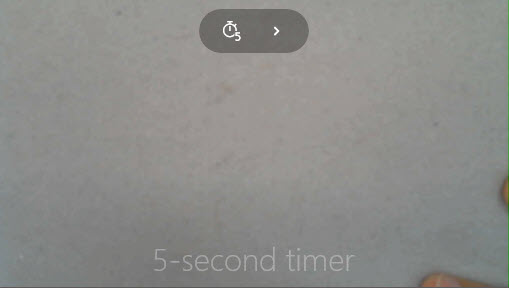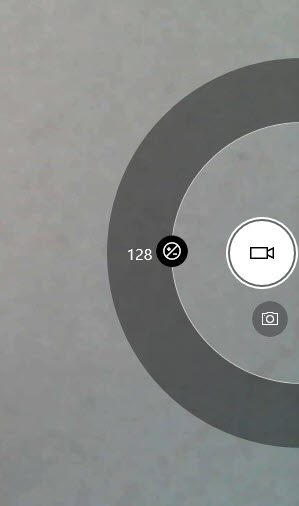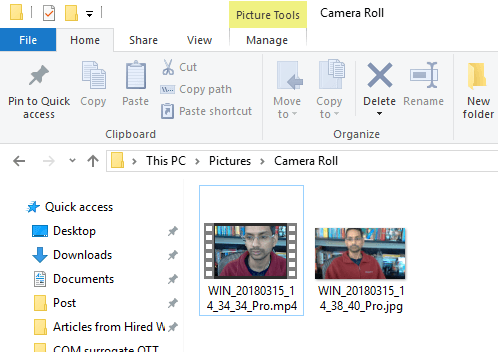ویندوز 10 دارای برنامه ای به نام Cameraاست که به شما امکان می دهد از وب کم خود برای ضبط فیلم ها و عکس گرفتن از وب استفاده کنید. این قطعا بهتر از نیاز به دانلود نرم افزار ضبط وب کم شخص ثالث از نرم افزارهای جاسوسی / بدافزار است. در این مقاله، من شما را از طریق فرآیند استفاده از برنامه و تنظیم تنظیمات مختلف به شما تحویل می دهم.
یکی از مشکلات با رابط کاربری جدید نرم و صاف در برنامه های ویندوز 10 این است که گاهی اوقات ساده و پاک است . به معنای واقعی کلمه، آنها دکمه ها و سایر عناصر بصری را که در غیر این صورت انتظار می رود حذف کرده اند. به عنوان مثال، علاوه بر دکمه های تصویر و ویدئو، دکمه های دیگری نیز وجود دارد. به دلخواه، دکمه های تصویری و ویدئویی به سه دسته دیگر اضافه می شود.
توجه داشته باشید که اگر می خواهید فیلتر ها را اضافه کنید، عکس های خود را ویرایش، برش یا قرعه کشی کنید، >عکسدر ویندوز 10.
با استفاده از برنامه دوربین ویندوز 10
قبل از اینکه به آن بپردازیم، اجازه می دهیم از طریق اصول اولیه برویم. اولا، برنامه را باز کنید و اگر شما قبلا وب کم یا ساخته شده در کامپیوتر خود ندارید، یک صفحه سیاه ساده را مشاهده خواهید کرد که می گوید ما نمی توانیم دوربین شما را پیدا کنیم. <
هنگامی که دوربین را وصل میکنید، از شما اجازه استفاده از وب کم در برنامه دوربین را میپرسد.
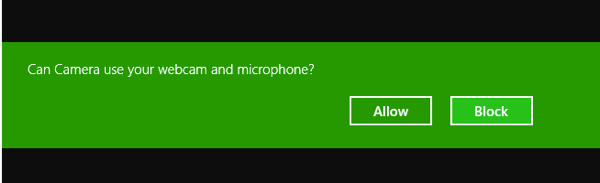
هنگامی که این کار را انجام می دهید، باید بتوانید وب کم خود را در یک صفحه کامل با چند دکمه در بالا و سمت خود ببینید:
توجه داشته باشید که اگر وب کم شما با برنامه دوربین ویندوز 10 کار نکند احتمالا به این معنی است که ویندوز 10 وب کم را تشخیص نمیدهد. احتمالا این به این دلیل است که راننده با ویندوز 10 سازگار نیست. شما باید به وب سایت سازنده بروید و ببینید آیا نسخه ای از درایور برای ویندوز 10 وجود دارد یا خیر. اگر نه، فقط باید منتظر بمانید منتشر شده است.
در حال حاضر بخش سرگرم کننده اینجاست! چگونه می توان یک عکس یا ویدئو با استفاده از برنامه دوربین در Widows 10 گرفت؟ فقط روی نماد دوربین روی عکس کلیک کنید یا بر روی آن کلیک کنید یا روی نماد دوربین ویدیویی کلیک کنید یا روی آن ضربه بزنید تا ویدیو شروع شود. به صورت پیشفرض، یک عکس یا ویدئو را می گیرد و سپس آن را در پوشه پوشهپوشه Camera Rollذخیره می کند. هنگامی که شما کلیک میکنید، یک تصویر ضربه بزنید و پس از آن تصویر از صفحه به نماد سمت راست پایین میرود.
توجه داشته باشید که در یک دستگاه قرص، شما یک آیکون سوم خواهید داشت که به شما اجازه می دهد یک عکس پانوراما بگیرید. همچنین ممکن است لازم باشد از پایین صفحه به پایین صفحه بروید تا نوار برنامه را ببندید، که به شما امکان تغییر دوربین را میدهد (اگر بیش از یک باشد)، زمان را تنظیم کنید، نوردهی را تغییر دهید، و غیره.
برای گرفتن یک ویدیو، باید روی دکمه حالت ویدئوکلیک کنید تا سفید شود و سپس بر روی دکمه دوباره کلیک کنید.
تایمر در پایین صفحه شروع خواهد شد و همه چیزهایی که باید انجام دهید این است که دوباره دکمه را فشار دهید تا جلوی ضبط را متوقف کند.
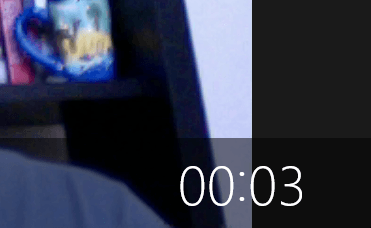
اگر روی نماد چرخ دنده کوچک در بالا سمت راست کلیک کنید، می توانید تنظیمات را تنظیم کنید. اولین گزینه این است که چه زمانی دکمه دوربین را فشار داده و نگه دارید. به طور پیشفرض، فقط یک عکس واحد را می گیرد. میتوانید آن را به عکسبردارییا ویدیوتغییر دهید
بعد، بر اساس دوربین شما، می توانید رزولوشنی که باید گرفته شود را انتخاب کنید. بعد، شما می توانید شبکه قاب را به عنوان پوشش در دوربین اضافه کنید. گزینه خط سوم، نسبت طلایی، Crosshairsو مربعهستند. این کار مفید است اگر از برنامه دوربین بر روی دستگاه قرص مانند Surface Pro استفاده می کنید.
بعدا اگر تایمر را در برنامه دوربین انجام دهید، که من در زیر توضیح می دهم، می توانید برنامه دوربین را به صورت خودکار یک گذر زمان بنابراین اگر تایمر را هر 5 ثانیه تنظیم کنید، تا زمانی که دوباره دکمه دوربین را فشار داده اید، عکس گرفتن را ادامه دهید.
برای فیلم ها می توانید کیفیت ضبط را انتخاب کنید که دوباره به دوربین متصل شده به کامپیوتر شما یا به دستگاه شما متصل می شود. برای کاهش سکته مغزی در هنگام ضبط فیلم، بالاترین میزان تجدید نظر را انتخاب کنید. همچنین اگر شما دارای یک تبلت هستید، مطمئن شوید که هنگام فیلمبرداری تثبیت ویدئو دیجیتالرا فعال کنید.
در نهایت، برخی از پیوندهای زیر وجود دارد که در آن میتوانید مکان پیش فرض را که در آن عکس ها و فیلم ها ذخیره می شوند و انتخاب می کنند که آیا دوربین می تواند اطلاعات مکانی را استفاده کند یا خیر.
در صفحه اصلی، روی ساعت کوچک برای تنظیم تایمر کلیک کنید. این فقط هنگامی رخ می دهد که شما در حالت عکس هستید.
با کلیک بر روی فلش برای گسترش فهرست و یک آیکون دیگر خواهید دید که روشنایی را تنظیم می کند.
هنگامی که یک عکس یا ویدیو را می گیرید، نیم دایره ظاهر می شود و شما می توانید به راحتی روی دایره کلیک کنید و بکشید. کلیک کردن بر روی آیکون کوچک در سمت راست پایین برنامه Photos را برای مشاهده نمایش می دهد.
همچنین تصاویرعکسP>این تقریبا همه چیز در برنامه دوربین وجود دارد. به خاطر داشته باشید که برای ویرایش عکسها و ویدیوهای خود، باید به برنامه Photos بروید. لذت ببرید!