چند مورد از اینکه کامپیوتر شما هنگام مرور یا به طور عادی تماشای فیلم کبود می شود ، ناامیدکننده تر است. نه تنها این ، بلکه خطایی نیز دریافت می کنید که مطمئن نیستید چگونه آن را برطرف کنید.
صفحه آبی مرگ (BSOD) به اشکال مختلفی وجود دارد که هر یک از آنها می تواند بر روی شما تأثیر بگذارد. عملکرد کامپیوتر از جمله خطای video_scheduler_internal_error است که می تواند هنگام وبگردی یا استفاده از نرم افزار موجود در رایانه ویندوز خاص نمایش داده شود.
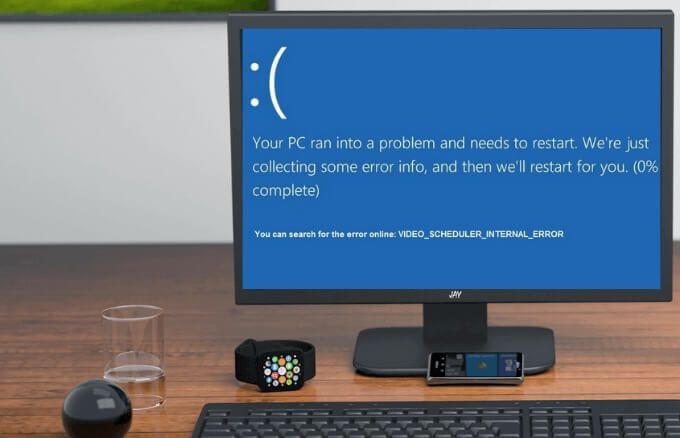
خوشبختانه چندین اصلاحیه احتمالی در ویدیو وجود دارد خطای داخلی برنامه ریز در ویندوز 10.
خطای داخلی برنامه نویس ویدئو در ویندوز 10 چیست؟
خطای داخلی برنامه ریز ویدئو یک خطای متداول رمز توقف ویندوز 10 است ، که نشان می دهد برنامه ریز ویدئو تخلف مهلکی را تشخیص داده است.
این خطا به دلیل موارد مختلفی از جمله تغییر در نرم افزار یا سخت افزار ، بدافزار یا عفونت ویروس ، رجیستری ویندوز خراب است ، کارت گرافیک اورکلاک شده ایجاد شده است. ، نرم افزار امنیتی ناسازگار یا درایورهای کارت گرافیک منسوخ شده در سیستم عامل.
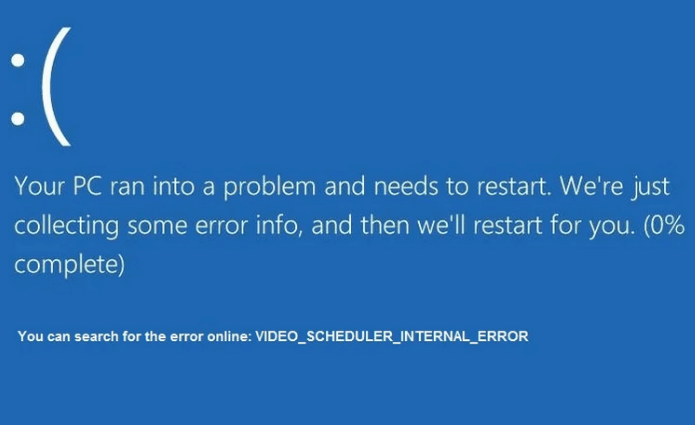
هنگام دریافت خطای زمانبندی ویدئو ، کامپیوتر ممکن است یخ بزند خود را برای چند دقیقه و سپس راه اندازی مجدد ، همه o f که می تواند برای بسیاری از کاربران ناامید کننده باشد ، به خصوص اگر کار خود را ذخیره نکرده باشید.
In_content_1 همه: [300x250] / dfp: [640x360]->نحوه رفع خطای داخلی برنامه ریز ویدئو در ویندوز 10
در این بخش برخی از راه حل هایی که می توانید برای رفع خطای کد توقف داخلی برنامه ریز ویدئو در ویندوز 10 استفاده کنید ، بیان شده است. هر مرحله به ترتیب انجام می شود تا خطا دوباره ظاهر شود.
رفع سریع
اجرای CHKDSK در خطاهای هارد دیسک را بررسی کنید
Chkdsk یا دیسک بررسی یک ابزار در خط فرمان Windows 10 است که هرگونه خطای منطقی و فیزیکی را در پرونده سیستم و فراداده سیستم پرونده فایل از میزان دیسک بررسی می کند.
در صورت وجود نقص یا خرابی بخشهای موجود در دیسک یا درایو سخت ، دستور chkdsk آنها را به عنوان نامناسب علامت گذاری می کند و هر اطلاعاتی را که هنوز دست نخورده است بازیابی می کند. برای این راهنما ، ما از خط فرمان استفاده خواهیم کرد.
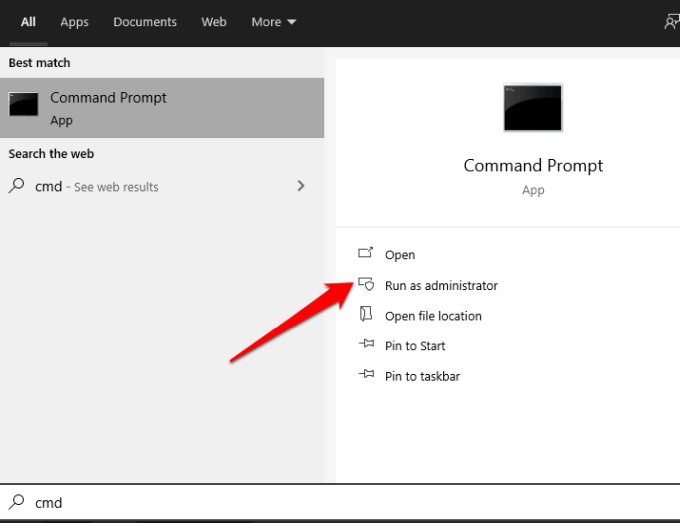
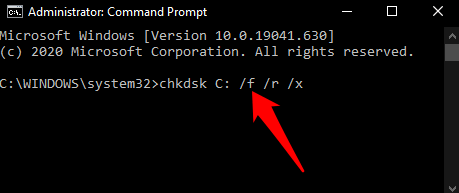
/ f / r / x پارامترهایی هستند که عملکردهای مختلف را به شرح زیر انجام می دهند:
اگر chkdsk هیچ خطایی پیدا نکرد ، پیامی دریافت می کنید که خطایی پیدا نشد ، اما اگر خطاهایی را پیدا می کند ، از شما خواسته می شود تا رایانه خود را مجدداً راه اندازی کنید تا سیستم فایل را تعمیر کنید یا آن را برای دفعه بعدی که کامپیوتر خود را مجدداً راه اندازی می کنید برنامه ریزی کنید.
برای بررسی فایلهای سیستم Windows SFC Scan را اجرا کنید
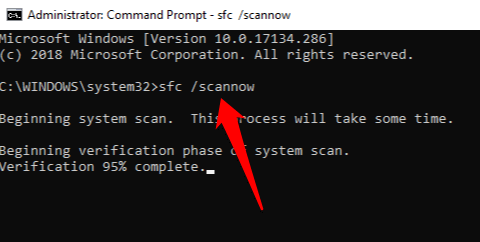
System File Checker (SFC) کامپیوتر شما را اسکن کرده و پرونده های سیستم را ترمیم می کند. همچنین ، تمام پرونده های مهم ویندوز را بررسی می کند و هر مشکلی را جایگزین می کند.
راهنمای ما را در مورد نحوه اجرای اسکن SFC برای رفع یا تعمیر پرونده های خراب سیستم بررسی کنید.
درایور کارت گرافیک را به روز کنید
درایور کارت گرافیک قدیمی یا خراب ممکن است باعث ایجاد خطای داخلی برنامه ریز ویدئو در رایانه شما. خوشبختانه ، Windows به روزرسانی درایورها را آسان می کند.
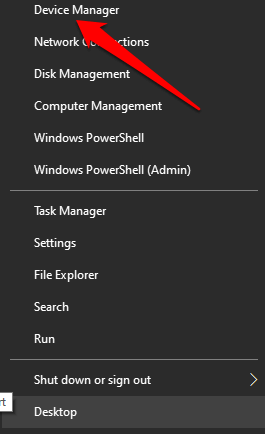
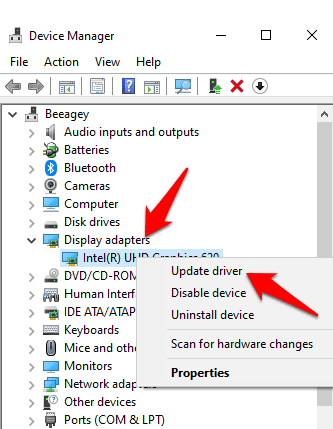
به روزرسانی ویندوز
به روزرسانی های ویندوز ممکن است آزاردهنده به نظر برسند ، به خصوص اگر تمایل دارند هر چند وقت یک بار خود را نشان دهند. با این حال ، این به روزرسانی ها با وصله های جدید یا به روزرسانی های نرم افزاری ارائه می شوند که برای اجرای صحیح رایانه شما مهم هستند.
برای بررسی به روزرسانی ها ، شروع>تنظیمات>به روزرسانی و امنیت>به روزرسانی های ویندوزو به روزرسانی ها را بررسی کنید.
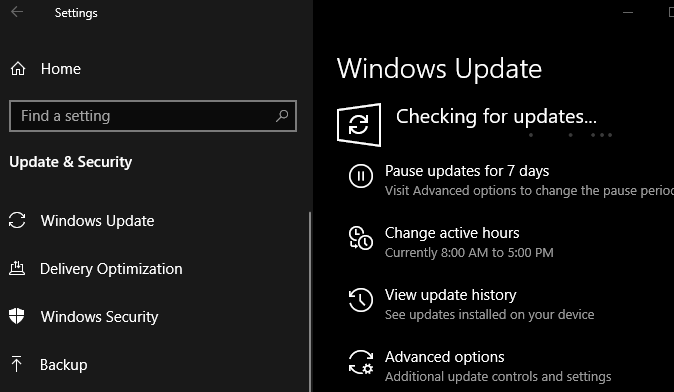
در صورت وجود در انتظار بروزرسانی ، اطمینان حاصل کنید که آنها را در رایانه خود بارگیری و نصب کرده و پس از نصب دوباره راه اندازی کنید.
اگر راهنمای ما هستید در چگونه می توان نسخه به روز شده Windows 10 Update را برطرف کرد و نحوه به روزرسانی ویندوز بدون Windows Update بیشتر بیاموزید.
نصب مجدد کارت گرافیک
یک کارت گرافیک اضافی یا جداگانه داشته باشید ، آن را نصب کنید تا ببینید آیا باز هم خطای کد توقف داخلی برنامه ریز ویدیو را دارید یا نه. در غیر اینصورت ، بررسی کنید که آیا کارت ویدیو آسیب دیده است و در صورت عدم وجود دوباره نصب کنید.

اگر از نحوه انجام این کار مطمئن نیستید ، از یک تکنسین خبره برای بازرسی رایانه خود مشاوره بگیرید برای کمک به شما یا با تیم پشتیبانی سازنده دستگاه خود مشورت کنید.
تنظیم مجدد کارخانه را انجام دهید
اگر همه موارد دیگر ناموفق بود ، با Windows 10 با انجام تنظیم مجدد کارخانه شروع مجدد کنید. . می توانید ویندوز را تازه کنید و پرونده ها و برنامه های خود را نگه دارید یا همه موارد را حذف کنید. قبل از بازنشانی رایانه مطمئن شوید که از هر آنچه می خواهید نگه دارید پشتیبان تهیه کنید.
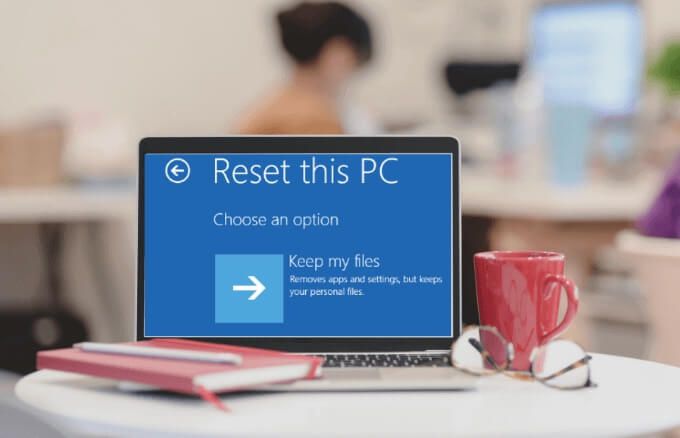
رفع خطاهای مزاحم BSOD برای همیشه
امیدواریم این راهنما برای حل برنامه ریز ویدئو مفید واقع شده باشد خطای کد توقف داخلی در رایانه شما. با ارسال نظر در زیر با ما در میان بگذارید که کدام راه حل برای شما مفید واقع شده است.