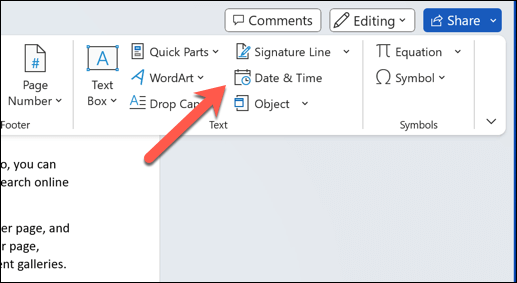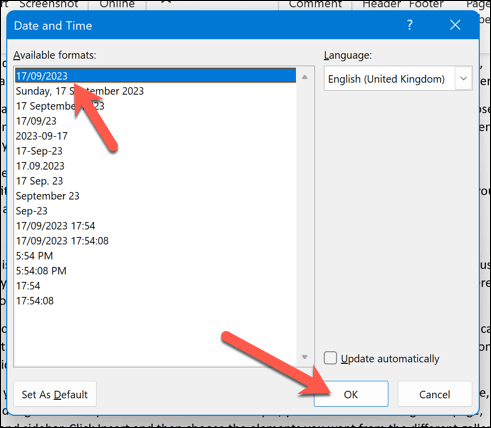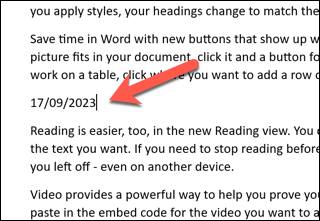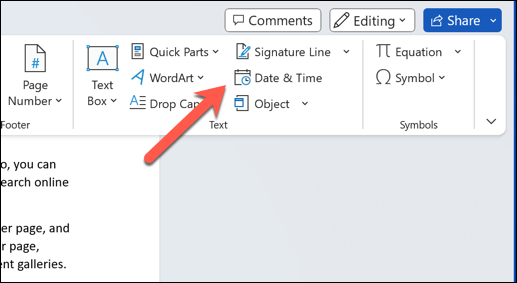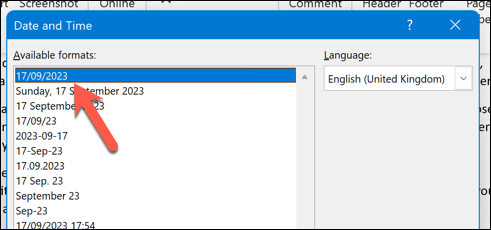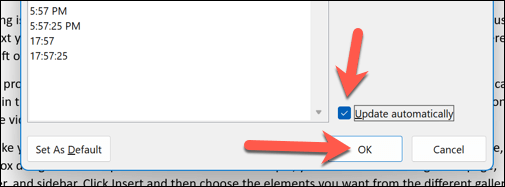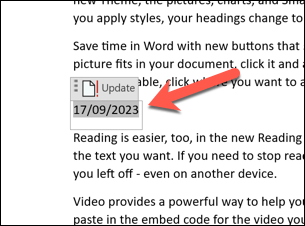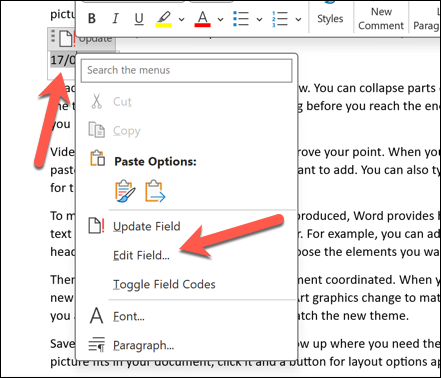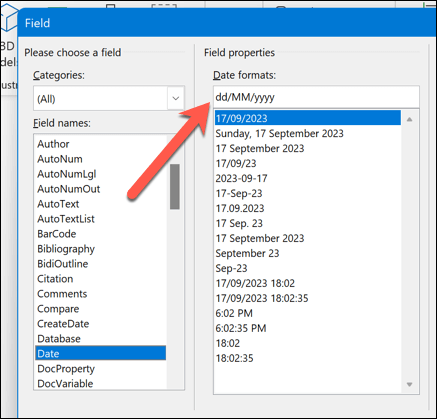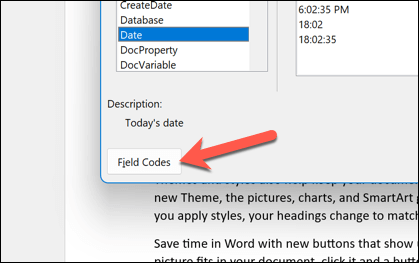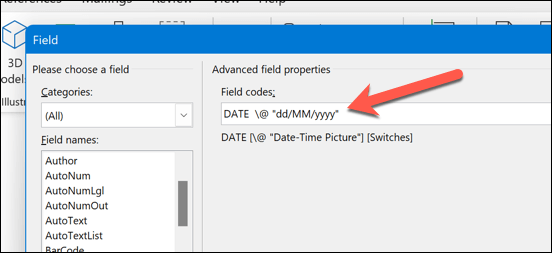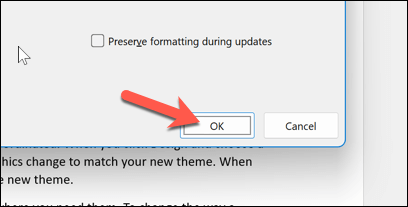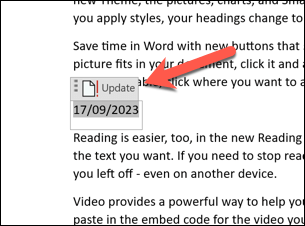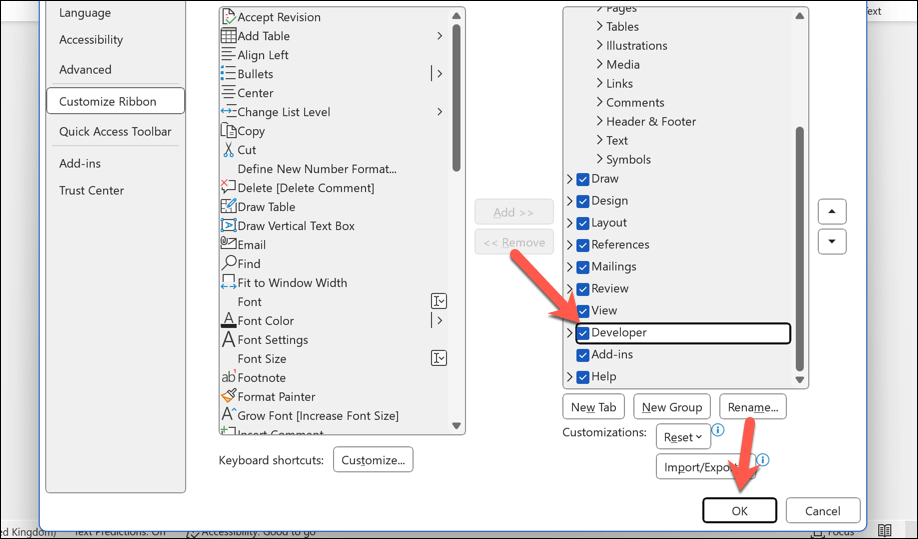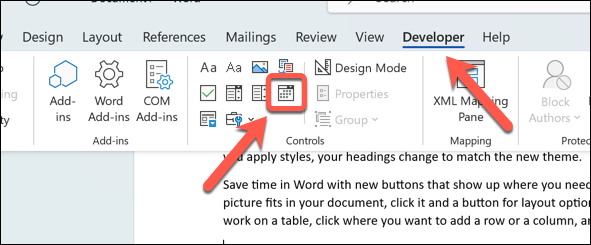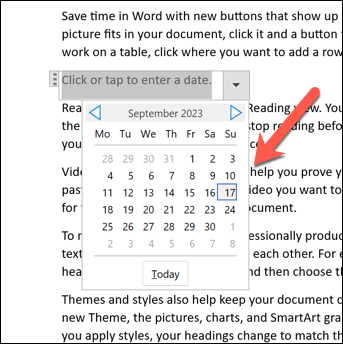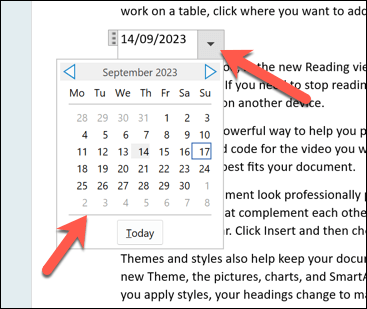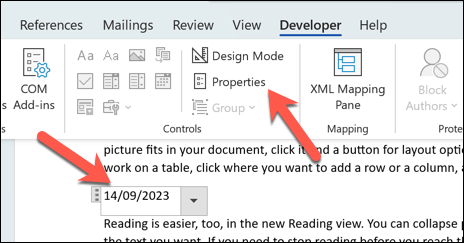اگر در حال نوشتن یک سند در مایکروسافت ورد هستید، ممکن است بخواهید تاریخ و زمان را درج کنید. به عنوان مثال، نوشتن نامه (طبق قرارداد) معمولاً نیاز به درج تاریخ دارد. ممکن است بخواهید آن را برای نیازهای خود اضافه کنید، که نشان دهد چه زمانی سند بدون با تکیه بر Word این کار را برای شما انجام می دهد ایجاد شده است.
خوشبختانه راههای مختلفی برای درج تاریخ در اسناد Word وجود دارد. میتوانید تاریخ فعلی را بهعنوان متن ساده، بهعنوان فیلدی که بهطور خودکار بهروزرسانی میشود یا بهعنوان فهرست کشویی وارد کنید. همچنین می توانید از میانبر صفحه کلید برای درج سریع تاریخ و زمان استفاده کنید.
ما نحوه استفاده از این چهار روش را برای درج تاریخ در اسناد Microsoft Word در زیر به شما نشان خواهیم داد.

نحوه درج تاریخ فعلی به عنوان متن ساده در Microsoft Word
یکی از سادهترین راهها برای درج تاریخ فعلی در سند Word استفاده از دکمه Date & Timeاست. این تاریخ را بهعنوان متن ساده درج میکند، به این معنی که تغییر نمیکند یا بهروزرسانی نمیشود مگر اینکه آن را بهصورت دستی ویرایش کنید.
برای استفاده از این روش، این مراحل را دنبال کنید.
مکاننمای خود را در جایی که میخواهید تاریخ را در سند Word خود درج کنید، قرار دهید.
برگه Insertرا در نوار نوار انتخاب کنید، سپس دکمه Date & Timeرا در گروه Textفشار دهید.<. /ol>
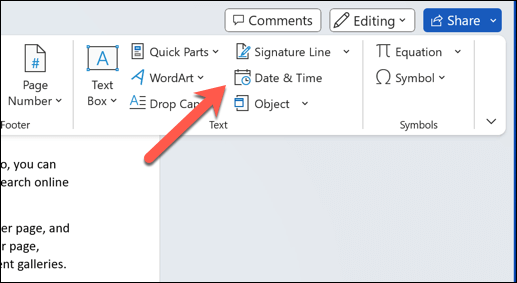
جعبه تاریخ و ساعتبا لیستی از قالبهای تاریخ و زمان ظاهر میشود. قالب مورد نظر خود را انتخاب کنید و روی تأییدکلیک کنید.
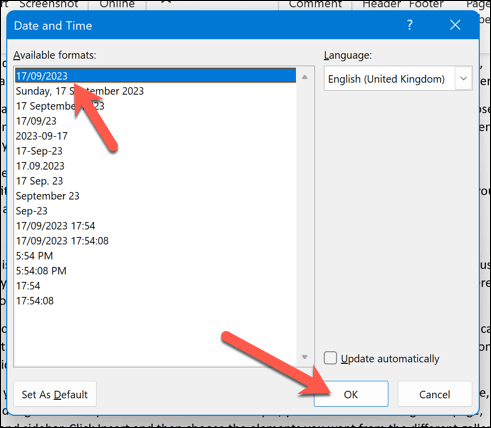
تاریخ فعلی به عنوان متن ساده در موقعیت مکان نما درج می شود.
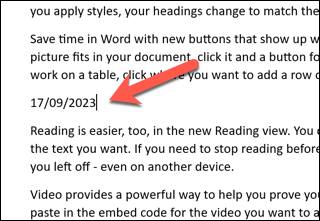
چگونه تاریخ فعلی را به عنوان یک فیلد داده که به طور خودکار در Word به روز می شود وارد کنید
اگر می خواهید تاریخ فعلی را به عنوان فیلدی درج کنید که هر زمان که سند خود را باز یا چاپ می کنید به طور خودکار به روز می شود، می توانید از همان فرمان Date & Timeاستفاده کنید. با این حال، باید نحوه عملکرد آن را تغییر دهید.
برای انجام این کار، سند Word خود را باز کنید و مکان نما چشمک زن خود را در جایی که می خواهید مقدار تاریخ یا زمان را وارد کنید قرار دهید.
درج>تاریخ و زمانرا در نوار نوار انتخاب کنید.
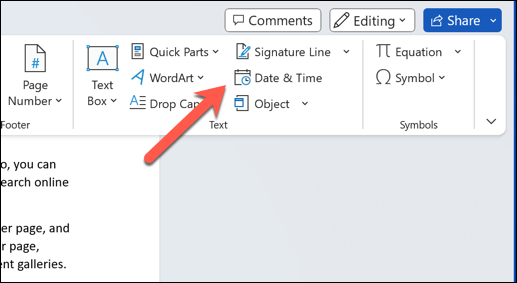
جعبه تاریخ و ساعتبا فهرستی از قالبهای تاریخ و زمان باز میشود— قالبی را که میخواهید از فهرست قالبهای موجوداستفاده کنید، انتخاب کنید.
.
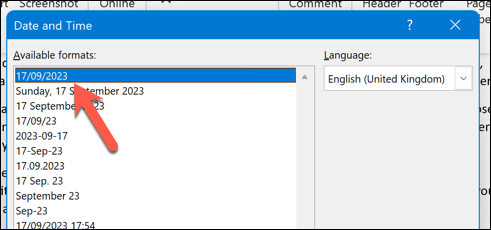
کادر چک بهروزرسانی خودکاررا در پایین فشار دهید. این اطمینان حاصل می کند که مقدار تاریخ همیشه به روز می شود.
برای ذخیره تغییرات OKرا فشار دهید.
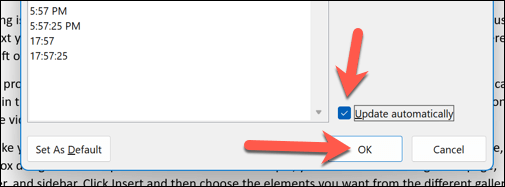
تاریخ فعلی به عنوان یک فیلد داده سفارشی در موقعیت مکان نما با پس زمینه خاکستری در هنگام انتخاب آن درج می شود. فیلد را انتخاب کنید و دکمه به روز رسانیرا فشار دهید تا فیلد به صورت دستی به روز شود.
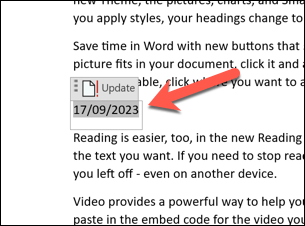
قالببندی و سفارشیسازی فیلدهای تاریخ در Word
بعد از اینکه تاریخ ها را در سند Word خود وارد کردید، می توانید آنها را بر اساس نیاز خود قالب بندی و سفارشی کنید. برای مثال، ممکن است بخواهید قالب، زبان یا سبک تاریخ را تغییر دهید.
برای قالببندی و سفارشی کردن تاریخها در Word، این مراحل را دنبال کنید.
تاریخی را که می خواهید قالب بندی یا سفارشی کنید انتخاب کنید. اگر یک فیلد است، وقتی آن را انتخاب میکنید، پسزمینه خاکستری میبینید.
روی قسمت کلیک راست کرده و ویرایش فیلدرا از منو فشار دهید.
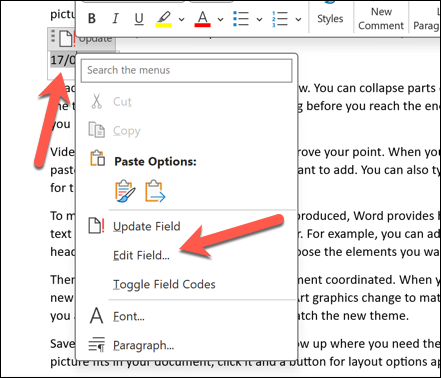
در کادر فرمتهای تاریخدر منوی Field، فرمت تاریخ ISO را به قالبی که ترجیح میدهید ویرایش کنید.
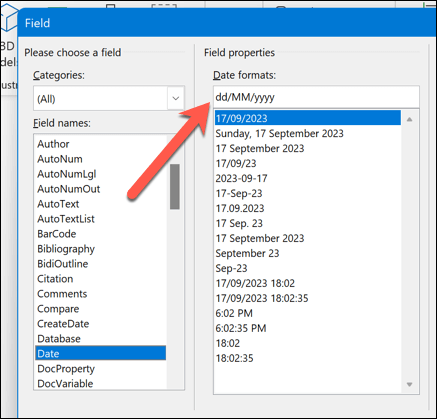
از طرف دیگر، دکمه Field Codesرا در گوشه پایین سمت چپ فشار دهید. کد فیلد تاریخ را در سمت راست خواهید دید که چیزی شبیه به این است: { DATE @ "MMMM d, yyyy" }.
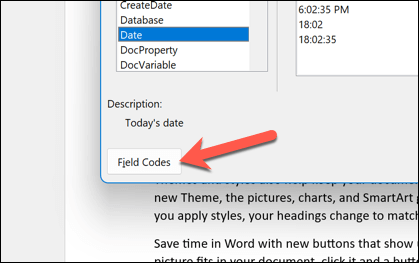
برای تغییر قالب تاریخ، متن داخل علامت نقل قول را ویرایش کنید. می توانید از نمادها و حروف مختلف برای نشان دادن قسمت های مختلف تاریخ استفاده کنید. به عنوان مثال، میتوانید از «d» برای روز، «M» برای ماه، «y» برای سال، و غیره استفاده کنید که منعکسکننده فرمتهای معمول تاریخ تاریخ ISO
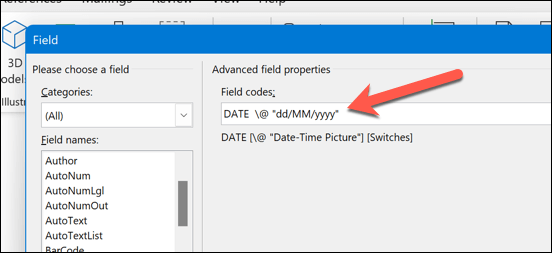
پس از ویرایش فیلد تاریخ، OKرا فشار دهید تا کادر گفتگو بسته شود.
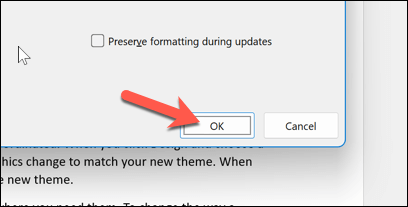
دوباره فیلد را انتخاب کنید و دکمه بهروزرسانیرا انتخاب کنید. تاریخ مطابق با تغییراتی که ایجاد کرده اید به روز می شود.
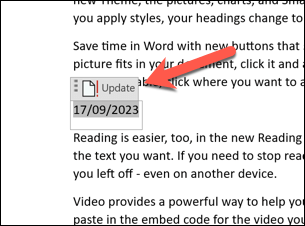
نحوه درج تاریخ در کلمه با استفاده از کشویی انتخابگر تاریخ
یک راه دیگر برای درج تاریخ در سند Word استفاده از فیلد کشویی انتخابگر تاریخ است. این یک نوع فیلد است که به شما امکان می دهد تاریخ را از تقویم بدون تکیه بر کدهای فیلد پیچیده انتخاب کنید..
اگر میخواهید فرم ها را ایجاد کنید یا مثلاً الگوهایی که نیاز به وارد کردن تاریخ دارند، مفید است.
برای این کار، مکان نما چشمک زن خود را روی سندی که می خواهید تاریخ خود را در آن درج کنید، قرار دهید.
بررسی کنید که برگه Developerدر نوار نوار قابل مشاهده باشد. اگر اینطور نیست، میتوانید با فشار دادن File>گزینهها>سفارشیسازی نوارو فعال کردن کادر انتخاب توسعهدهندهقبل از ذخیره تغییرات.
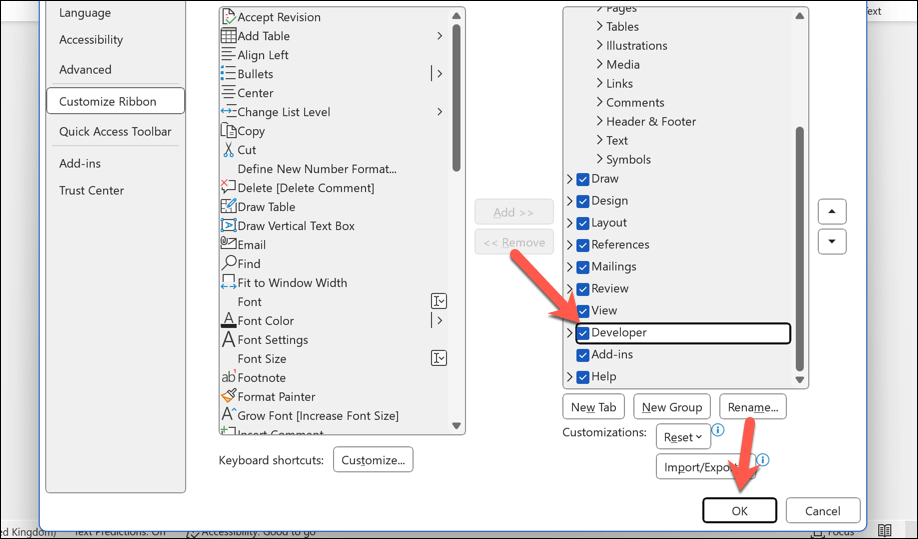
بعد، برگه Developerرا فشار دهید و Date Picker Content Controlرا در گروه Controlsانتخاب کنید.
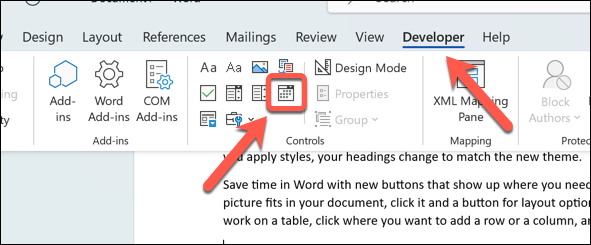
یک فیلد کشویی انتخابگر تاریخ در موقعیت مکان نما شما درج خواهد شد. میتوانید برای انتخاب تاریخ از یک تقویم روی آن کلیک کنید.
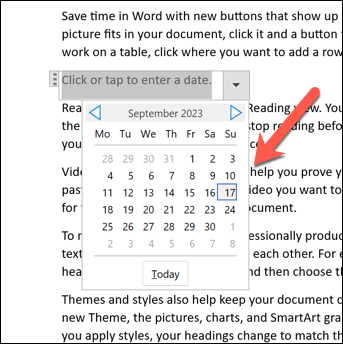
تاریخ بلافاصله اعمال خواهد شد. برای تغییر مجدد آن، پیکان رو به پایینکنار فیلد را انتخاب کنید تا دوباره تقویم نمایش داده شود، سپس تاریخ جدیدی را انتخاب کنید.
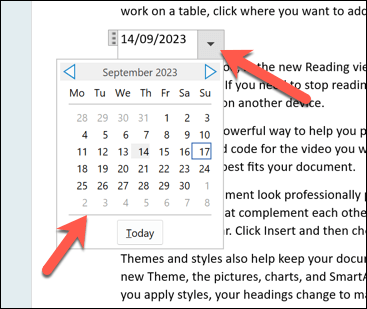 برای تغییر فرمت یا رنگ فیلد، ابتدا فیلد را انتخاب کنید، سپس دکمه Propertiesرا در گروه Controlsفشار دهید تا تغییرات خود را انجام دهید.
برای تغییر فرمت یا رنگ فیلد، ابتدا فیلد را انتخاب کنید، سپس دکمه Propertiesرا در گروه Controlsفشار دهید تا تغییرات خود را انجام دهید.
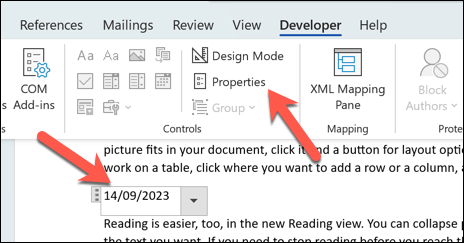
نحوه درج تاریخ و زمان با استفاده از میانبر صفحه کلید در Word
همچنین می توانید از میانبرهای صفحه کلید در Word استفاده کنید تا به شما کمک کند تا به سرعت تاریخ یا زمان را در سند Word خود وارد کنید. اطلاعات مستقیماً در جایی که مکاننمای چشمکزن شما قرار دارد درج میشود—هیچ مرحله اضافی لازم نیست.
برای انجام این کار، سند Word خود را باز کنید و مکان نما چشمک زن خود را در جایی که می خواهید تاریخ و زمان نمایش داده شود قرار دهید.
بعد، Alt + Shift + Dرا روی صفحه کلید خود فشار دهید. با این کار تاریخ فعلی در قالب ماه، روز، سال(به عنوان مثال، 12 ژانویه 2023) درج می شود.
در روش دیگر، Alt + Shift + Tرا روی صفحه کلید خود فشار دهید. با این کار زمان فعلی در قالب ساعت: دقیقه AM/PM(به عنوان مثال، 3:26 بعد از ظهر) درج میشود.
می توانید این میانبرها را برای درج تاریخ و زمان به طور همزمان ترکیب کنید. با این حال، حتماً بین آنها فاصله بگذارید.
استفاده از تاریخ و زمان در اسناد Word
به لطف مراحل بالا، می توانید به سرعت تاریخ ها را در اسناد Microsoft Word وارد کنید. بسته به تنظیمات برگزیده شما، اطلاعات می تواند ثابت باشد یا هر زمان که سند خود را باز می کنید آماده تغییر باشد..
به خاطر داشته باشید که اگر در ابزاری مانند Google Docs سند Word خود را خارج از Word باز کنید داشته باشید، ویژگیهایی مانند انتخابگر تاریخ کار نمیکنند. اگر میخواهید سند Word خود را تبدیل کنید کنید، باید تاریخ و زمان خود را بهعنوان متن ساده درج کنید تا مطمئن شوید که به درستی تبدیل میشود.
.
پست های مرتبط: