اگر از Microsoft Excel استفاده می کنید، ممکن است با خطای #SPILL مواجه شده باشید. این خطا زمانی رخ میدهد که یک فرمول چندین مقدار را برمیگرداند، اما فضای کافی برای نمایش آنها در کاربرگ وجود ندارد.
برخورد با خطای #SPILL میتواند ناامیدکننده باشد، بهخصوص اگر روی صفحهگسترده بزرگ یا پیچیده کار میکنید. با این حال، چند راه حل وجود دارد که می توانید برای حل این مشکل امتحان کنید
برای رفع خطای #SPILL در Microsoft Excel، این مراحل را دنبال کنید.

خطای #SPILL چیست؟ در اکسل؟
خطای #SPILL در اکسل زمانی رخ میدهد که یک فرمول تعداد زیادی از مقادیر را برمیگرداند که اکسل قادر به نمایش آنها در یک مکان نیست—به مرزی رسیده است که نمیتواند از آن عبور کند. این معمولاً زمانی اتفاق میافتد که سلولهای مجاور خالی نباشند، یا زمانی که فرمول به سلولهای قبلاً اشغال شده سرازیر میشود.
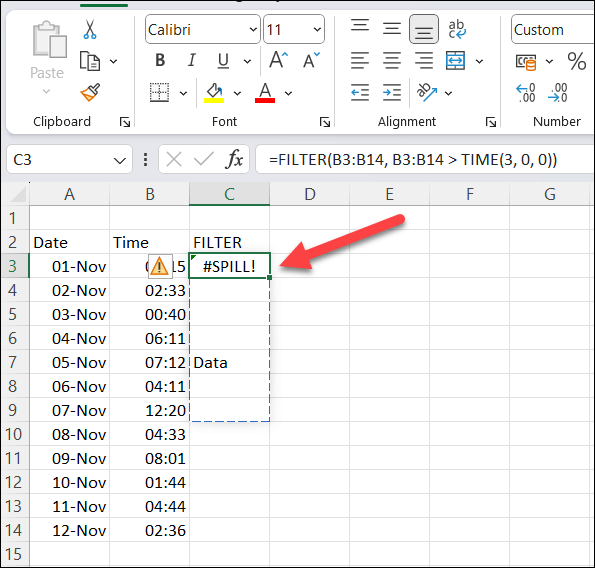
به عنوان مثال، اگر شما با استفاده از یک تابع اکسل هستید (مانند یک فرمول آرایه) که چندین سلول را پر می کند، اما یکی از سلول هایی که می خواهد پر کند قبلاً داده در آن وجود دارد، خطای #SPILL به نظر می رسد. این به این دلیل است که سلولی که میخواهد پر کند خالی نیست و نمیتواند دادههایی را که از قبل وجود دارد بازنویسی کند.
بسته به علت و موقعیت، چند راه وجود دارد که میتوانید خطای #SPILL را در اکسل برطرف کنید. اینها معمولاً شامل تخلیه یا حرکت سلول هایی است که مانع از عملکرد شما می شود.
اما، ممکن است لازم باشد تابعی را که باعث خطای #SPILL میشود به مکان دیگری منتقل کنید یا از توابع منحصربهفردی مانند IFERROR برای کنترل (یا پنهان کردن) خطا از دید استفاده کنید.
پاک کردن یا حرکت سلول های مانع
سادهترین و واضحترین راهحل برای خطای #SPILL در اکسل، پاک کردن یا انتقال دادهها از سلولهایی است که محدوده نشت را مسدود میکنند. برای شناسایی سلولهای مانع، میتوانید روی سلول فرمول کلیک کنید و یک مرز چینخورده در اطراف محدوده نشت مورد نظر ببینید. هر گونه داده در داخل آن مرز یک مانع است.
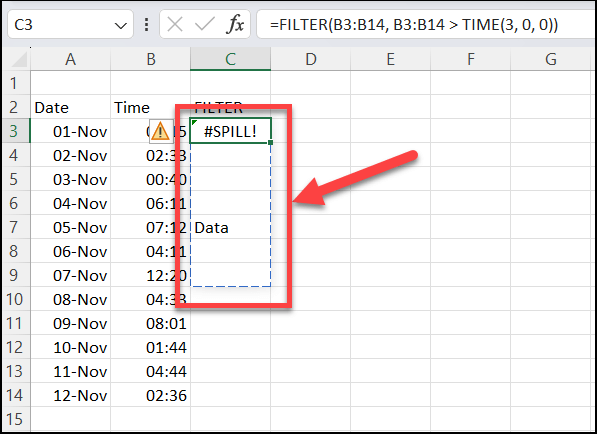
از طرف دیگر، میتوانید روی نماد هشدار در کنار سلول فرمول کلیک کنید و گزینه Select Obstructing Cellsرا انتخاب کنید. با این کار سلول هایی که مشکل را ایجاد می کنند برجسته می کند.
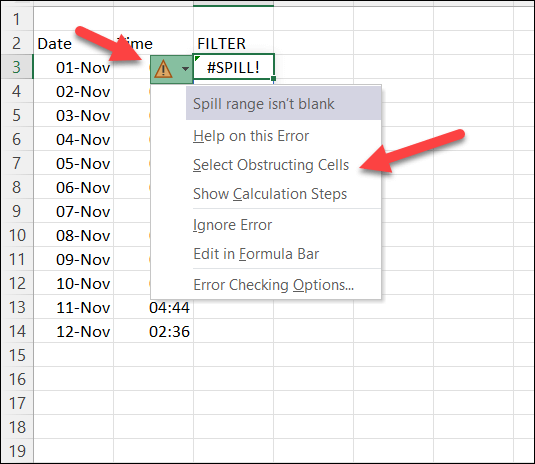
هنگامی که سلول های مانع را شناسایی کردید، می توانید آنها را حذف کنید یا به مکان دیگری منتقل کنید. این باید به فرمول اجازه دهد به درستی ریخته شود و نتایج را نمایش دهد.
اندازه فرمول را تغییر دهید یا مکان آن را تغییر دهید..
یک گزینه دیگر تغییر اندازه یا تغییر مکان فرمول است که باعث خطای #SPILL می شود تا در سلول های اشغال شده نریزد. برای مثال، اگر انتظار میرود فرمول شما بیش از یک مقدار را برگرداند، اما تنها یک سلول در زیر آن وجود دارد، میتوانید آن را به ستون دیگری منتقل کنید یا آن را به پایین بکشید تا فضای بیشتری ایجاد شود.
برای تغییر اندازه یا تغییر مکان فرمول، میتوانید آن را انتخاب کرده و از گوشه سمت راست بالا(جایی که فلش به سمت بالا است) به سلول و مکان دیگری که مانعی ندارد بکشید. برای واضح بودن، دستگیره پر را در سمت راست پایین نکشید، زیرا با این کار فرمول سلول به سلولهای دیگر کپی میشود، نه انتقال آن.
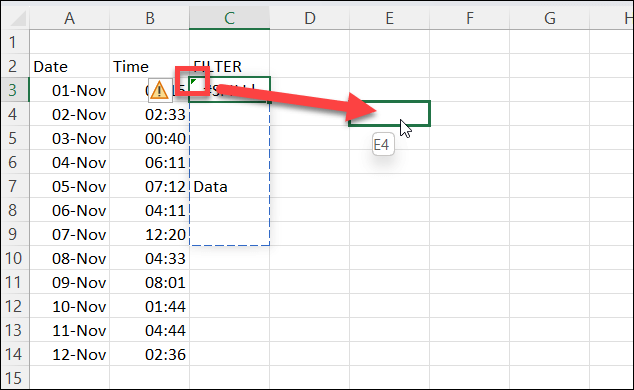
به طور متناوب، می توانید روی سلول کلیک راست کرده و Cutرا انتخاب کنید تا آن را در کلیپ بورد خود قرار دهید، سپس روی یک سلول خالی (که مانعی ندارد) کلیک راست کرده و Paste<را فشار دهید. /span>.
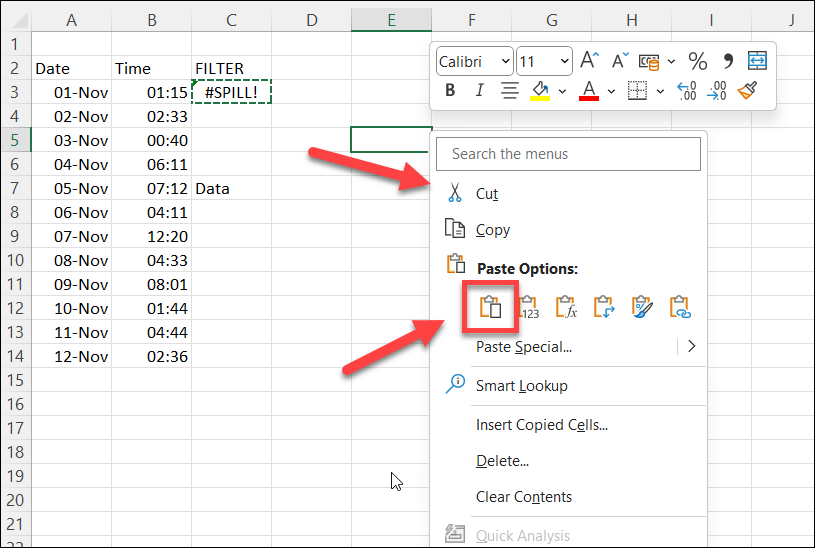
با این حال، مراقب باشید که هنگام جابجایی فرمول، مراجع در فرمول شما تغییر نکند. ممکن است لازم باشد از ارجاعات مطلق (با علائم دلار) یا محدوده نامگذاری شده سلول ها استفاده کنید تا آنها را ثابت نگه دارید.
آیا می توانید خطای #SPILL را پنهان یا نادیده بگیرید. در اکسل؟
خطای #SPILL برای هشدار به شما در مورد مشکل احتمالی طراحی شده است. با این حال، ممکن است بخواهید خطا را از دید پنهان کنید. به طور معمول، میتوانید از IFERROR برای دور زدن خطاها در توابع و نمایش یک پیام خطای سفارشی استفاده کنید، اما متأسفانه، IFERROR با خطای #SPILL کار نمیکند.
تنها راه برای مخفی کردن یا نادیده گرفتن یک خطای #SPILL در اکسل این است که این کار را از طریق پاپ آپ بررسی خطا که هنگام انتخاب سلول ظاهر می شود انجام دهید. این خود پیام را پنهان نمیکند، اما فلش هشداری را که در بالا سمت چپ ظاهر میشود و همچنین نماد هشداری را که هنگام انتخاب سلول ظاهر میشود، پنهان میکند.
برای پنهان کردن یک خطای #SPILL در اکسل، این مراحل را دنبال کنید.
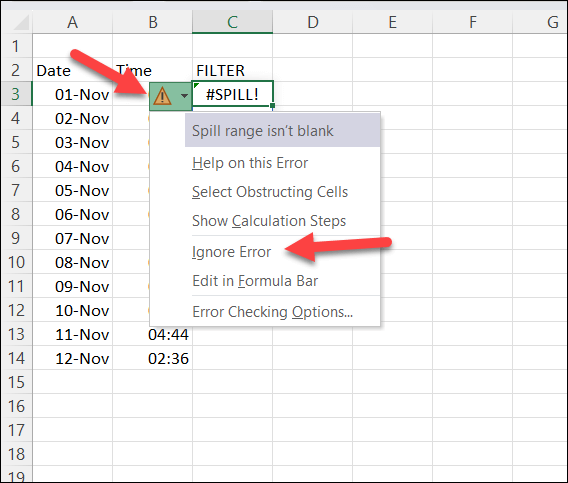
این کار نمادهای هشدار را تا زمانی که تغییرات بیشتری در سلول ایجاد کنید پنهان می کند. همچنین در صورت خروج از صفحهگستردهتان و بارگیری مجدد آن، دوباره ظاهر میشود—شما باید این مراحل را تکرار کنید تا دوباره خطا را در آن نقطه پنهان کنید.
مدیریت خطاها در Microsoft Excel
خطای #SPILL در اکسل یک خطای بد نیست - نشان میدهد که فرمول شما چندین نتیجه را برمیگرداند، اما آن را از بازنویسی سایر دادهها (بالقوه مهم) باز میدارد. با این حال، اگر میخواهید از این خطا اجتناب کنید یا آن را اصلاح کنید، باید مطمئن شوید که فضای کافی برای فرمول شما وجود دارد تا به درستی پر شود..
همه اینها بخشی از اطمینان از صحت داده های صفحه گسترده اکسل شما است. اگر میخواهید نگاه دقیقتری بیندازید، ممکن است نیاز به برگه های اکسل خود را جستجو کنید برای زیرمجموعههای خاصی از دادهها داشته باشید.
میخواهید با مجموعه دادههای متعدد در چندین صفحهگسترده مقابله کنید؟ همیشه میتوانید داده های اکسل خود را با هم ادغام کنید را برای راحتتر رسیدگی کنید. فقط به یاد داشته باشید که هرچه صفحه گسترده بزرگتر باشد، رایانه شما به منابع بیشتری برای باز کردن و مدیریت فایل نیاز دارد. در غیر این صورت، ممکن است اکسل پاسخ ندهد به طور کامل.
.