Adobe Photoshop یک ویرایشگر تصویر برداری نیست. Adobe Illustrator قادر است آن کار را انجام دهد. اما اگر یکی از برنامه های اساسی عضویت در Adobe Creative Cloud را دنبال کنید چه می کنید؟ یا فقط اشتراک فتوشاپ را به تنهایی دارید؟
فتوشاپ دارای چند ابزار است که به شما امکان می دهد اشکال و مسیرهای برداری را از ابتدا ترسیم کنید. اکنون می توانید حتی چندین مسیر را انتخاب کرده و با ویژگی هایی مانند Live Shape Properties ظاهر را تغییر دهید. هنوز هم ، یادگیری تصویر برداری از یک تصویر در فتوشاپ کمی بیشتر تلاش می کند.
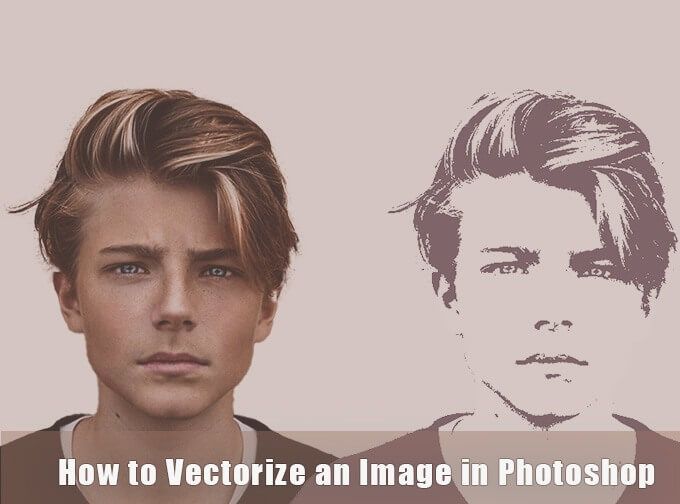
نحوه تبدیل تصویر رستر به تصویر برداری
تصاویر برداری را می توان در هر اندازه ای بر خلاف عکس که در صورت وجود پیکسل بندی می شود ، مقیاس بندی کرد. تغییر در وضوح آنها از مسیرهایی ساخته شده اند که مانند "خطوط" ترسیم شده با معادلات ریاضی هستند که برای هر وضوح قابل مقیاس هستند.
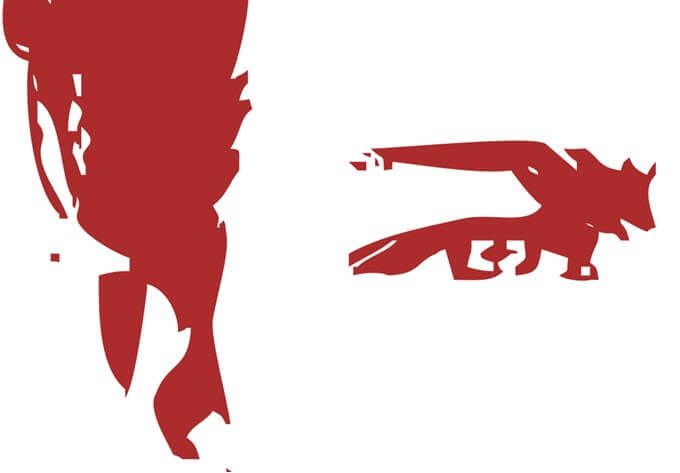
برای تبدیل تصویر شطرنجی مبتنی بر پیکسل به تصویر برداری:
مثل همیشه ، شما با لایه ها در فتوشاپ مختلف کار خواهید کرد تا مسیرها را از یک تصویر شطرنجی استخراج کنید. در اینجا نمایی از پرتره اولیه شطرنجی و تصویر نهایی پس از بردار شدن آن مشاهده می شود.
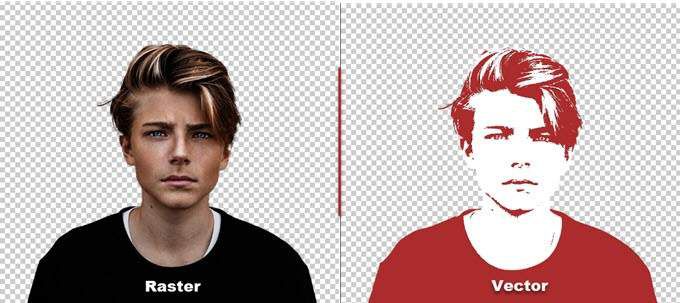
تصاویر از Adobe Photoshop CC (21.2.0) است. اما شما باید بتوانید این آموزش ساده را با اکثر نسخه های اخیر فتوشاپ دنبال کنید.
In_content_1 همه: [300x250] / dfp: [640x360]->1. تصویر Raster را در فتوشاپ باز کنید
تصویر رستر را بکشید و در Photoshop بیندازید یا آن را از File>Openباز کنید. تصویر نمونه در این مثال یک پرتره ساده است. اگر شی object مورد نظر برای تصویربرداری دارای پس زمینه شلوغ است ، ابتدا پس زمینه را در فتوشاپ بردارید.
2. در اطراف تصویر انتخاب کنید
روش های مختلفی وجود دارد که می توانید برای انتخاب در فتوشاپ استفاده کنید. روشی که انتخاب می کنید به ماهیت تصویر بستگی دارد. به عنوان مثال ، اگر تصویر دارای لبه های مستقیم است ، می توانید ابزار Rectangular Marqueeرا انتخاب کنید. اگر می خواهید بر اساس رنگ انتخاب کنید ، ابزار Magic Magicیا ابزار Quick Selectionیک گزینه است.
برای پرتره ها ، دستور انتخاب موضوعمی تواند موضوع اصلی عکس را به صورت خودکار انتخاب کند. این یک ابزار آگاه از محتوا است که از الگوریتم های هوشمند برای شناسایی افراد در تصاویر استفاده می کند. هنگامی که یک ابزار انتخاب را انتخاب می کنید ، دکمه انتخاب موضوع در نوار ابزار نمایش داده می شود. همچنین می توانید آن را در زیر منوی انتخابپیدا کنید
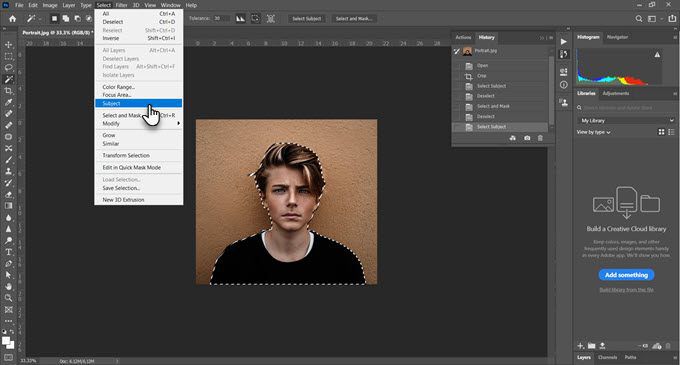
به انتخاب>انتخاب و ماسک>انتخاب موضوعبروید و برجسته ترین سوژه عکس را با هوشمندی انتخاب می کند.
برای تنظیم دقیق لبه های انتخاب در صورت لزوم ، از لغزنده های اصلاحات جهانیاستفاده کنید و سپس انتخاب را به یک لایه جدید منتقل کنید.
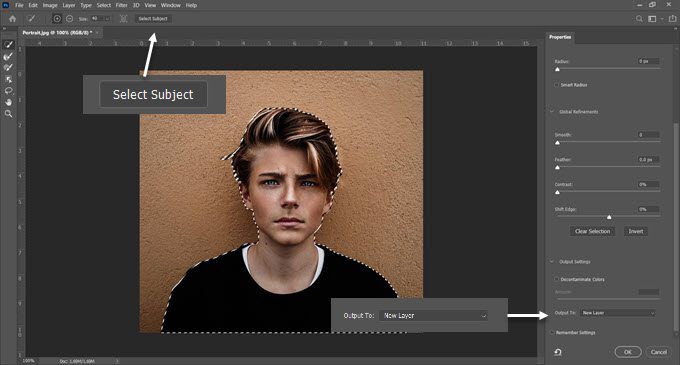
برای اشیا complex پیچیده تر در عکس شما ، ابزار انتخاب شی ویژگی قدرتمندی در فتوشاپ است. دقیقاً مانند انتخاب موضوعکار می کند اما به شما کمک می کند تا انتخاب را با کنترل های بیشتری تنظیم کنید. اگر گروهی از اشیا ((یا افراد) در عکس خود دارید از این مورد استفاده کنید.
3 ایجاد یک اثر آستانه
لایه تنظیم آستانهلایه فعلی را به یک تصویر سیاه و سفید تبدیل می کند و بعداً می توانید به یک تصویر رنگی یک شکل شسته و رفته بدهید .
در پانل لایه ها ، با انتخاب نماد ایجاد لایه جدید پر کردن یا تعدیلیک لایه جدید
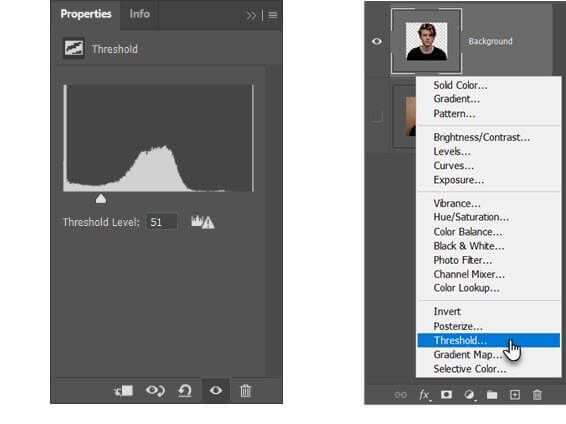
4. از دستور Color Range برای انتخاب مناطق تونال استفاده کنید
دستور Color Range در زیر منوی انتخابمانند انتخاب عصای جادوییاست. اما همچنین بهتر است زیرا می تواند پیکسل هایی را که با ابزار قطره چکان در آن قسمت از تصویر به رنگ یکسان یا مشابه دارند ، انتخاب کند. می توانید طیف وسیعی از رنگها را با استفاده مکرر از ابزار در مناطق مختلف تصویر انتخاب کنید.
در این آموزش فتوشاپ ، ما می خواهیم برای انتخاب همه از دستور محدوده رنگاستفاده کنیم نواحی تونال سفید و سیاه.
به انتخاب>محدوده رنگبروید.
از ابزارهای قطره چکانبرای انتخاب تمام مناطق مختلف صدا در تصویر استفاده کنید. انتخاب پیش نمایش مقیاس خاکستری در منوی کشویی به شما ایده ای از مناطق انتخاب شده می دهد.
روی تأییدکلیک کنید تا پنجره را ببندید و با پرتره انتخاب شده به لایه آستانه بازگردید.
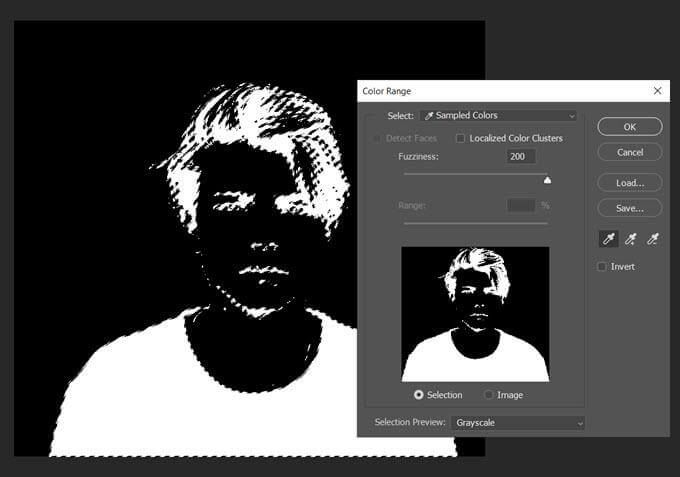
5. انتخاب خود را به یک مسیر تبدیل کنید
مسیری در فتوشاپ چیزی نیست جز یک خط با دو نقطه انتهایی. به عبارت دیگر ، آنها نقشه های برداری هستند. مسیرها می توانند مستقیم یا منحنی باشند. مانند همه بردارها ، می توانید بدون از دست دادن جزئیات ، آنها را کشیده و شکل دهید. فتوشاپ می تواند انتخاب ها را به مسیرها و بالعکس تبدیل کند.
ابزار Marqueeیا هر ابزار انتخابی را انتخاب کنید. روی تصویر کلیک راست کنید و ساخت کار رااز منوی زمینه انتخاب کنید.
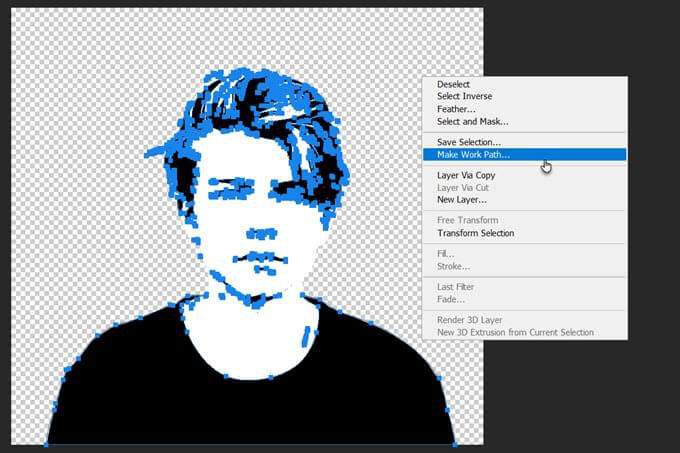
همچنین ، در جعبه کوچکی که نمایش داده می شود ، مقدار تحملرا تنظیم کنید.
6. برای مسیر صاف تر ، مقدار Tolerance را تعیین کنید مقدار "1.0" باید برای مسیرهای نامنظم اطراف پرتره ایده آل باشد.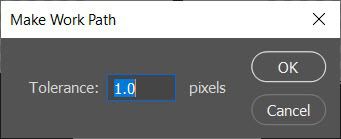
مقدار تحمل تعیین می کند که مسیر باید تا چه اندازه به خطوط تصویر چسبیده باشد. هرچه مقدار کمتر باشد ، انتخاب نزدیکتر مسیر شما را دنبال می کند. مقادیر بالاتر تعداد نقاط لنگر را کاهش می دهد و مسیر را هموارتر می کند. قانون انگشت شست این است - هرچه جسم ساده تر باشد ، تحمل بالاتر است.
اما این مقدار را با توجه به پیچیدگی تصویر خود آزمایش کنید.
7. یک لایه جدید با رنگ جامد ایجاد کنید
بدون کلیک کردن روی هر جایی ، به پنل لایه ها رفته و ایجادلایه پر یا تنظیم جدیدرا انتخاب کنید.
سپس ، رنگ ثابترا از فهرست انتخاب کنید. شما می توانید هر رنگی را انتخاب کنید.
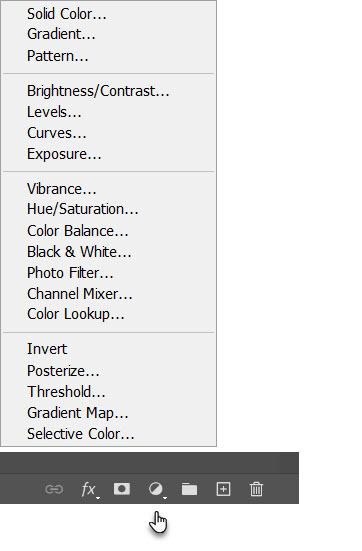
این مرحله باعث ایجاد لایه شکل بردار در بالای لایه آستانه می شود.
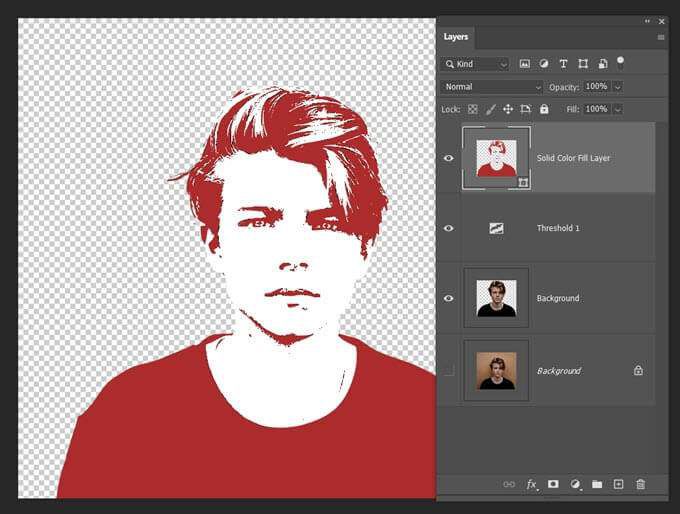
این لایه پر رنگ جامد را می توان به هر رنگ دلخواه خود سفارشی کرد. در مرحله بعدی ، این لایه را به عنوان تصویر SVG صادر کنید.
8. تصویر وکتور را به عنوان یک پرونده SVG ذخیره کنید
روی لایه کلیک راست کرده و صادرات به عنوانرا انتخاب کنید. همچنین می توانید تصویر برداری را از
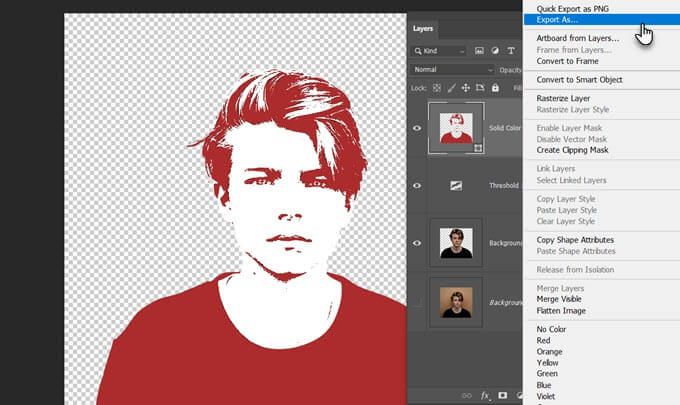
در گفتگوی صادرات به عنوان، SVG را از انتخاب کنید تنظیمات پروندهو روی صادراتکلیک کنید.
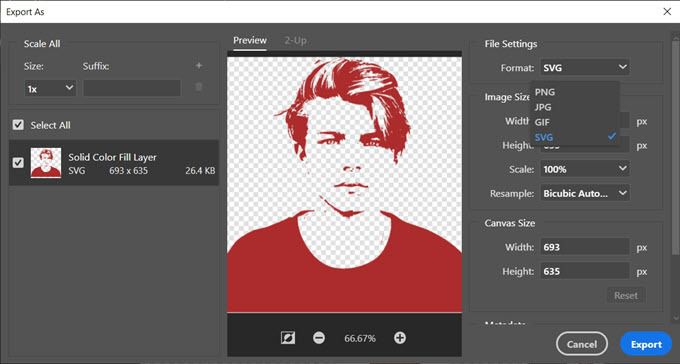
اکنون می توانید فایل برداری را در Adobe Illustrator یا ویرایشگر تصویر برداری دیگری باز کنید.
همچنین می توانید مسیرهای برداری را از Photoshop به Illustrator نیز صادر کنید. روی File>Export>Paths to Illustratorکلیک کنید. در صورت نصب ، مسیر پر رنگ جامدرا به Illustrator صادر می کنید.
روش های بیشتری برای تصویرسازی تصویر در فتوشاپ وجود دارد
این روش خاص روشی ساده برای بدست آوردن تصویر برداری یکنواخت از عکس رنگی است. می توانید از آن به عنوان الگو برای هر اصلاح تصویر در فتوشاپ دیگری استفاده کنید. سپس آن را روی کاغذ یا محیط دیگری به هر اندازه اندازه بالا یا پایین ببرید.
روش های دیگری برای تصویربرداری تصویر در فتوشاپ وجود دارد. عکسی که دنبال می کنید به عکس پایه و نتایج مورد نظر شما بستگی دارد.