چند روش مختلف وجود دارد که می توانید تصاویر را با استفاده از فتوشاپ ترکیب کنید. برخی از آنها جلوه ای ساده تر مانند تغییر Opacity لایه را به شما ارائه می دهند. همچنین می توانید از Layer Mask برای ترکیب تصاویر خود در یک تصویر واضح استفاده کنید.
بسته به نوع جلوه ای که می خواهید بدست آورید ، می توانید این روشهای مختلف را امتحان کنید و ببینید کدام یک برای پروژه شما بهتر است. دستیابی به برخی از اینها آسان تر است ، اگرچه انجام همه آنها کاملاً ساده است.
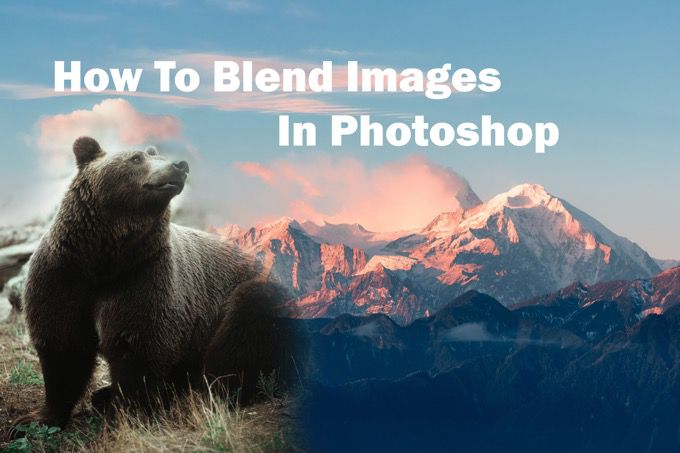
در اینجا می توانید نحوه ترکیب تصاویر خود را به روش های مختلف در فتوشاپ بخوانید.
ترکیب در فتوشاپ با ماسک لایه
محبوب ترین روش برای ترکیب دو تصویر با هم در فتوشاپ استفاده از Layer Mask است. این مسیر ترکیبی بسیار نرم ایجاد می کند و به روش های مختلفی قابل استفاده است. می توانید محل ترکیب تصاویر با یکدیگر را کنترل کنید تا دقیقاً محصول نهایی مورد نظر خود را بدست آورید.
ابتدا می خواهید دو تصویری را که می خواهید با هم ترکیب شوند به صورت جداگانه داشته باشید لایه های در فتوشاپ. قبل از افزودن ماسک لایه حتماً ابتدا لایه بالایی را انتخاب کنید.
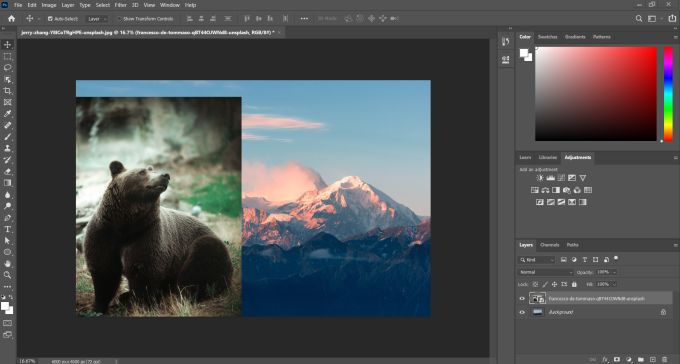
برای افزودن ماسک لایه ، روی نماد پایین پانل لایه ها کلیک کنید ، که شبیه یک مربع است یک دایره در مرکز سپس ماسک لایه در کنار تصویر لایه انتخاب شده شما نشان داده می شود.
In_content_1 همه: [300x250] / dfp: [640x360]->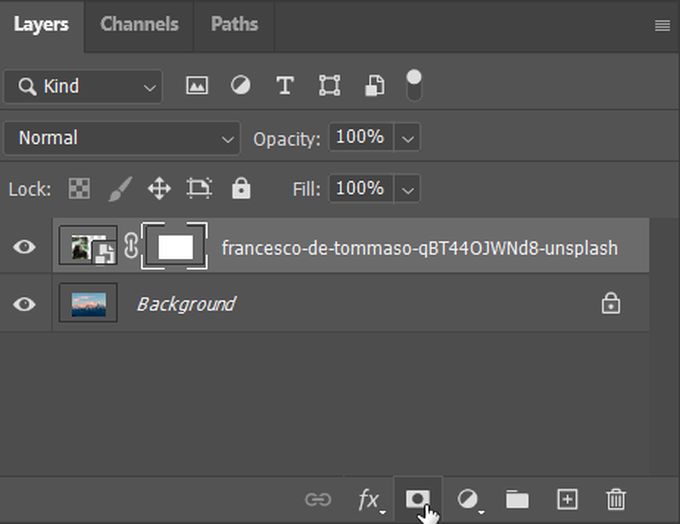
ماسک های لایه با کار کردن به شما امکان می دهند مکان هایی را که می خواهید تصویر پاک شود یا تصویر زیر نشان داده شود یا پر شود پر کنید. این فقط با استفاده از سفید ، سیاه و خاکستری کار می کند برای پنهان کردن یا نشان دادن قسمتهایی که پر می کنید.
بنابراین در ماسک لایه می توانید از ابزار قلم مو برای رنگ آمیزی سیاه استفاده کنید تا تصویر لایه بالایی پنهان شود یا برای نشان دادن بیشتر آن با رنگ سفید. همچنین می توانید از ابزارهایی مانند ابزار gradient برای هموار کردن تصاویر به صورت افقی یا عمودی استفاده کنید. می توانید در تصویر کوچک لایه ماسک نگاه کنید تا ببینید چه مناطق سیاه و کدام مناطق سفید است.
شما نمی توانید لزوما آنچه را که در یک ماسک لایه انجام داده اید پاک کنید ، اما می توانید با استفاده از ابزار قلم مو سفید ، قسمت هایی از تصویر را برگردانید یا با استفاده از رنگ سیاه ، قسمت ها را از بین ببرید.
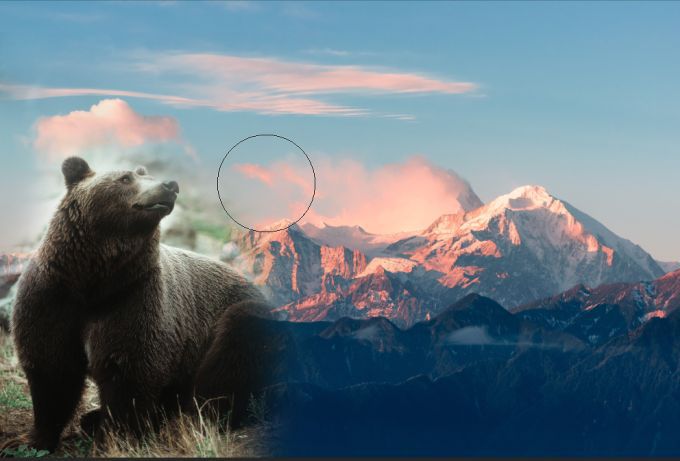
همچنین می توانید ماسک های لایه را با حالت blend روی یک لایه ترکیب کنید تا جلوه های خاصی را روی یک تصویر قرار دهید. سپس می توانید قطعات را به دلخواه خود اضافه یا حذف کنید.
استفاده از حالت ترکیبی
حالت های ترکیب لایه گزینه دیگری را برای ترکیب دو تصویر در فتوشاپ با جلوه های مختلف اضافه می کند. این فقط با استفاده از تیرگی متفاوت است ، زیرا شما گزینه های بیشتری نسبت به محو کردن یک تصویر در تصویر دیگر دارید. اما برخلاف روش ماسک لایه ، حالت مخلوط نیز روی کل لایه ای که روی آن اعمال می شود تأثیر می گذارد.
این یک روش عالی برای افزودن بافتها یا الگوهای ظریف به عکسها است. برای استفاده از آن ، دوباره می خواهید ابتدا تصاویر خود را در لایه های جداگانه داشته باشید. سپس ، می توانید کشویی Blend Modeرا در کنار گزینه Opacityپیدا کنید.
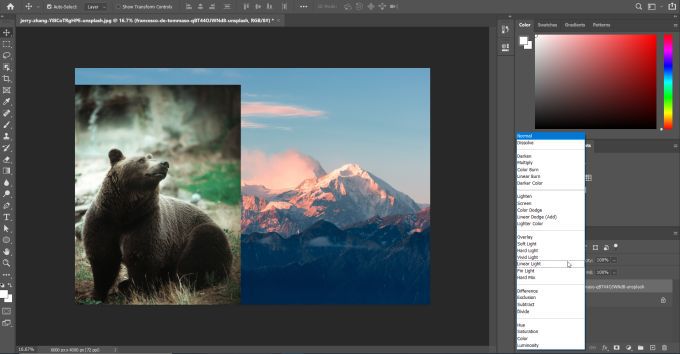
روی این کرکره کلیک کنید و تمام حالت های ترکیبی موجود را مشاهده خواهید کرد. آنها با توجه به نوع عملکردی که دارند با هم دسته بندی می شوند. اینها به ترتیب طبیعی ، تیره ، روشن ، کنتراست ، مقایسه ای و اجزایی هستند.
به عنوان مثال ، حالت ترکیبی چند برابربا از بین بردن سفیدهای روشن و خاکستری شدن رنگ ، تصویر انتخابی شما را تاریک می کند. این می تواند بسته به نحوه استفاده از آن ، جلوه جالبی ایجاد کند. حتما چندین حالت ترکیبی مختلف را امتحان کنید و ببینید کدام یک نتیجه دلخواه شما را می دهد. در این تصویر ، از حالت ترکیبی صفحهو همچنین یک ماسک لایه برای دستیابی به این اثر استفاده کردم.
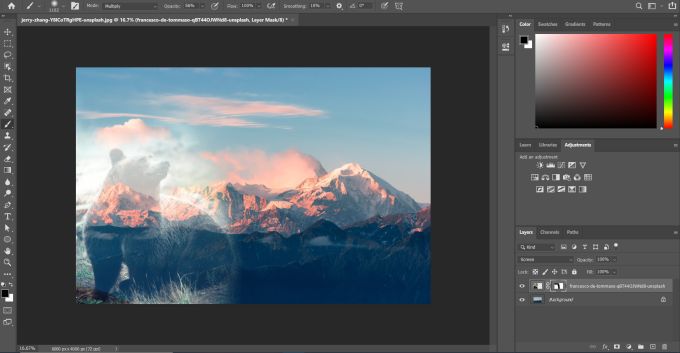
اگر بخواهید ، می توانید با استفاده از حالت های ترکیبی با کدری نیز ترکیب کنید. این می تواند به شما کمک کند حتی جلوه های بیشتری تولید کنید که ممکن است برای شما بهتر جلوه کند. حالت های ترکیبی و کدری دو ویژگی جداگانه هستند ، به همین دلیل می توانید به راحتی از آنها در کنار هم استفاده کنید.
ترکیب در فتوشاپ با استفاده از لایه لایه
گزینه دیگر برای ترکیب استفاده از تنظیمات کدری لایه است. این به شما امکان کنترل کمتر محل اختلاط یک تصویر با تصویر دیگر را می دهد. اما اگر فقط یک روش سریع برای ترکیب یک تصویر با تصویر دیگر می خواهید ، این قطعاً می تواند جواب دهد.
برای این کار ، دو تصویر خود را در لایه های جداگانه در فتوشاپ قرار دهید. سپس ، لایه ای را که می خواهید شفاف شود انتخاب کنید. به خاطر داشته باشید ، لایه بالایی همیشه قسمت پایین را می پوشاند و تغییر تیرگی مقدار تصویر لایه پایین را تغییر می دهد.
با یافتن کدورت در سمت راست بالای صفحه لایه می توانید میزان تیرگی لایه خود را تغییر دهید. یک کادر با 100٪ مشاهده خواهید کرد. با تغییر این مقدار مقدار کل لایه قابل مشاهده است ، به این معنی که 0٪ هیچ کدام قابل مشاهده نیستند و 100٪ معنی کل آن را دارد.
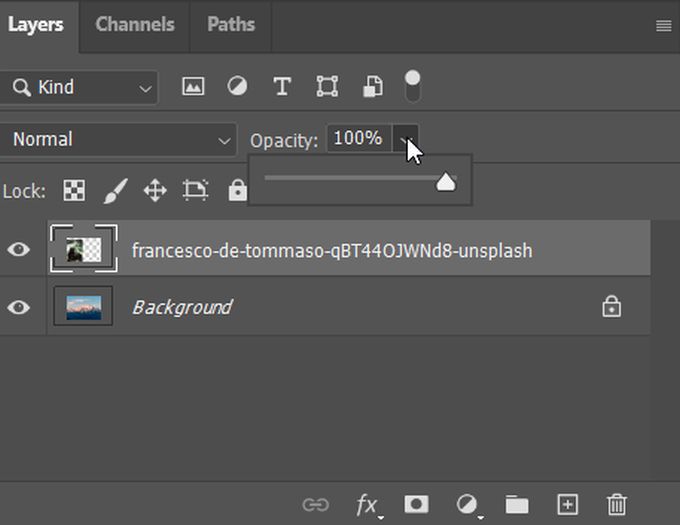
میزان کدورت را به میزان مناسب شما تغییر دهید. همیشه می توانید با تیرگی های کم و یا بالاتر آزمایش کنید تا ببینید چگونه به نظر می رسد.
نکاتی برای ترکیب عکس ها در فتوشاپ
هنگامی که دو تصویر را با هم ترکیب می کنید ، مواردی وجود دارد که می خواهید آنها را بخاطر داشته باشید تا مطمئن شوید محصول نهایی خود را دوست دارید.
مطمئن باشید که عکس های خود را از قبل به روشی که می خواهید هنگام ترکیب شدن با یکدیگر نمایش داده شوند ، انجام می دهید. نگاه کنید که می خواهید چه جزئیاتی را در تصویر نهایی قرار دهید و آنها را با در نظر گرفتن موقعیت آنها قرار دهید.

همچنین باید بدانید که پاک کردن قسمت هایی از لایه ها روش ایده آل برای ترکیب آنها با هم نیست. این به این دلیل است که شما قسمتهایی از یک تصویر را به طور دائمی حذف می کنید ، و اگر تصمیم بگیرید که چیزی کار نمی کند ، بازگشت و تغییر کارها به همین آسانی نیست.
اگر سعی می کنید از همان روش برای ترکیب در فتوشاپ استفاده کنید و نتیجه دلخواه خود را نمی گیرید ، از آزمایش چندین روش نترسید. فقط مطمئن شوید که از عکسهای خود پشتیبان تهیه می کنید در صورت بروز مشکل ، بنابراین در صورت لزوم می توانید از ابتدا شروع کنید.