تغییر ترکیب عکس با برنامه هایی مانند فتوشاپ آسان شده است. شما می توانید با استفاده از ابزار برش در برنامه عکس خود را برطرف کرده و به شکلی که می خواهید به نظر برسد.
اگر مبتدی استفاده از فتوشاپ هستید ، ممکن است از میزان توانایی ها و ابزارهای این برنامه غرق شوید. بنابراین انجام کاری ساده به عنوان محصول زراعی ممکن است پیچیده به نظر برسد.
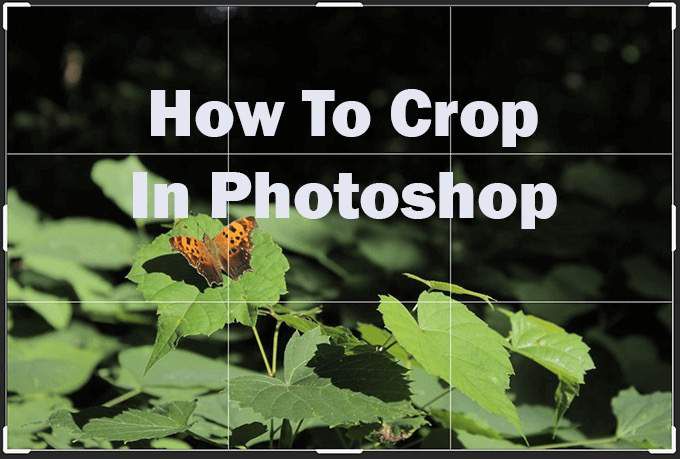
همچنین روش های مختلفی وجود دارد که می توانید از ابزار برش استفاده کنید که شاید قبلاً آنها را نمی شناختید. در این مقاله می توانید یاد بگیرید که چگونه از ابزار برش استفاده کنید و همچنین تصویر خود را صاف کنید ، از شبکه ها استفاده کنید و محصول را لغو کنید. / h2>
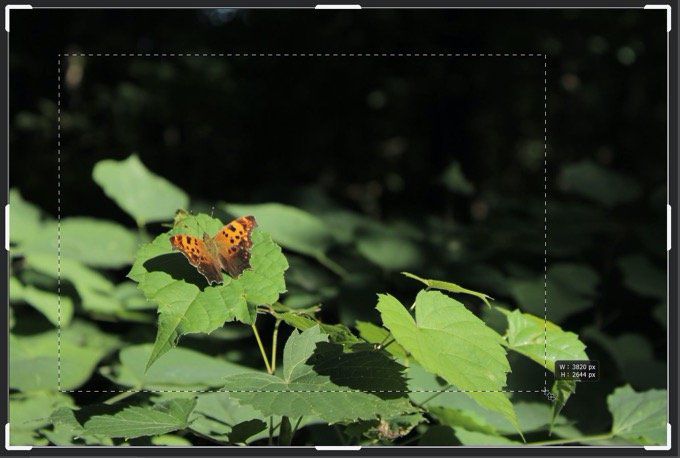
همچنین می توانید محصول خود را مجدداً تنظیم یا لغو کنید. هرکدام از این اقدامات را می توانید از نوار گزینه هاانجام دهید. برای تنظیم مجدد محصول ، روی نماد پیکان رو به عقب کلیک کنید. برای لغو آن ، نماد میانی یک دایره بریده شده را انتخاب کنید.
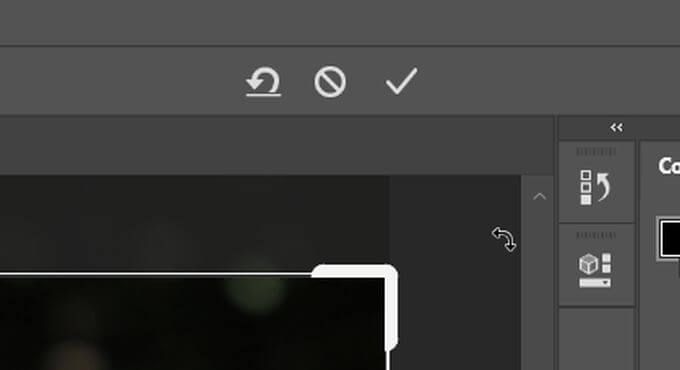
اگر می خواهید تصویر را بردارید بدون اینکه قسمتهای خارجی پاک شود ، می توانید با تغییر گزینه Delete Cropped Pixelsاین کار را انجام دهید .
برای انجام این کار ، به نوار گزینه هانگاه کنید و می توانید این گزینه را بردارید. سپس ، هنگامی که یک تصویر را برش می دهید و می خواهید جهت یا نسبت آن را تغییر دهید ، بقیه تصویر برمی گردد. با استفاده از این روش ، اگر عکس ها را به این روش تغییر دهید ، مجبورید دوباره محصول را برش دهید ، بنابراین هر کاری که برای گردش کار شما مناسب تر است انجام دهید.
In_content_1 همه: [300x250] / dfp: [640x360]->استفاده از نسبت ابعاد
اگر می خواهید هنگام برش در فتوشاپ نتیجه دقیق تری بگیرید ، می توانید نسبت ابعاد را تغییر دهید تصویر شما دقیق است در نوار گزینه هامی توانید بر روی کشویی نسبتکلیک کنید تا از پیش تنظیمات نسبت تصویر بررسی شود. هنگامی که یکی را انتخاب کردید ، Photoshop به طور خودکار حاشیه برش شما را به این نسبت تنظیم می کند. می توانید روی نمادهای پیکان بین کادرهای عرض و ارتفاع کلیک کنید تا آنها را مبادله کنید.
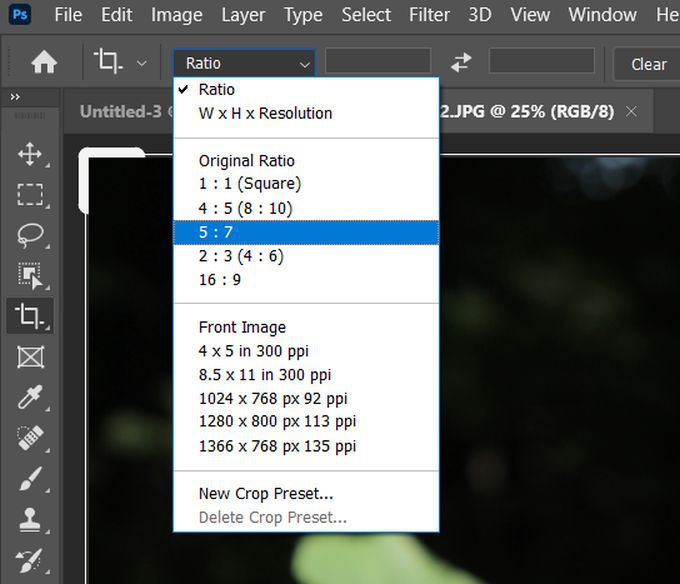
اگر می خواهید نسبت ابعاد خود را به صورت دستی وارد کنید ، اگر مورد مورد نیاز در پیش تنظیمات نمایش داده نشود ، می توانید این کار را با وارد کردن اعداد در جعبه های عرض و ارتفاع نیز انجام دهید. باز هم ، Photoshop به طور خودکار برش را با نسبت وارد شده تنظیم می کند.
اگر می خواهید نسبت ابعادی را که برای استفاده در آینده وارد کرده اید ذخیره کنید ، می توانید پیش تنظیمات Crop خود را ایجاد کنید. این کار را می توانید با کلیک کردن روی کشویی نسبتو انتخاب تنظیم مجدد محصول جدیدانجام دهید. سپس می توانید از پیش تعیین شده نام ببرید ، و دفعه دیگر که پنجره کشویی نسبترا باز کردید باید در لیست ظاهر شود.
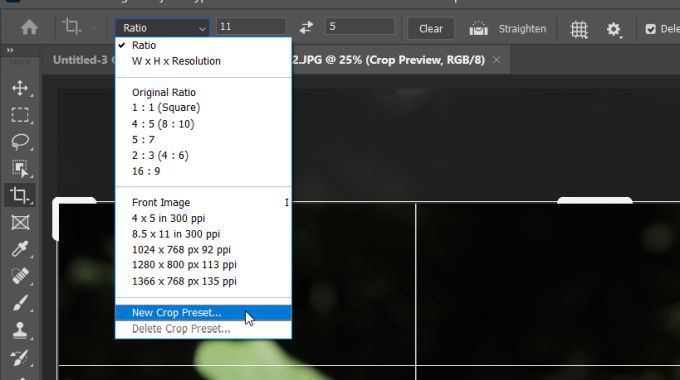
اگر نسبت ابعادی وارد کرده باشید ، فتوشاپ مربع انتخاب محصول را به این نسبت قفل می کند. بنابراین می توانید مربع را به دور تصویر حرکت دهید ، اما نمی توانید اندازه را آزادانه تغییر دهید. اگر می خواهید به تنهایی اندازه مربع را تغییر دهید ، می توانید با کلیک روی دکمه پاک کردنکنار جعبه های عرض و ارتفاع ، نسبت ابعاد را پاک کنید.
نحوه تصحیح تصویر
از ابزار برش می توان برای راست کردن تصاویر نیز استفاده کرد. پس از انتخاب برش، باید ابزار راسترا در نوار گزینه هامشاهده کنید. این را برای استفاده روی تصویر خود انتخاب کنید.
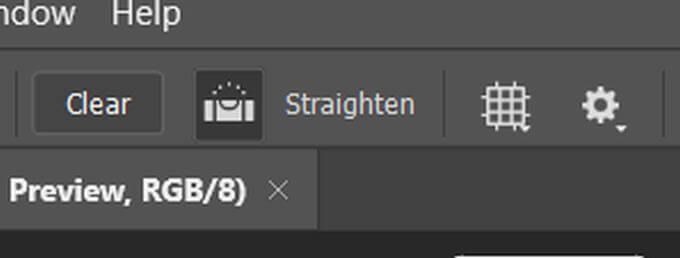
می خواهید یک خط در عکس خود پیدا کنید که بتواند به عنوان یک نقطه لنگر برای فتوشاپ عمل کند تا تصویر را بر روی آن مستقیم کند. این می تواند یک لبه افقی یا عمودی باشد که باید به صورت مستقیم مانند یک خط افق ظاهر شود.
در ابتدای این خط با کلیک کردن یک نقطه را نشان دهید ، سپس آن را نگه دارید و به انتهای دیگر بکشید. پس از انتشار ، فتوشاپ تصویر را مستقیم می کند تا این خط مستقیم شود. همچنین باعث تغییر مرز برش می شود تا یک تصویر مربعی بدست آورید.
استفاده از ابزار Crop Tool Overlay
احتمالاً هنگام برداشتن تصویر متوجه شبکه ای شده اید که تصویر شما را پوشش می دهد. اگر می خواهید راهنمایی برای نحوه تنظیم ترکیب عکس خود داشته باشید ، می توانید این شبکه را به چندین شبکه دیگر تغییر دهید.
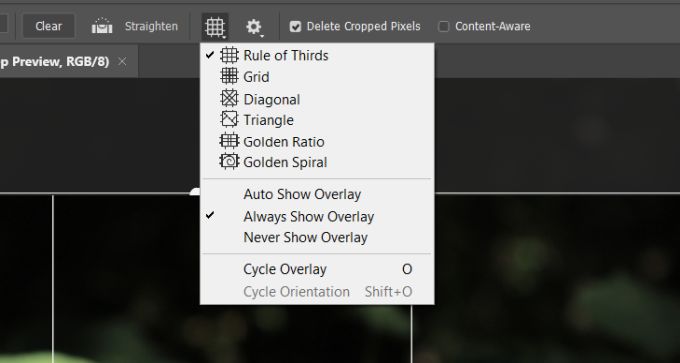
پوشش پیش فرض ، قانون ثالثاست. این شبکه ای است که وقتی فوکوس تصویر در یکی از نقاط تلاقی قرار گرفته باشد ، باعث خشنودی عکس شما می شود. با این حال ، می توانید با رفتن به نوار گزینه هاو انتخاب نماد روکشکه شبیه شبکه است ، شبکه را تغییر دهید.
شما می توانید از بین شبکه، مورب، مثلث، نسبت طلایییا مارپیچ طلایی. این موارد می توانند هنگام برداشت محصول به شما کمک کنند تا ترکیب تصویر شما چشم نواز باشد. ایده پشت این موارد این است که چشم تمایل دارد به طور طبیعی در امتداد یک عکس به طریقی خاص حرکت کند ، و اگر کانون تصویر خود را در یکی از این نقاط طبیعی قرار دهید ، ترکیب بسیار روان تر می شود.