قالب HEIC (مخفف High Container Image Container) فرمت پیش فرض آیفون ها از زمان iOS 11 است. همانطور که از نام آن پیداست ، یک فایل HEIC در ذخیره عکس ها بسیار کارآمد است ، که معمولاً به اندازه نیمی از اندازه JPG می پردازد. پرونده را بدون تضعیف کیفیت تصویر. همانطور که گفته شد ، قالب هنوز خارج از اکوسیستم اپل جریان اصلی ندارد.
به دلیل مشکلات سازگاری ، iOS هر زمان تصاویر HEIC را با برنامه های دیگر به اشتراک بگذارید به طور خودکار به JPG تبدیل می کند. اما اگر از آیفون و رایانه استفاده می کنید ، مطمئناً زودتر از موعد با پرونده HEIC برخورد خواهید کرد. به عنوان مثال ، iCloud برای ویندوز تصاویر HEIC شما را با فرمت سازگار با کامپیوتر همگام سازی نمی کند.
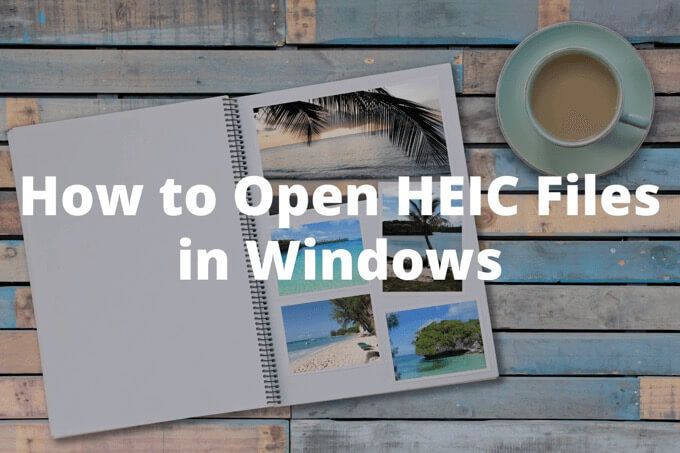
اگر می خواهید پرونده های HEIC را در ویندوز باز کنید ، یا باید بارگیری کنید رمزگذارهای مربوطه یا آنها را به صورت دستی سازگار تبدیل کنید.
نحوه باز کردن پرونده های HEIC در ویندوز 10 با رمزگذار
اگر 1 داریدیا بعداً نصب شده ، می توانید با نصب دو کدک از Microsoft - برنامه های افزودنی تصویر HEIF و برنامه های افزودنی ویدئویی HEVC پرونده های HEIC را باز کنید. HEVC (مخفف High-Efficiency Video Coding) فرمت کارآمد دیگری است که آیفون ها برای ذخیره ویدیوها از آن استفاده می کنند.
اما یک مورد جالب وجود دارد. اگرچه برنامه های افزودنی تصویری HEIF کاملاً رایگان هستند ، هزینه افزودنیهای ویدیوی HEVC 0.99 دلار است. حتی اگر قصد باز کردن فیلم های رمزگذاری شده HEVC را ندارید ، برای باز کردن پرونده های HEIC در ویندوز باید هر دو کدک را نصب کنید.
1. برنامه Microsoft Store را باز کنید.
In_content_1 همه: [300x250] / dfp: [640x360]->2. صفحه برنامه های افزودنی تصویر HEIFرا جستجو و باز کنید.
3. نصبرا برای نصب رمزگذار HEIF Image Extensions انتخاب کنید.
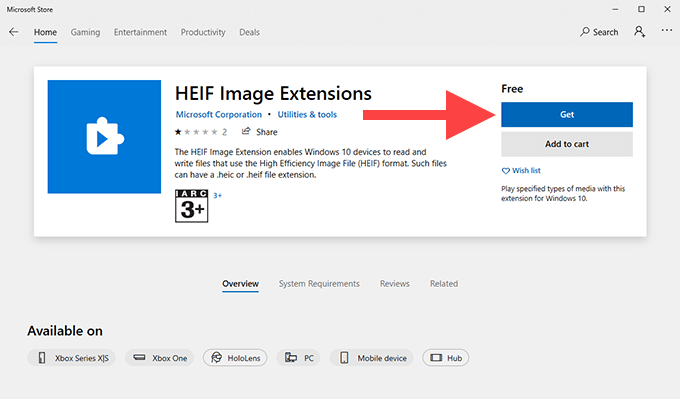
4. صفحه برنامه های افزودنی ویدیوی HEVCرا جستجو و باز کنید.
5. برای خرید و نصب رمزگذار HEVC Video Extensions خریدرا انتخاب کنید.
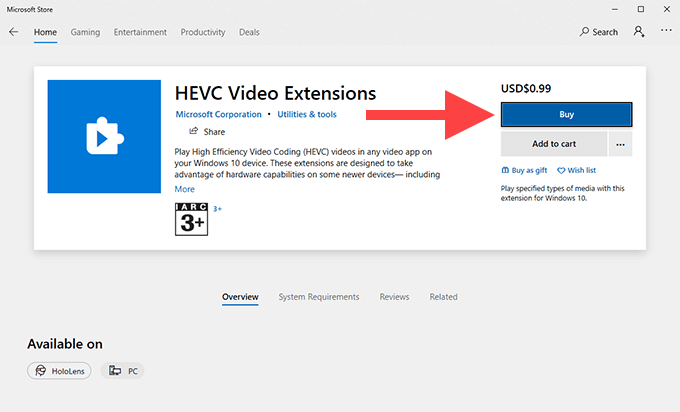
توجه:قبلاً می توانستید 4 از رمزگذار HEVC Video Extensions به صورت رایگان از فروشگاه مایکروسافت. این دیگر امکان پذیر نیست.
6. پس از نصب هر دو رمزگذار ، رایانه خود را مجدداً راه اندازی کنید.
7. سعی کنید یک پرونده HEIC باز کنید. باید در برنامه Photos باز شود. اگر به جای آن یک پنجره بازشو مشاهده کردید که از شما می خواهد برنامه ای برای باز کردن پرونده انتخاب کنید ، عکسرا انتخاب کنید ، کادر کنار همیشه از این برنامه برای باز کردن پرونده ها استفاده کنید. HEE، و سپس باز کردنرا انتخاب کنید.
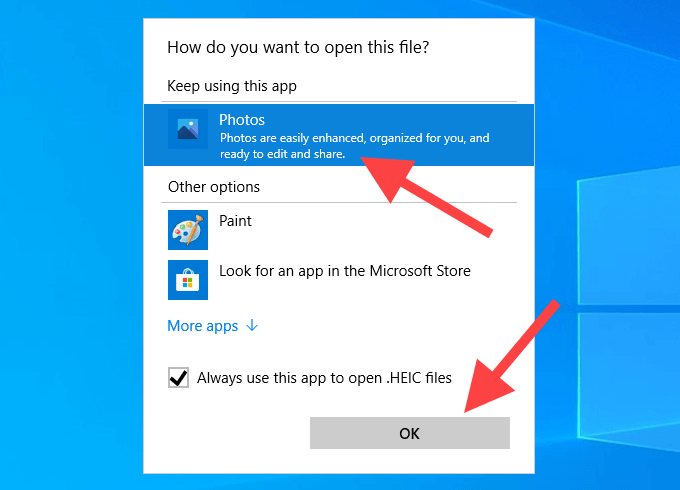
اگر می خواهید بعداً یک تصویر HEIC را در برنامه دیگری (مانند Paint یا Windows Photo Viewer) باز کنید ، کافیست روی پرونده کلیک راست کنید ، به باز کردن بااشاره کنید و سپس برنامه دیگری را انتخاب کنیدرا انتخاب کنید.
نحوه تبدیل تصاویر HEIC به JPG در ویندوز 10
رمزگذارها به کنار ، موارد مختلفی وجود دارد جایی که ممکن است بخواهید تبدیل پرونده های HEIC را با فرمت تصویری کاملاً سازگار در ویندوز بخوانید.
در در این موارد ، ما توصیه می کنیم از iMazing HEIC مبدل استفاده کنید. این یک ابزار رایگان است که می توانید برای تبدیل دسته ای از پرونده های HEIC به فرمت های JPG یا PNG به راحتی از آن استفاده کنید.
1. iMazing HEIC Converterرا از فروشگاه مایکروسافت بارگیری و نصب کنید. همچنین می توانید نسخه دسک تاپ سنتی برنامه را از iMazing.com بارگیری کنید.
2. iMazing HEIC Converter را راه اندازی کنید. سپس ، منوی Fileرا باز کرده و Open Filesرا انتخاب کنید تا پرونده هایی را که می خواهید تبدیل کنید انتخاب کنید.
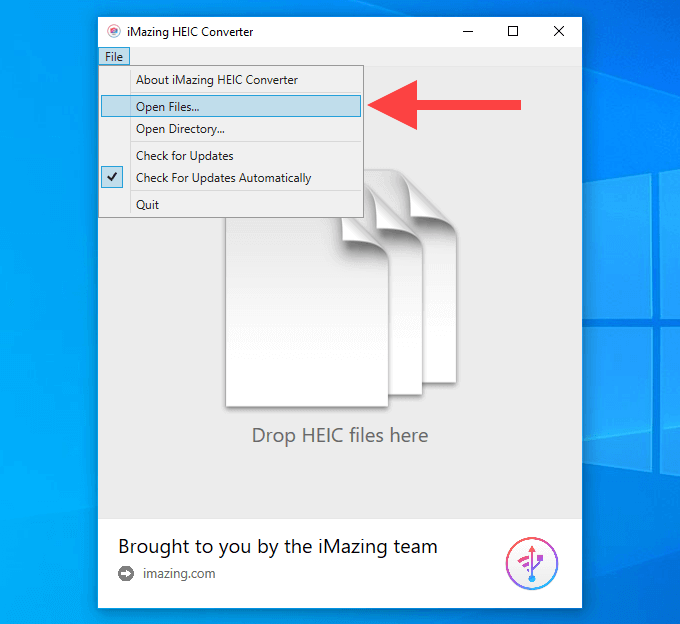
به صورت جایگزین ، می توانید انتخاب کنید برای کشیدن مستقیم پرونده های HEIC به داخل پنجره iMazing HEIC Converter.
3. قالب خروجی (JPEGیا PNG) را انتخاب کنید ، برای تنظیم کیفیت خروجی از نوار لغزنده کیفیتاستفاده کنید و سپس تبدیل.
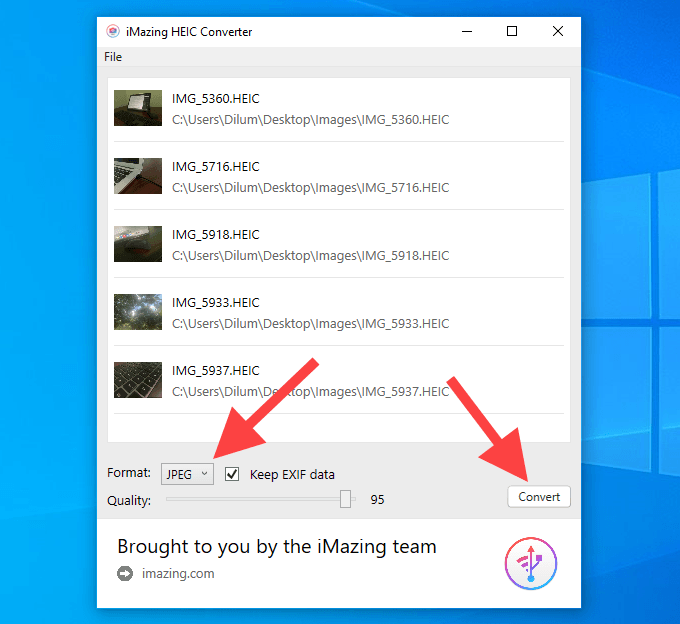
4. یک مقصد خروجی و دکمه ایجاد پوشه جدیدرا مشخص کنید تا در صورت تمایل یک پوشه جدید ایجاد کنید. تأییدرا برای شروع فرآیند تبدیل انتخاب کنید.
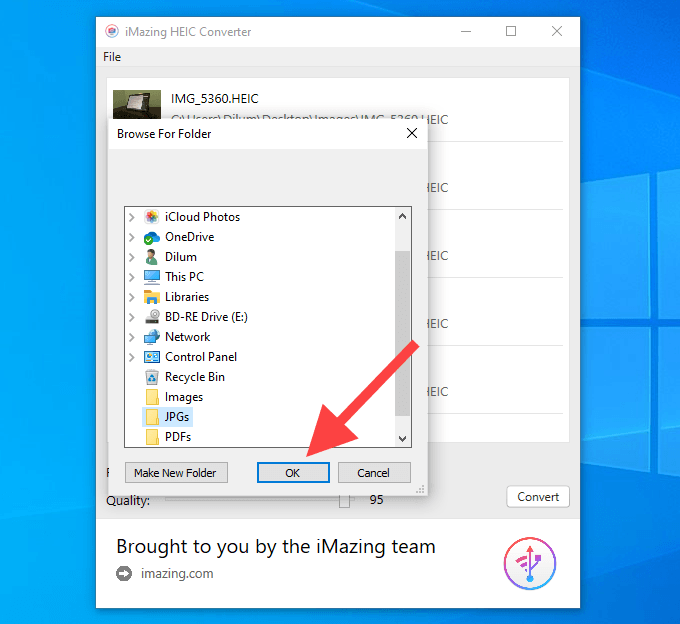
5. روی نمایش پرونده هاکلیک کنید تا پرونده های تبدیل شده خود را در File Explorer باز کنید. یا برای بازگشت و تبدیل پرونده های HEIC ، تأییدرا انتخاب کنید.
اگر هم کدگذارهای HEIF Image و هم رمزگذارهای HEVC Video Extensions را نصب کرده باشید ، می توانید از برنامه Photos نیز استفاده کنید برای تبدیل پرونده های HEIC به JPG. هنگام مشاهده تصویر ، منوی ویرایش و ایجادرا باز کنید ، ویرایشرا انتخاب کنید و سپس از گزینه ذخیره یک کپیبرای انجام آن استفاده کنید. شما نمی توانید تصاویر را به صورت دسته ای تبدیل کنید.
روش های دیگر برای مشاهده یا تبدیل پرونده های HEIC
می توانید از تعدادی روش اضافی برای مقابله استفاده کنید. در صورت استفاده از iPhone و PC با تصاویر HEIC.
استفاده از برنامه وب iCloud Photos
اگر از iCloud Photos استفاده می کنید ، می توانید هر عکس گرفته شده را مشاهده کنید در قالب HEIC از طریق برنامه وب iCloud.com در ویندوز. همچنین می توانید هر تصویر HEIC را از قالب iCloud.com با فرمت JPG بارگیری کنید.
1 از iCloud.com بازدید کرده و با Apple ID خود وارد سیستم شوید.
2. عکسها را برای باز کردن برنامه وب iCloud Photos انتخاب کنید.
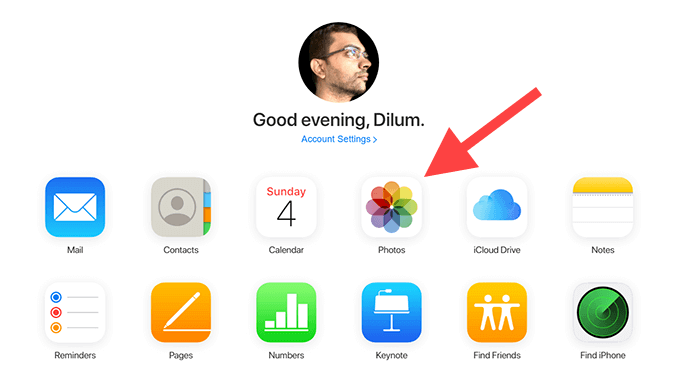
3. روی هر تصویر HEIC دوبار کلیک کنید تا در برنامه وب باز شود. برای حرکت در کتابخانه عکسهای iCloud خود از نوار کناری استفاده کنید.
4. نماد بارگیریرا از سمت چپ بالای برنامه وب iCloud Photos برای بارگیری هر تصویر باز HEIC در قالب JPG انتخاب کنید.
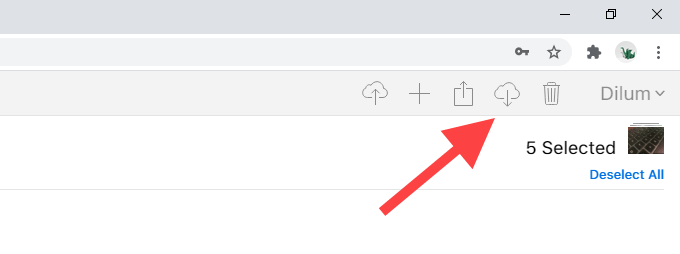
همچنین می توانید چندین تصویر HEIC بارگیری کنید در قالب JPG به طور همزمان. هنگام انتخاب تصویر ، کلید Ctrlرا نگه دارید.
انتقال تصاویر از طریق USB
iPhone شما می تواند تصاویر HEIC را هر زمان که از طریق USB کپی کنید ، در قالب سازگار به رایانه انتقال دهد.
1 iPhone خود را از طریق USB به رایانه خود وصل کنید.
2. برای اجازه دسترسی به رایانه و عکسها و فیلمهای خود بر روی در iPhone ضربه بزنید.
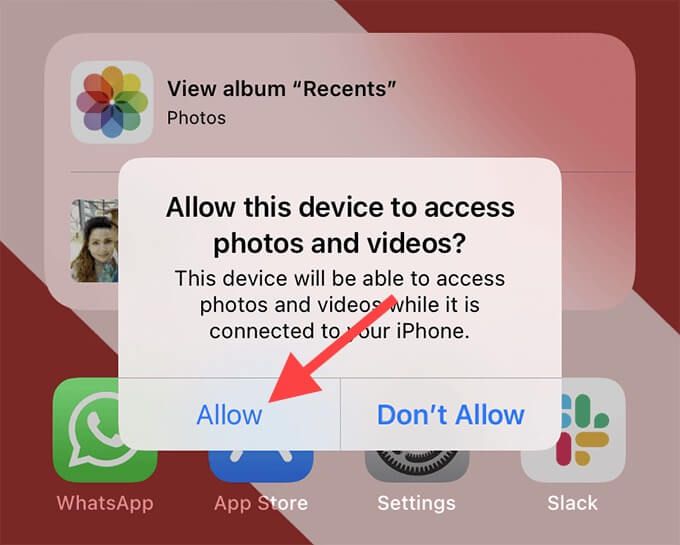
3 File Explorerرا باز کرده و Apple iPhoneرا در نوار کناری انتخاب کنید. سپس ، حافظه داخلیرا انتخاب کنید. با انتخاب پوشه DCIMدنبال کنید.
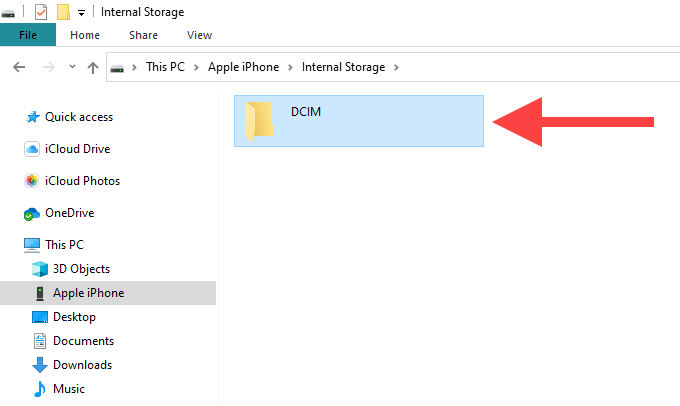
4. هر تصویر HEIC را از رول دوربین کپی کنید. باید به صورت خودکار در قالب JPG به رایانه شما منتقل شود.
اگر این اتفاق نیفتاد ، برنامه تنظیماترا در iPhone باز کنید ، عکسرا انتخاب کنید ، به پایین پیمایش کنید و سپس خودکاررا انتخاب کنید. دوباره امتحان کنید.
عکس گرفتن با JPG در آیفون
همچنین می توانید یک آیفون مستقیماً با فرمت JPG عکس بگیرید. این می تواند مشکلات سازگاری آینده با ویندوز را از بین ببرد ، به خصوص اگر iCloud Photos را روی رایانه خود تنظیم کرده باشید.
با این حال ، تصاویر JPG تقریباً دو برابر یک تصویر HEIC را اشغال می کنند ، بنابراین ممکن است نخواهید این کار را انجام دهید اگر فضای ذخیره سازی iPhone شما نگران کننده است.
1 برنامه تنظیماترا در iPhone باز کرده و دوربینرا انتخاب کنید.
2. قالبها را انتخاب کنید.
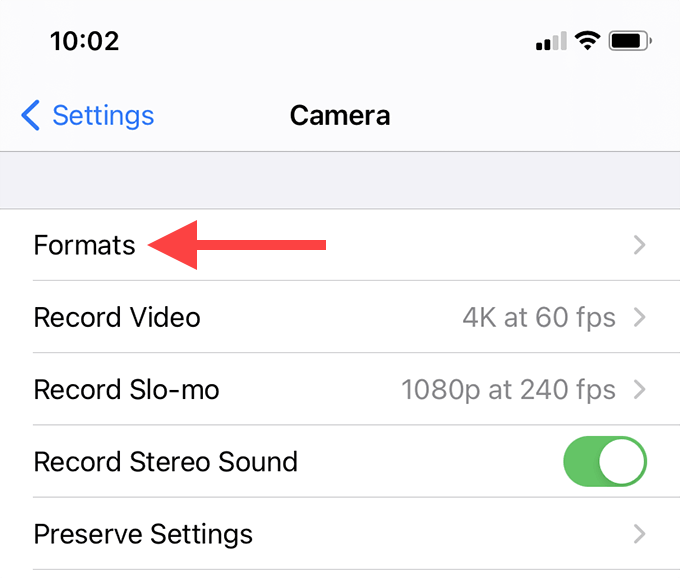
3. سازگارترینرا انتخاب کنید.
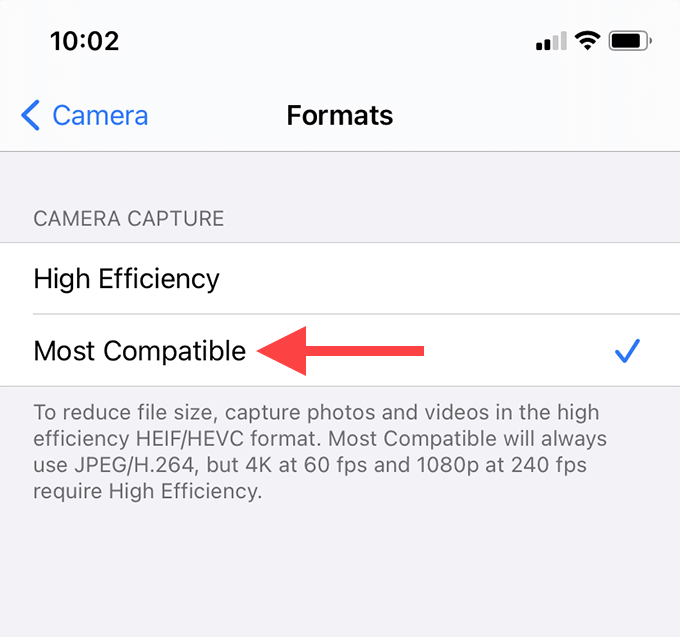
iPhone شما اکنون عکس هایی را در قالب JPG ضبط می کند. iCloud Photos همچنین باید تصاویر را با همان فرمت با کامپیوتر شما همگام سازی کند. این هیچ عکس قدیمی HEIC ذخیره شده در iPhone یا iCloud شما را تحت تأثیر قرار نمی دهد.