از بین کارهایی که می توانید برای ویرایش متن در فتوشاپ انجام دهید ، ایجاد متن منحنی یکی از محبوب ترین مواردی است که در طراحی ها مشاهده می کنید. از نظر بصری جالب است و واقعاً می تواند جلوه خوبی به هر پروژه ای اضافه کند.
پس چگونه این کار را انجام می دهید؟ در واقع چندین روش برای انجام آن وجود دارد ، درست مثل همه چیز در فتوشاپ. برخی از راه های آسان تر ، و روش های بیشتر درگیر وجود دارد ، و هر یک ممکن است متفاوت برای شما کار کند. بنابراین از آزمایش نترسید.
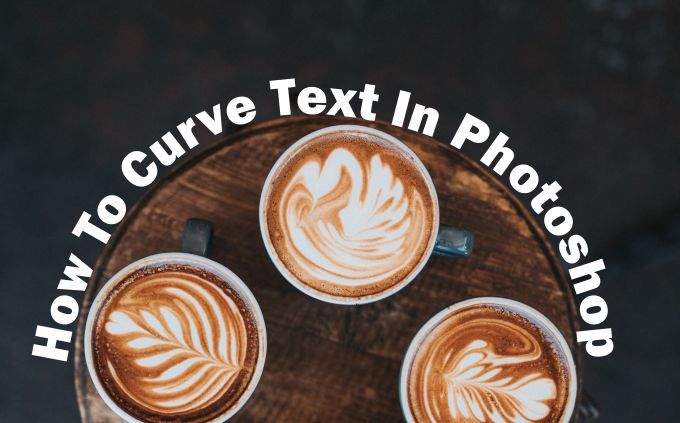
منحنی متن در Photoshop با استفاده از Warp Text
راه آسان ایجاد جلوه منحنی متن در فتوشاپ استفاده از ابزار Warp Text است. اگر برای انجام کار سریع به چیزی نیاز دارید ، این روش خوبی خواهد بود. این ابزار ممکن است متن شما را تغییر شکل دهد ، اما اگر به نظر می رسد که چگونه می خواهید ، یک گزینه ساده و خوب است.
ابتدا ، می خواهید پروژه خود را باز کرده و متن خود را تایپ کنید ، لایه متن تایپ شده از قبل روی پروژه خود را که می خواهید خمیده باشد ، انتخاب کنید. وقتی لایه انتخاب شد ، در نوار گزینه ها به دنبال نماد Warp Textبگردید. به نظر می رسد نیم دایره با T در کنار رنگ قلم شما باشد.

انتخاب این ابزار ، و پنجره Warp Text ظاهر می شود. تحت سبک ، چند گزینه مختلف برای دستیابی به متن منحنی وجود دارد ، اما Arc احتمالاً بهترین نتیجه را به شما می دهد. هنگامی که گزینه ای را انتخاب کردید ، باید Horizontal warp را انتخاب کنید و سپس می توانید با استفاده از اولین لغزنده ، میزان خم شدن را تغییر دهید.
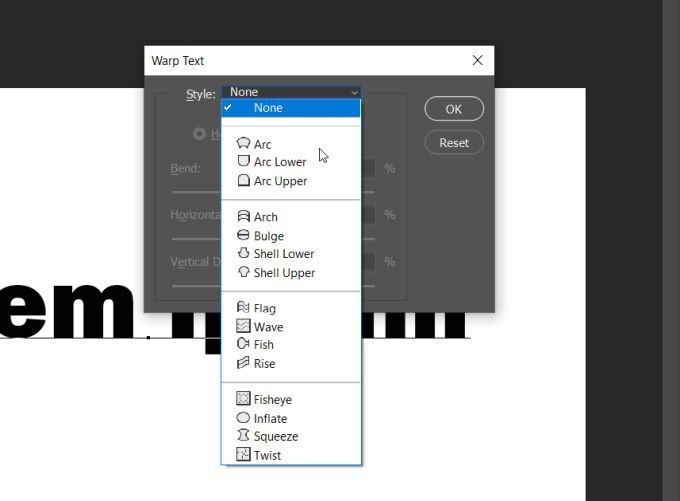
هنگامی که متن را به دنبال خواسته خود گرفتید ، برای اعمال آن روی تأیید کلیک کنید.
In_content_1 همه: [300x250] / dfp: [640x360]->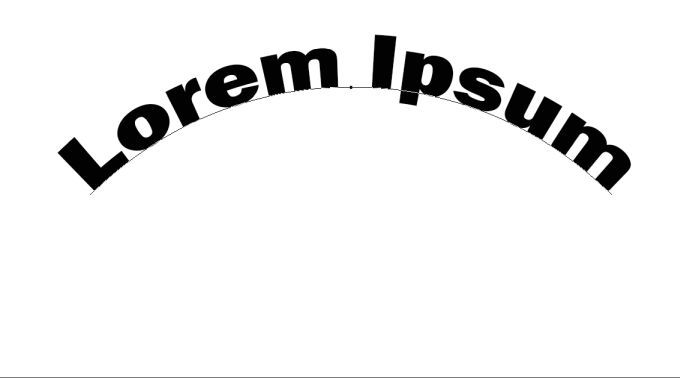
منحنی متن در فتوشاپ با استفاده از ابزار Path
روش دیگر برای منحنی سازی متن در فتوشاپ که چند مرحله دیگر طول می کشد ، از ابزار path استفاده کنید. این می تواند یک منحنی با شکل صیقلی تر از استفاده از ابزار Warp Text تولید کند.
برای شروع این روش ، به ابزار shape بروید و برای انتخاب شکل Ellipseراست کلیک کنید. سپس ، با در نظر گرفتن شکل قوس ، یک دایره ایجاد کنید. این مسیری است که متن شما به آن منحنی می شود.
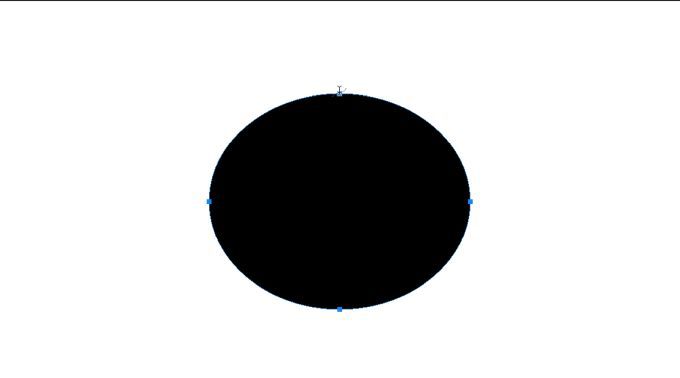
روی ابزار نوشتار کلیک کنید و نشانگر خود را روی دسته مربع بالا ببرید. مکان نما باید از حالت عادی به نشان دادن منحنی عبور داده شده از آن تغییر کند. آنجا را کلیک کنید و متن شما در مسیر انتخاب شده ظاهر می شود.
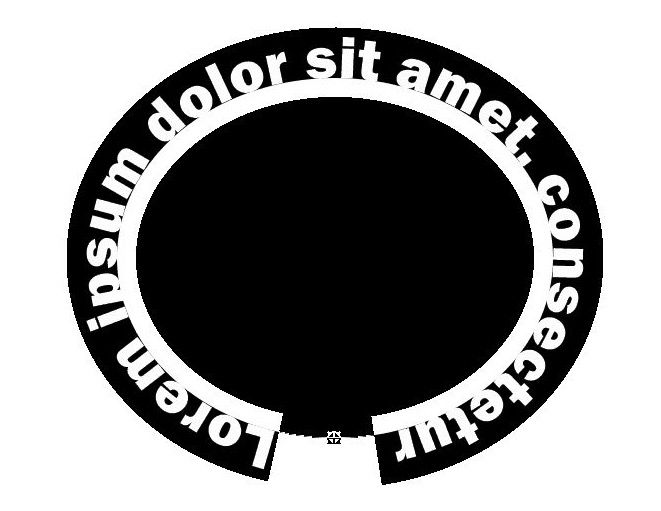
اکنون ، به پانل لایه بروید و لایه بیضیرا پیدا کرده و بر روی آن کلیک راست کنید. حذف لایهرا انتخاب کنید تا شکل را حذف کرده و متن منحنی خود را ترک کنید.
اگر می خواهید مکان متن را در طول مسیر تغییر دهید ، می توانید ابزار انتخاب مستقیم را انتخاب کنید و می توانید متن را با کلیک و کشیدن منتقل کنید.
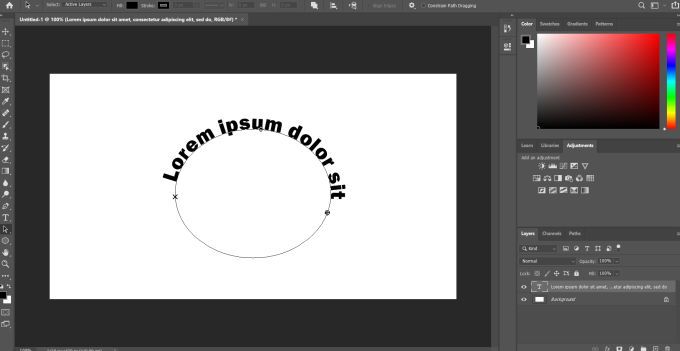
اگر می خواهید مسیر را تغییر دهید ، می توانید با همین ابزار روی آن کلیک کنید و نقاط مسیر را به هر طریقی که می خواهید ویرایش کنید.
استفاده از ابزار هوشمند اشیا
سومین روش منحنی قرار دادن متن در فتوشاپ ، تبدیل متن به یک شی Smart هوشمند است. با این کار می توانید متن را به همان اندازه که می خواهید بدون کمرنگ شدن در کیفیت ، تغییر دهید. این یک گزینه عالی برای ایجاد متن منحنی است.
ابتدا پروژه خود را باز کرده و متن را تایپ کنید ، سپس این لایه متن را انتخاب کرده و به لایه>اشیا Smart هوشمند>تبدیل به بروید شی هوشمند. سپس ، در حالی که لایه هنوز انتخاب شده است ، به ویرایش>تبدیل>انحرافبروید.
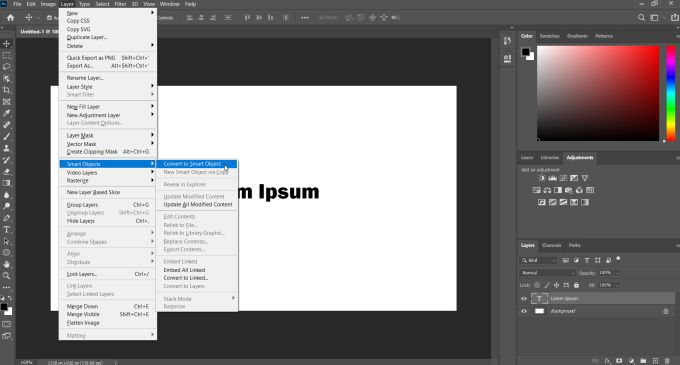
شبکه ای روی متن شما ظاهر می شود و تقاطع هایی وجود دارد که می توانید برای دستکاری متن ، آنها را کلیک کرده و بکشید. همچنین در نوار گزینه ها می بینید که یک کشویی Warpوجود دارد. روی این کلیک کنید و قوسرا انتخاب کنید. سپس متن شما منحنی خواهد شد.
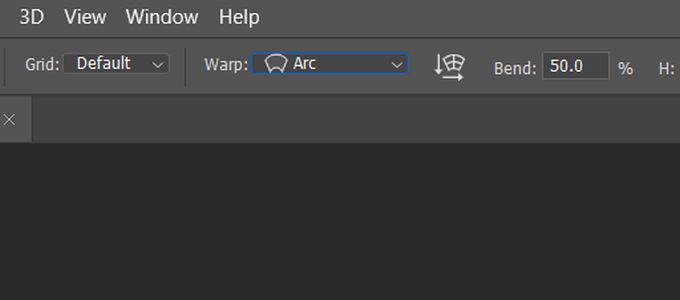
با استفاده از شبکه می توانید این منحنی را به هر طریقی که می خواهید ویرایش کنید و می توانید شبکه را در لیست کشویی در نوار گزینه ها تغییر دهید. سپس ، روی علامت تیک در نوار گزینه ها کلیک کنید تا تغییرات شما اعمال شود.
نکاتی برای نوشتار خمیده بهتر در فتوشاپ
هنگام ساخت متن منحنی ، ممکن است بخواهید متن را در امتداد یک شی در یک قطعه عکس یا طرح گرافیکی ردیف کنید . برای این موارد ، بهترین گزینه استفاده از ویژگی Path است. این بدان دلیل است که شما می توانید از ابزار شکل دقیقاً در امتداد جسم استفاده کرده و منحنی متن را دقیقاً به همان شکلی که می خواهید در اطراف آن قرار داشته باشید.
ممکن است بخواهید مسیر Smart Objects را انتخاب کنید ، اگر احساس می کنید در نحوه انحنای متن به آزادی بیشتری نیاز دارید. با استفاده از آن ابزار می توانید آن را به هر طریقی که می خواهید منحنی کنید ، و به شما امکان می دهد گزینه های بیشتری داشته باشید تا به همان شکلی که می خواهید به نظر برسد.

استفاده از ابزار Warp Text برای پروژه های حرفه ای تر توصیه نمی شود ، اما اگر به چیزی سریع و آسان نیاز دارید ، روش خوبی است. فقط بخاطر داشته باشید که متن شما را تحریف می کند ، که اگر چیزی مانند آرم ایجاد می کنید ممکن است متناسب با خواسته شما تمیز نباشد.
همچنین هنگام تایپ متن ، اطمینان حاصل کنید که قلم مورد نظر شما یکی از مواردی است که حتی در حالت خمیده نیز به راحتی قابل خواندن است. ممکن است بخواهید با قلم و اندازه قلم بازی کنید تا متن شما قابل خواندن شود.