چه با Microsoft Outlook تازه کار باشید و چه در صحنه جلسه، می توانید جلسات را در عرض چند دقیقه برنامه ریزی کنید. شرکت کنندگان خود را انتخاب یا اضافه کنید، افرادی که در آن شرکت می کنند را پیگیری کنید و قبل از تاریخ جلسه تغییراتی را ایجاد کنید.
برای کنفرانس بعدی، شروع یا بهروزرسانی، در اینجا نحوه برنامهریزی جلسه در Outlook آمده است.
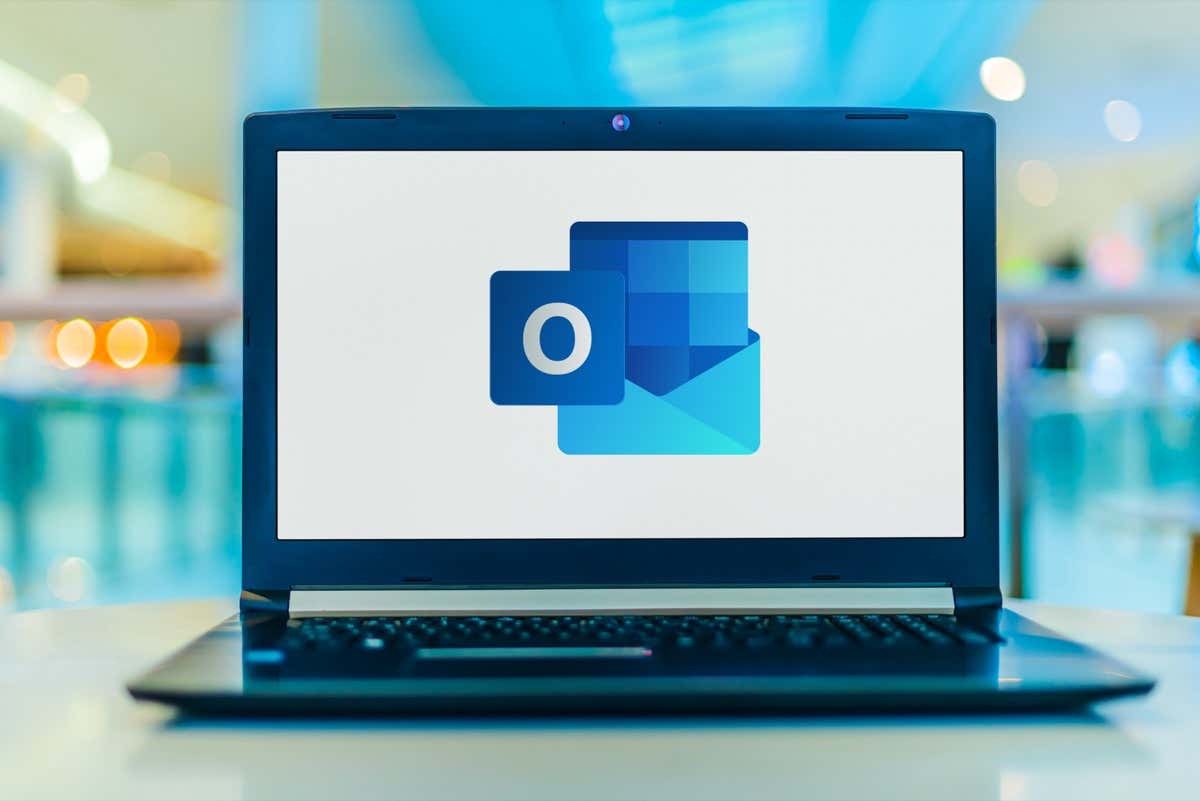
نحوه یک جلسه در Outlook
برنامه ریزی کنیدوقتی میخواهید با استفاده از Microsoft Outlook یک قرار ملاقات تنظیم کنید را انجام دهید، چند روش مختلف برای نمایش پنجره رویداد جدید دارید. Outlook را باز کنید و به نقطه زیر بروید.
از صندوق ورودی Outlook
هنگام مشاهده صندوق ورودی خود، به برگه صفحه اصلیبروید، منوی کشویی موارد جدیدرا باز کنید و جلسهرا انتخاب کنید. همچنین می توانید از میانبر صفحه کلید Ctrl+ Shift+ Qاستفاده کنید.
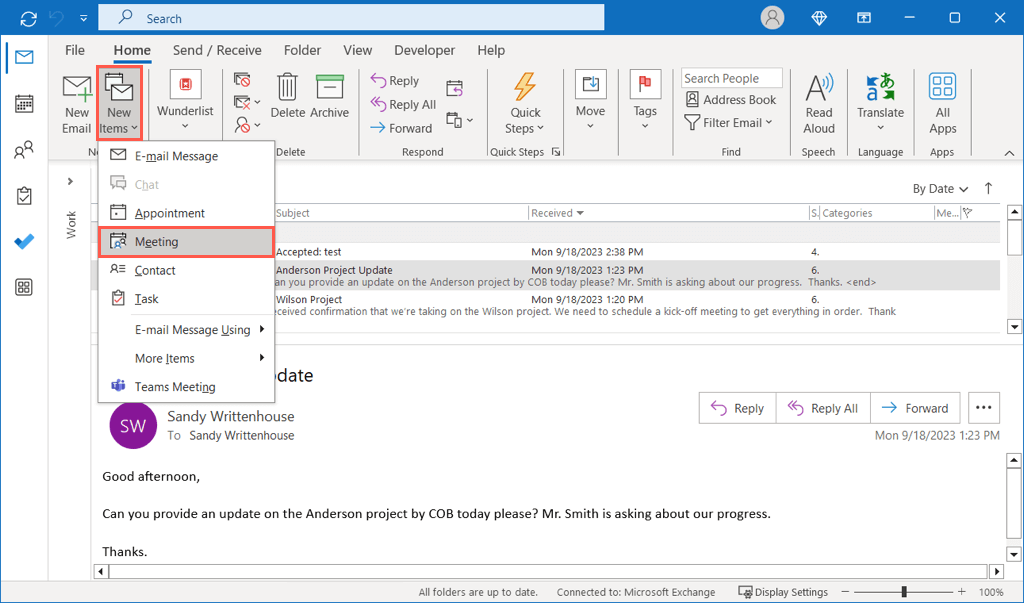
می خواهید از یک ایمیل خاص در Outlook یک جلسه ایجاد کنید؟ دکمه عملکردهای دیگر(سه نقطه) را روی پیام انتخاب کنید و جلسهرا انتخاب کنید.
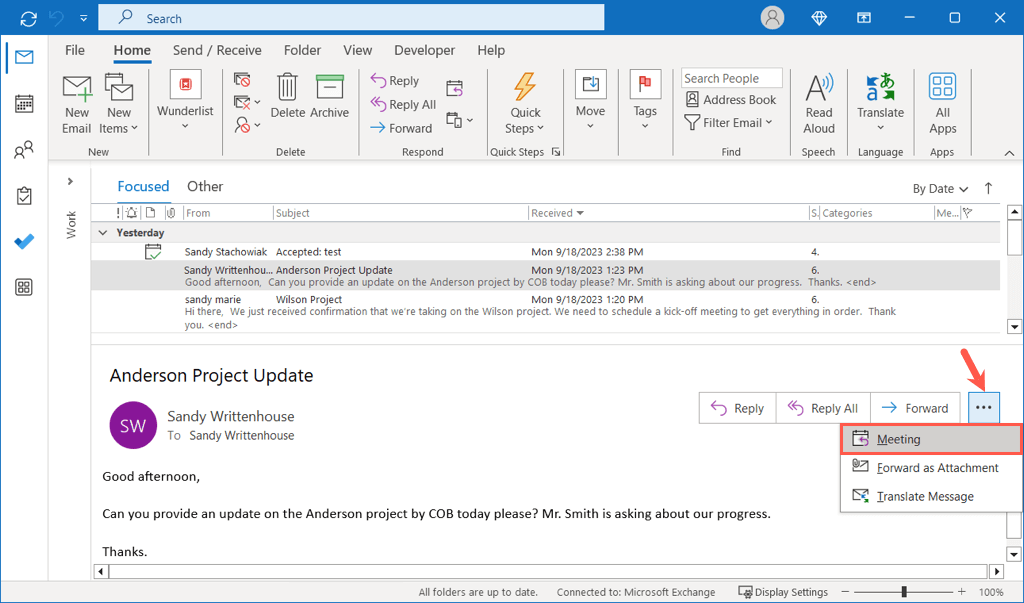
از طرف دیگر، ایمیل را انتخاب کنید، به برگه صفحه اصلیبروید و پاسخ با جلسهرا در نوار انتخاب کنید یا از Ctrl+ Alt+ R.
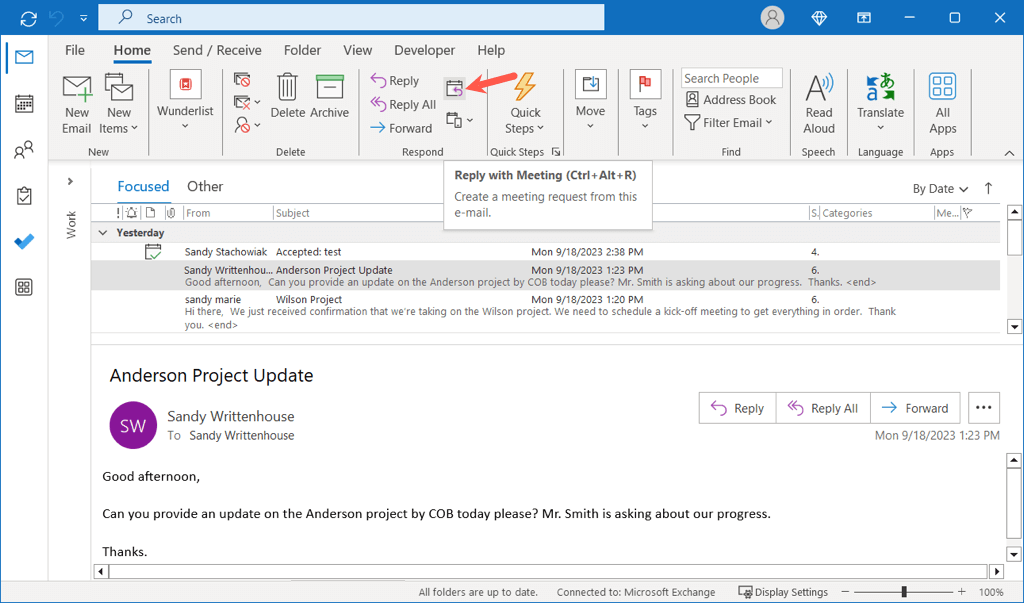
از تقویم Outlook شما
اگر در حال مشاهده تقویم Outlook خود هستید، به برگه صفحه اصلیبروید و جلسه جدیدرا در نوار انتخاب کنید. همچنین می توانید از میانبر صفحه کلید Ctrl+ Shift+ Qاستفاده کنید.
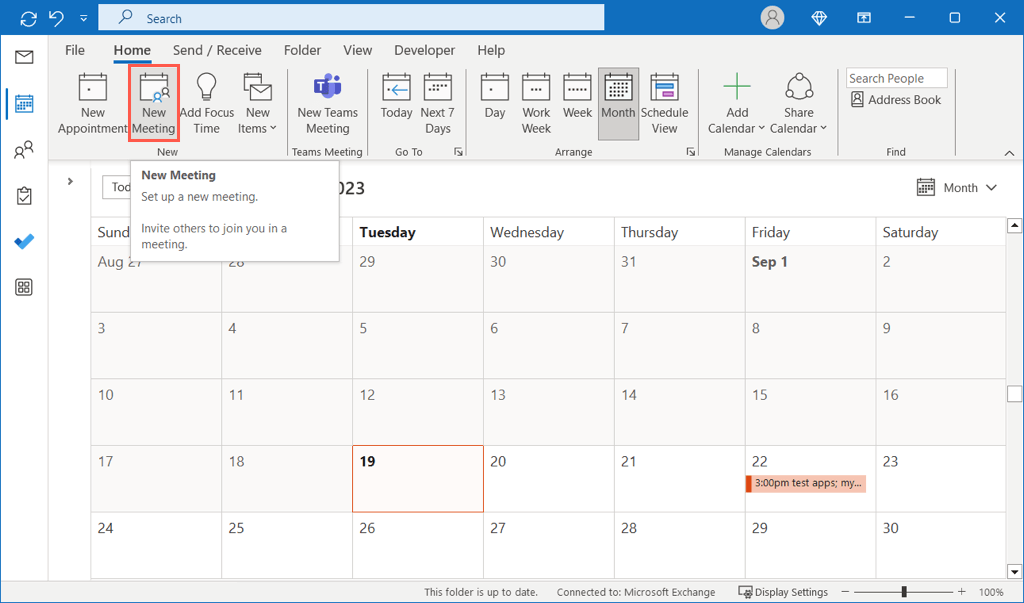
از طرف دیگر، تاریخی را که میخواهید استفاده کنید انتخاب کنید و روی زمان کلیک راست کنید. درخواست جلسه جدیدیا جلسه تکرارشونده جدیدرا به دلخواه خود انتخاب کنید.
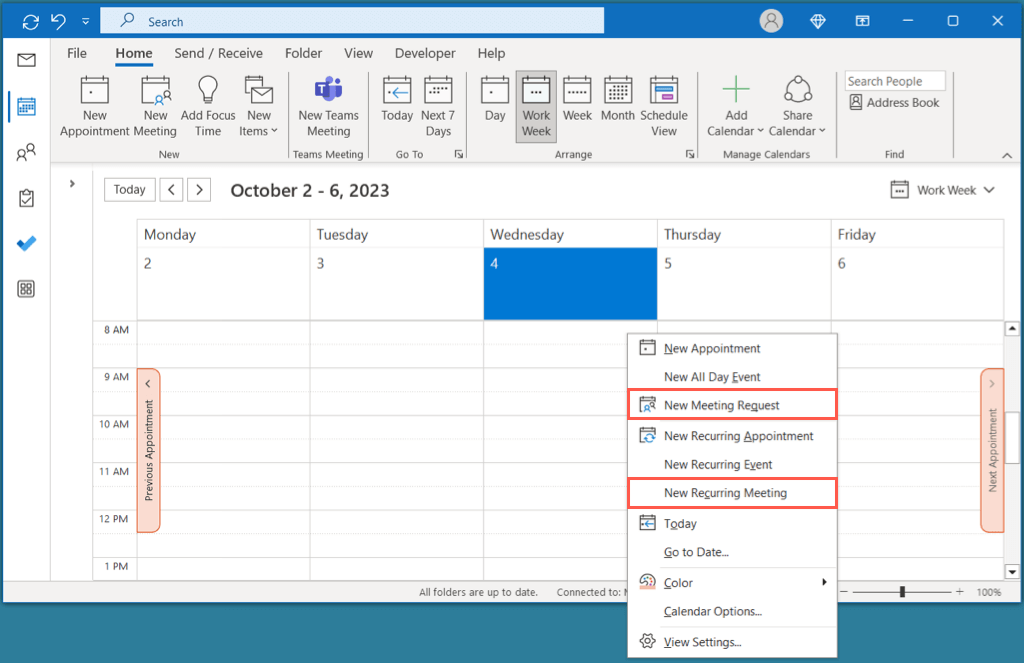
توجه: اگر روی زمان در نمای تقویم دوبار کلیک کنید، بهطور پیشفرض یک قرار به جای جلسه ایجاد میشود.
جزئیات جلسه را وارد کنید
پس از باز شدن پنجره جدید جلسه با استفاده از یکی از روشهای بالا، میتوانید جزئیات را به هر ترتیبی اضافه کنید.
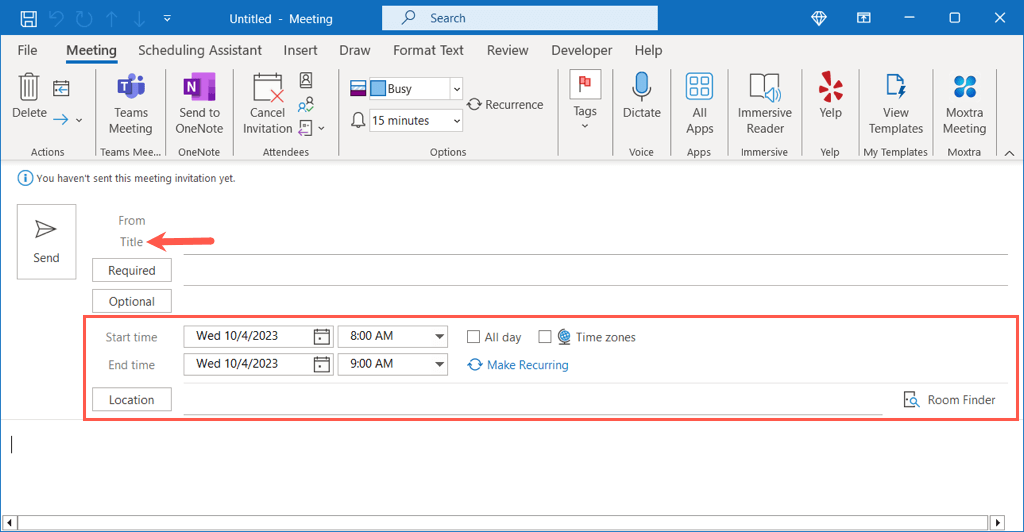
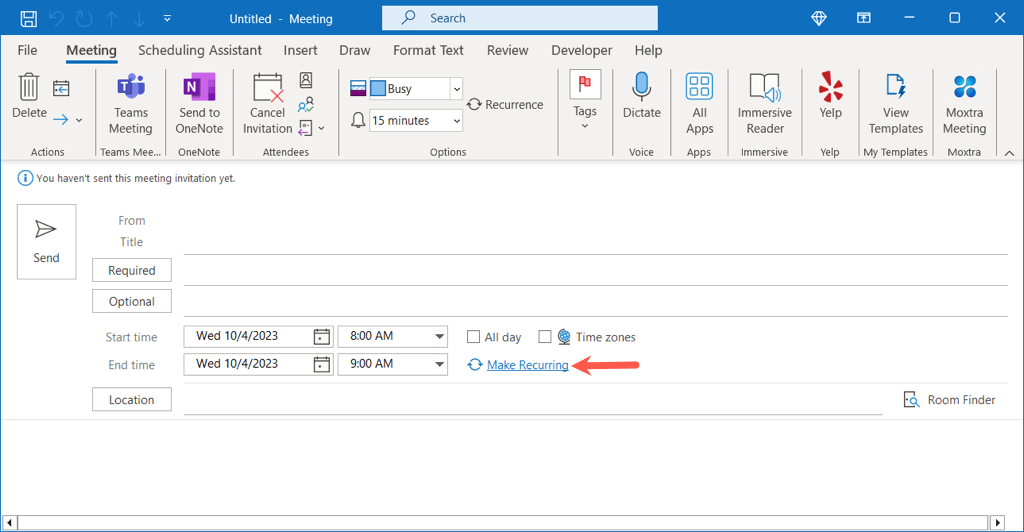
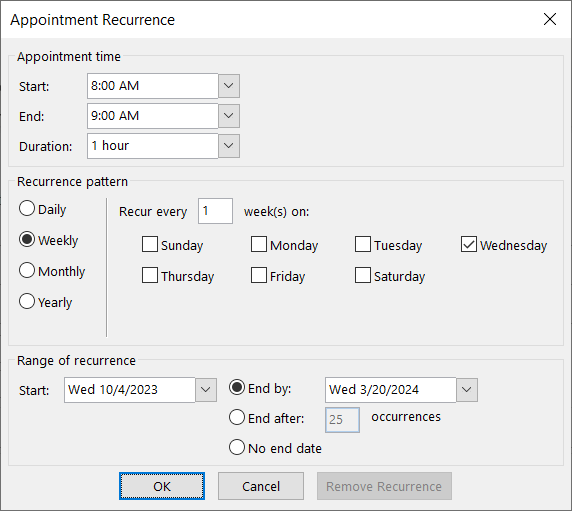
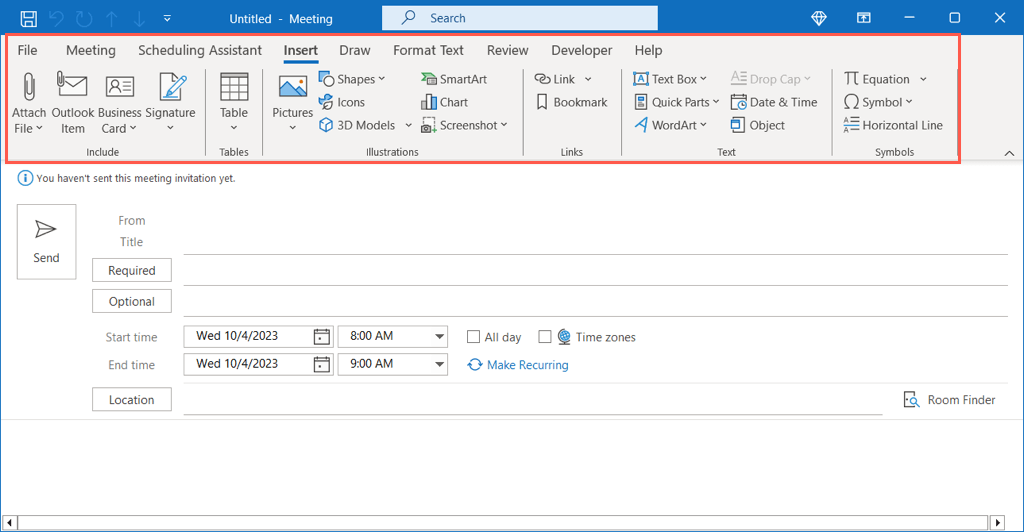
نحوه اضافه کردن شرکت کنندگان
همانند ایجاد جلسه در Outlook، بیش از یک راه برای اضافه کردن شرکت کنندگان دارید. میتوانید شرکتکنندگان را در هر نقطهای از تنظیم جلسه وارد کنید. برای دعوت از شرکت کنندگان پس از برنامه ریزی جلسه، به بخش زیر بروید.
ورود به شرکت کنندگان در جلسه
میتوانید با وارد کردن نام یا آدرس ایمیل آنها در کنار لازم(کسانی که باید شرکت کنند) یا اختیاری(کسانی که میتوانند در جلسه شرکت کنند) به سرعت به جلسه خود اضافه کنید بالای پنجره.
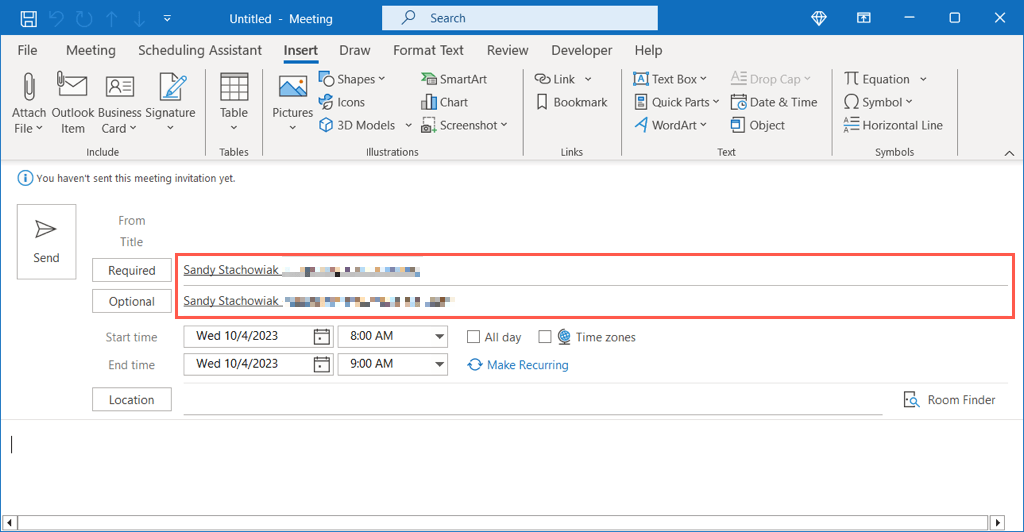
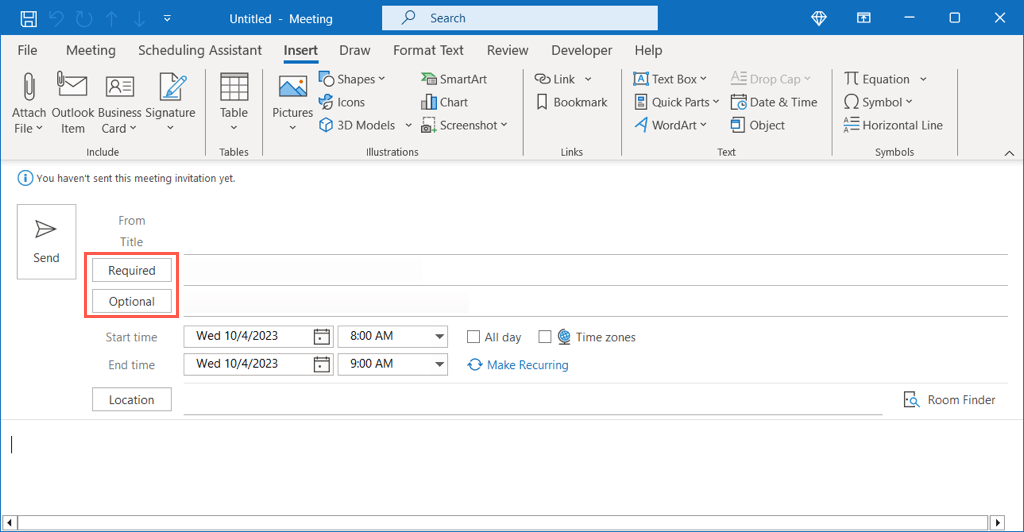 <. ol start="2">
<. ol start="2">
از دستیار زمانبندی استفاده کنید.
یک راه دیگر برای افزودن شرکت کنندگان در جلسه استفاده از دستیار زمانبندی است. این ویژگی برای مایکروسافت 365 و کاربران حساب Exchange در دسترس است.
به برگه دستیار زمانبندیبروید و یکی از کارهای زیر را انجام دهید:
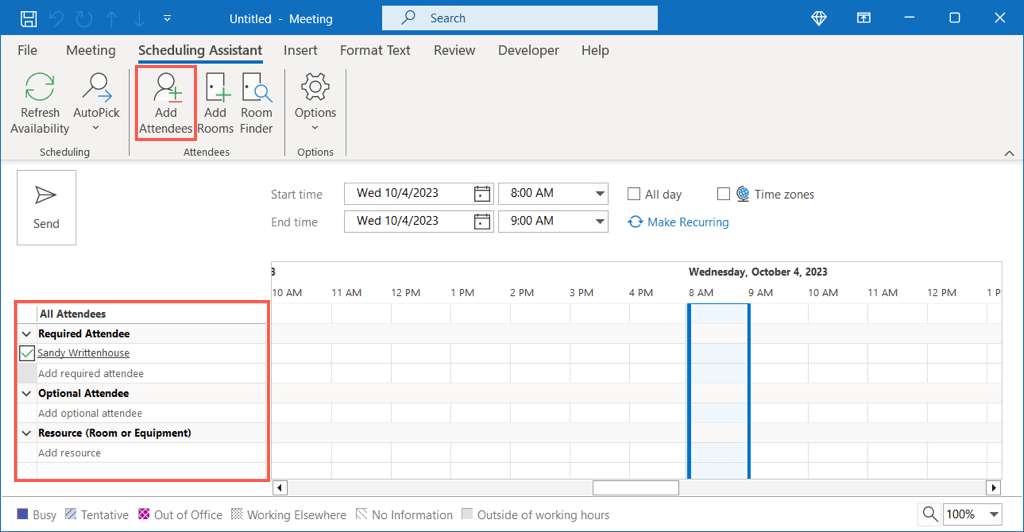
وقتی استفاده از دستیار زمانبندی را تمام کردید، برگه جلسهرا انتخاب کنید تا به تنظیمات جلسه خود بازگردید.
نحوه ردیابی شرکتکنندگان
برای دیدن اینکه چه کسی پذیرفته، رد شده، ممکن است بپیوندد (آزمایشی)، یا به درخواست جلسه شما پاسخ نداده است، به Calendar در Outlook بروید..
برای باز کردن جلسه، دوبار کلیک کنید و به برگه ردیابیبروید. هر دعوتشده را، اگر الزامی یا اختیاری باشد، و پاسخ آنها به دعوت جلسه شما را در سمت راست خواهید دید.
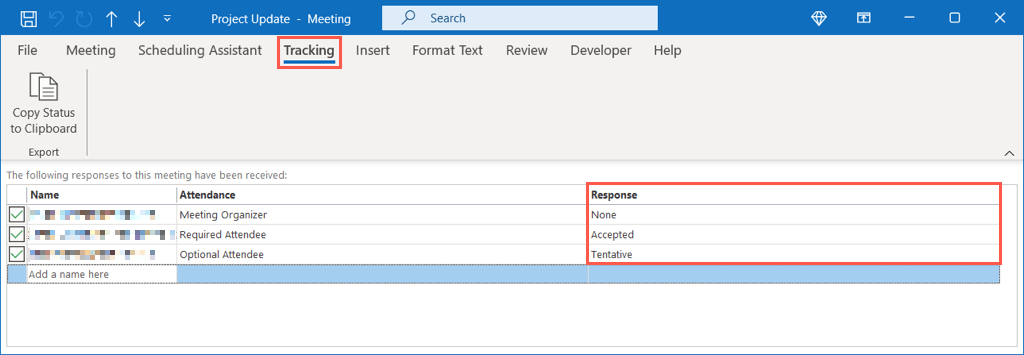
چگونه جلسات موجود را ویرایش کنیم
چیزهایی همیشه پیش میآیند که ممکن است از شما بخواهد جلسهای را که برنامهریزی کردهاید تغییر دهید. به عنوان مثال، ممکن است بخواهید شرکت کنندگانی را اضافه یا حذف کنید، تاریخ یا زمان را تغییر دهید، یا یک فایل اضافه کنید.
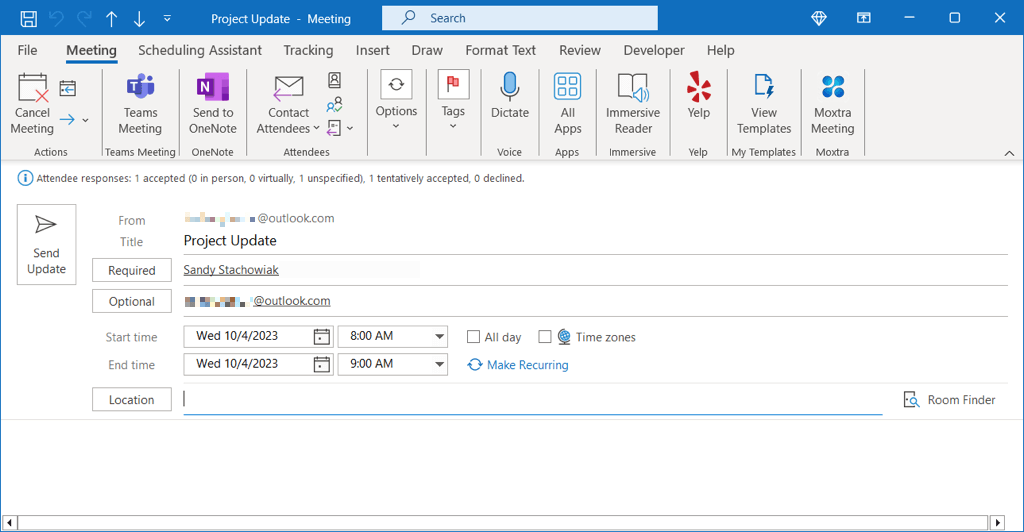 <. ol start="2">
<. ol start="2">
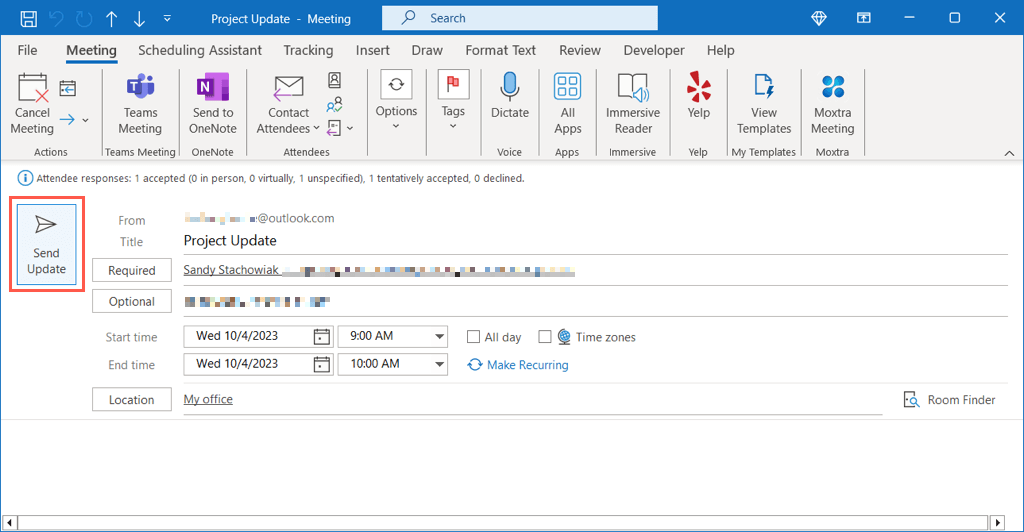
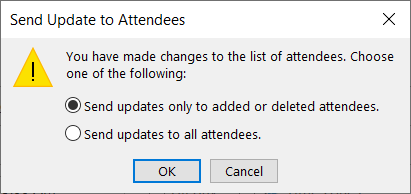
ویرایشها برای سازماندهندگان غیر جلسه
اگر مالک جلسه نیستید اما میخواهید رویداد را با افزودن شرکتکنندگان بیشتر بهروزرسانی کنید، این یک گزینه است.
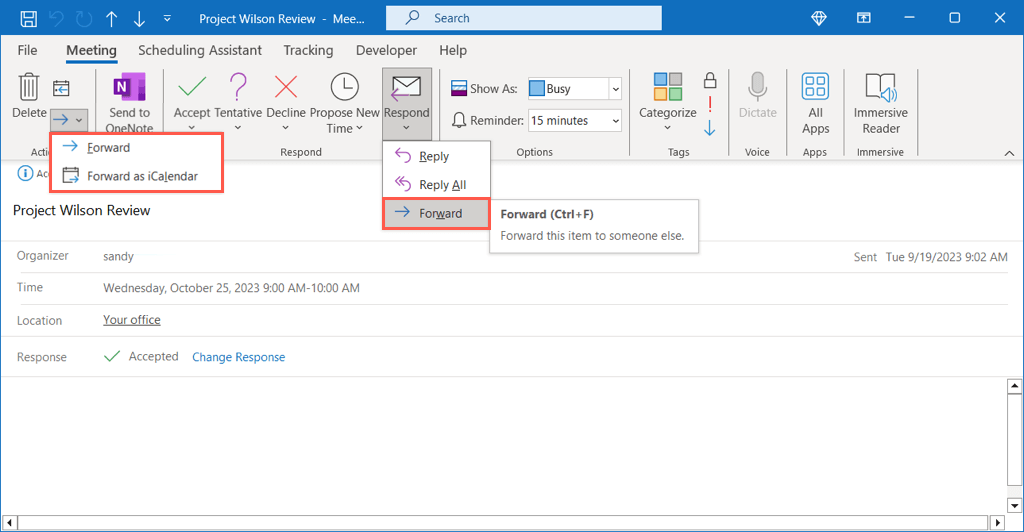
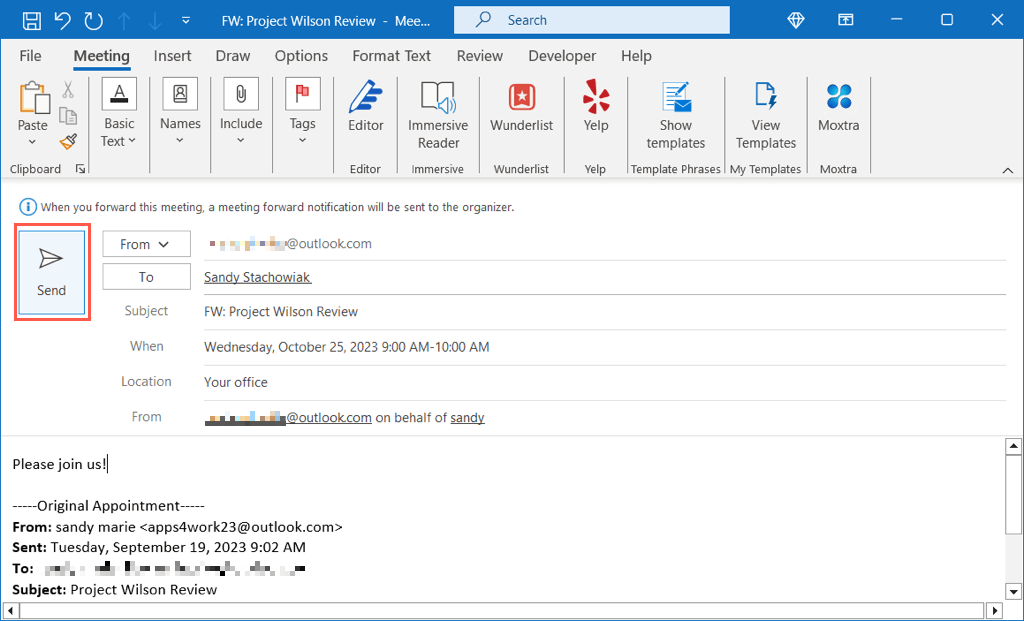
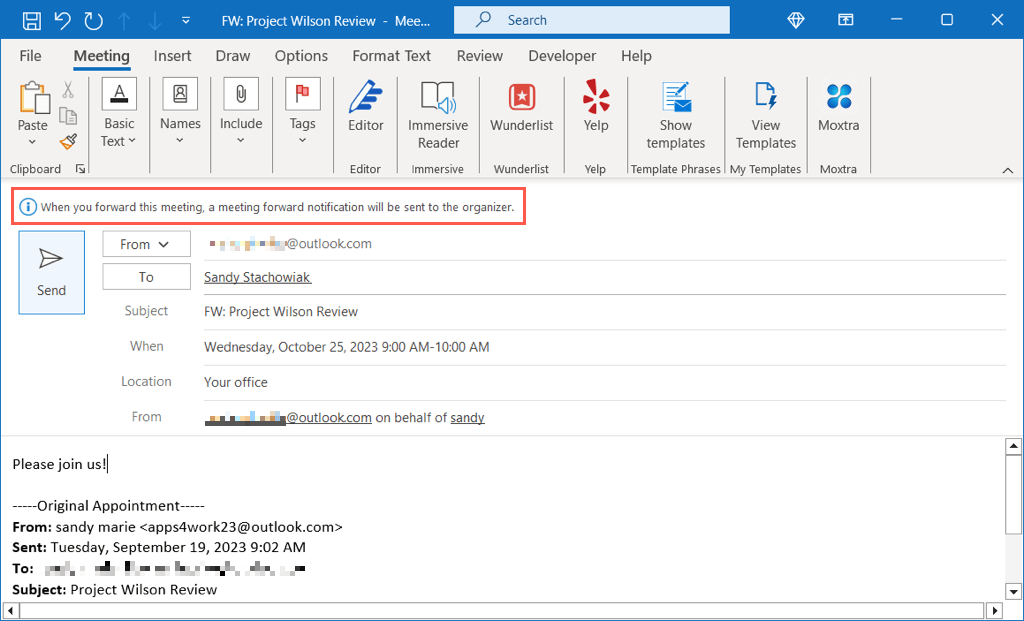
توجه: اگر سازماندهنده جلسه بازارسال را غیرفعال کرده باشد، نمیتوانید درخواست جلسه را برای شرکتکننده دیگری ارسال کنید.
چگونه دیر شروع کنیم یا پایان زودهنگام
Outlook برای Microsoft 365 یک ویژگی راحت برای شروع خودکار جلسات با تأخیر یا پایان زودهنگام آنها ارائه می دهد. این برای دادن چند دقیقه اضافی به همه بین جلسات مفید است..
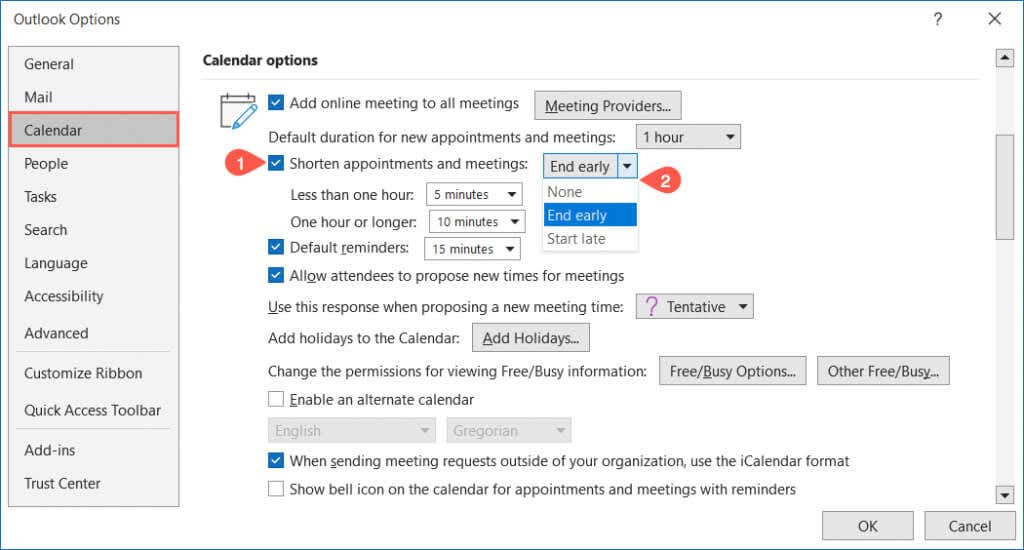
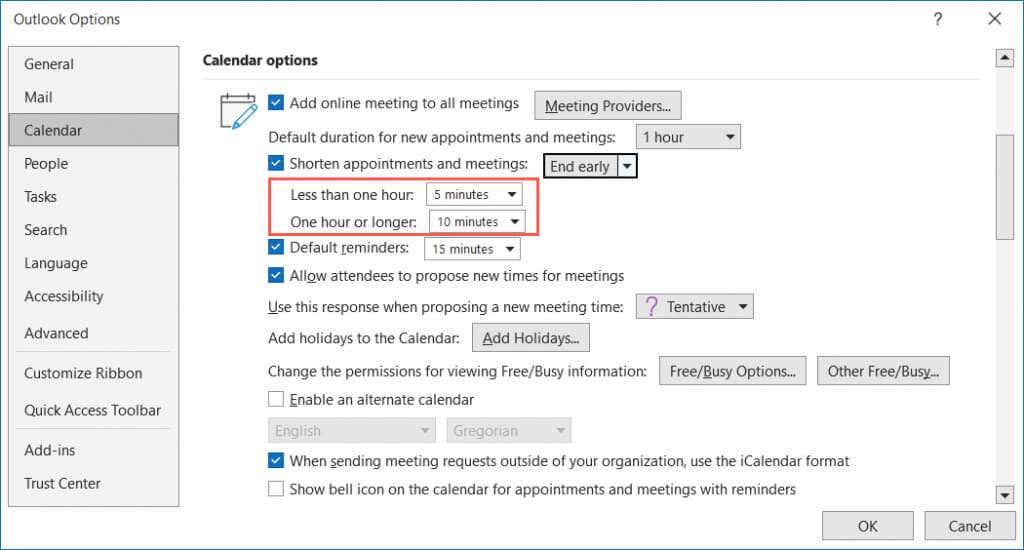
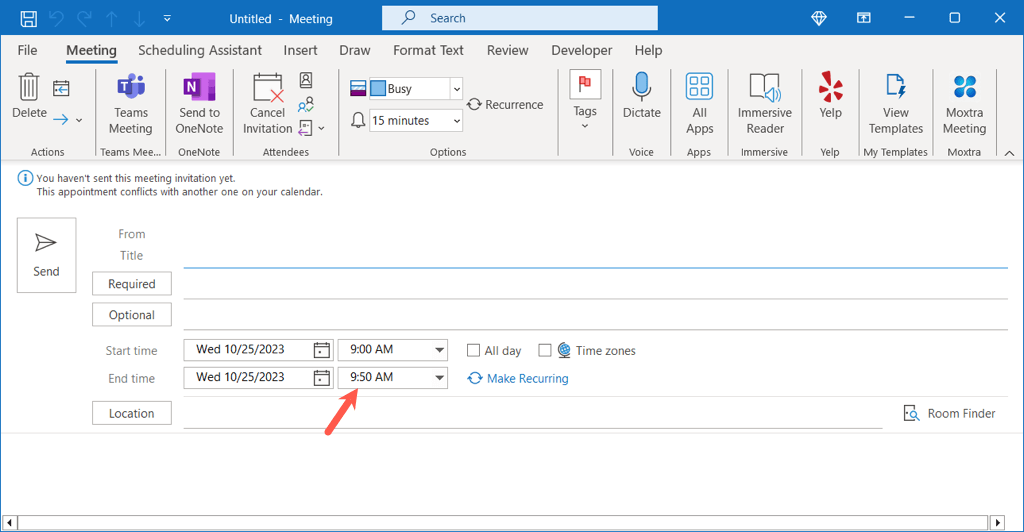
برای ملاقات آماده شوید
تنظیم جلسه در Outlook آسان است. می توانید چندین شرکت کننده اضافه کنید، موارد را پیوست کنید و در صورت نیاز قبل از جلسه تغییراتی ایجاد کنید.
اکنون که می دانید چگونه یک جلسه را در Outlook برنامه ریزی کنید، نحوه اضافه کردن زوم به Microsoft Outlook را برای تماس های ویدیویی بررسی کنید.
.