Microsoft Outlook به سازماندهندگان جلسات اجازه میدهد فهرستی از افرادی را که دعوتنامه جلسه را پذیرفتهاند، مشاهده کنند. این بدان معناست که میتوانید از ردیابی جلسه Outlook برای مشاهده فهرستی از همه افرادی که به جلسه شما پاسخ دادهاند استفاده کنید، و در بیشتر موارد، میتوانید ببینید چه کسی یک جلسه را پذیرفته است، حتی اگر سازماندهنده جلسه نباشید.
ما نحوه عملکرد پاسخهای جلسه در Outlook و نحوه مشاهده ردیابی شرکتکنندگان در جلسه را در نسخههای مرورگر، دسکتاپ و تلفن همراه توضیح خواهیم داد تا بتوانید ببینید چه کسی دعوت جلسه را در Outlook پذیرفته است.
آیا باید ارسال پاسخ را انتخاب کنید؟
وقتی دعوت نامه ای برای جلسه دریافت می کنید، می توانید پذیرفتن ، آزمایشی ، یا رد کردن را انتخاب کنید. هر پاسخی را که انتخاب کنید، میتوانید:
را انتخاب کنید
اگر گزینه سوم را انتخاب کنید، سازماندهنده جلسه ایمیلی با پاسخ شما دریافت نخواهد کرد. البته این لزوماً به این معنی نیست که پاسخ شما ردیابی نخواهد شد. اگر از Outlook برای مک ، Outlook در وب، Outlook برای iOS یا Outlook برای Android استفاده میکنید، حتی اگر «پاسخ ارسال نشود» را انتخاب کنید، پاسخ شما همچنان ردیابی میشود.
علاوه بر این، اگر کاربر مایکروسافت 365 هستید و بدون ارسال پاسخ، دعوت به جلسه را بپذیرید، موقتاً بپذیرید یا رد کنید، سازماندهنده جلسه و سایر شرکتکنندگان که کاربران Microsoft 365 هستند، این کار را انجام خواهند داد. هنوز همه می توانند پاسخ شما را ببینند.

مایکروسافت برای ویندوز استثناست. اگر به جلسه دعوت شدهاید و «پاسخی ارسال نشود» را انتخاب کنید، نه سازماندهنده جلسه و نه سایر شرکتکنندگان نمیتوانند پاسخ شما را به دعوتنامه مشاهده کنند. اگرچه ممکن است برای مدت طولانی اینطور نباشد. مایکروسافت میگوید: «ما قصد داریم این رفتار را در Outlook برای ویندوز نیز بهروزرسانی کنیم، اما هنوز تاریخ انتشار مورد انتظاری نداریم.
در آخر، توجه داشته باشید که اگر جلسه توسط کاربر Microsoft 365 سازماندهی شده باشد، لیست دعوت شدگان و پاسخ های آنها را می توان از طریق هر برنامه Outlook به جز Outlook برای Android مشاهده کرد. پاسخ ها را نمی توان در برنامه های غیر Outlook مشاهده کرد.
نحوه استفاده از ردیابی جلسات Outlook در مرورگر
.این مراحل را برای مشاهده پاسخهای یک جلسه در Outlook آنلاین دنبال کنید.

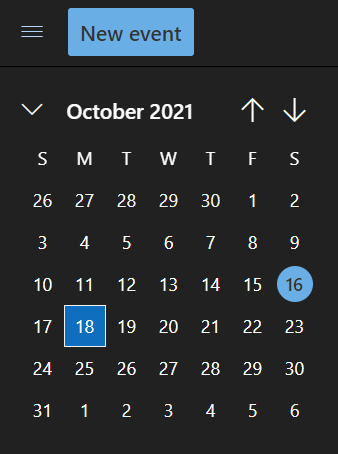

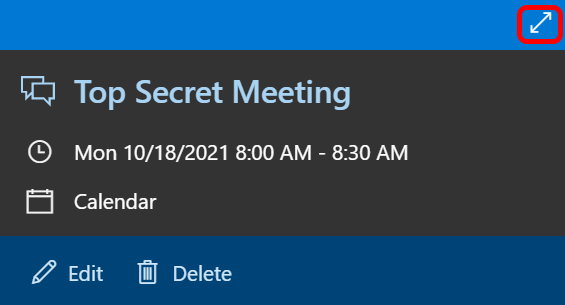
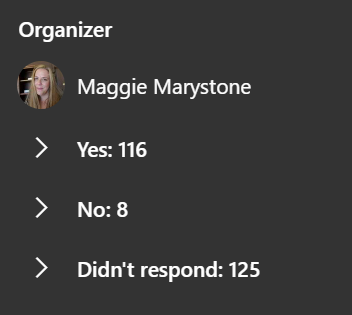
همانطور که گفته شد، اگر کاربر مایکروسافت 365 هستید، چه سازمان دهنده جلسه باشید چه نباشید، مراحل بالا باید کار کنند.
شایان ذکر است که راه خوبی برای کپی کردن لیست پاسخها از Outlook آنلاین وجود ندارد. برای آن، به برنامه دسکتاپ Outlook نیاز دارید.
نحوه استفاده از ردیابی جلسات Outlook در برنامه دسکتاپ
کاربران اکثر نسخههای دسکتاپ Outlook میتوانند این مراحل را دنبال کنند تا ببینند چه کسی دعوت جلسه را در Outlook پذیرفته است. همانطور که اشاره شد، این تنها در صورتی کار می کند که شما سازمان دهنده جلسه باشید.

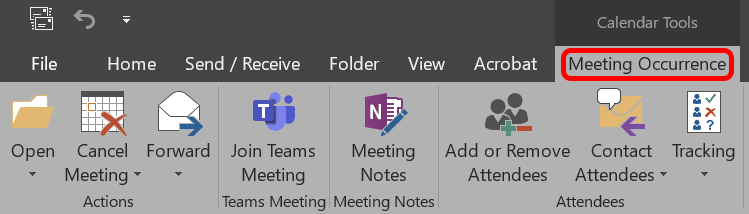
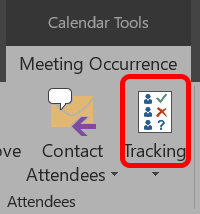
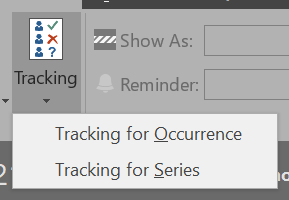

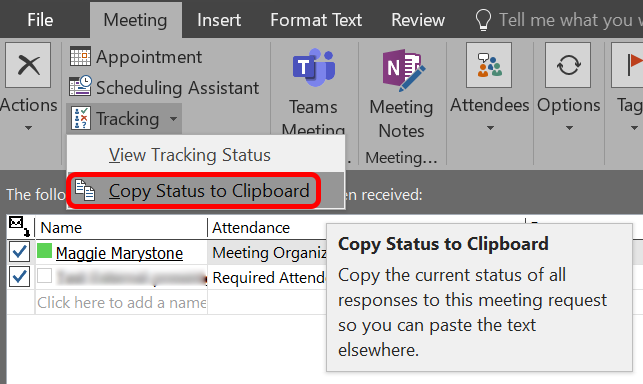
در حالی که برنامه دسکتاپ Outlook برای Windows نسبت به نسخه آنلاین آن کمی شلوغتر و کمتر شیکتر است، توانایی کپی آسان اطلاعات ردیابی جلسات یک ویژگی خوب است.
چگونه ببینیم چه کسی دعوت نامه جلسه را در Outlook برای موبایل پذیرفته است
هنگامی که در حال حرکت هستید، همچنان میتوانید با استفاده از برنامه Outlook برای دستگاه تلفن همراه خود، ببینید چه کسی دعوت جلسه را پذیرفته است.
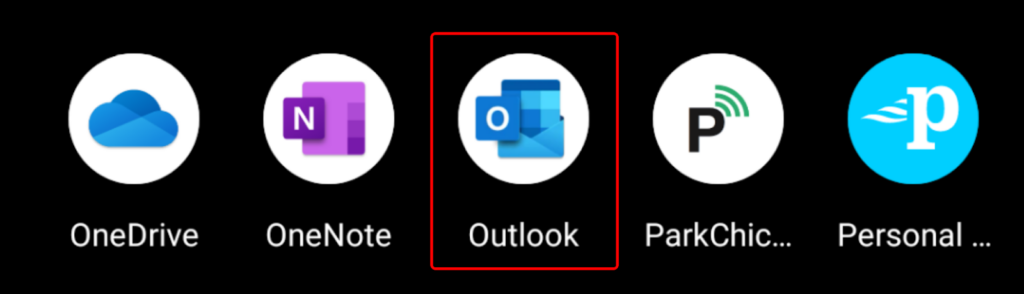
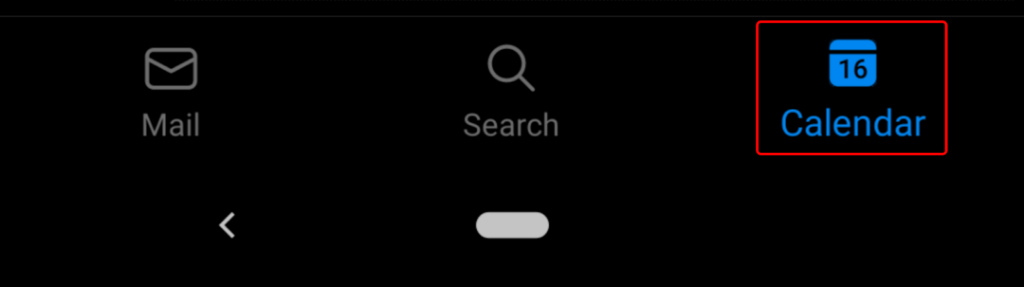

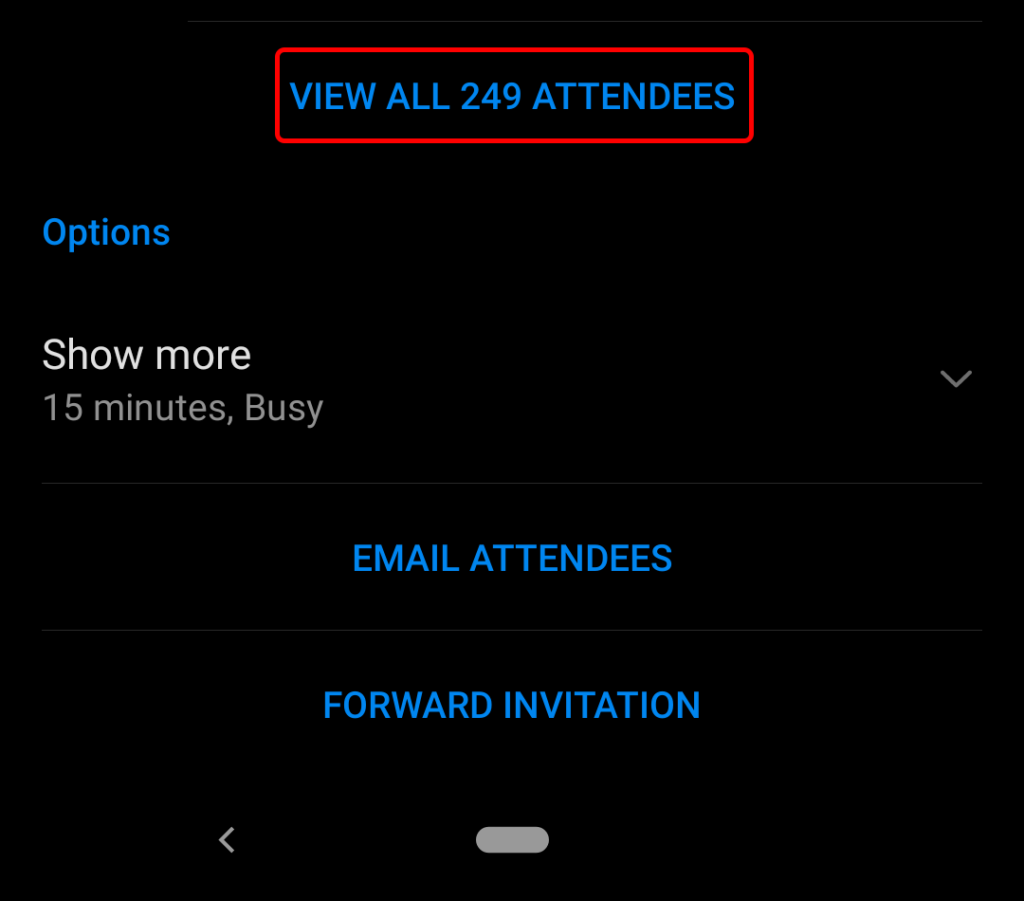
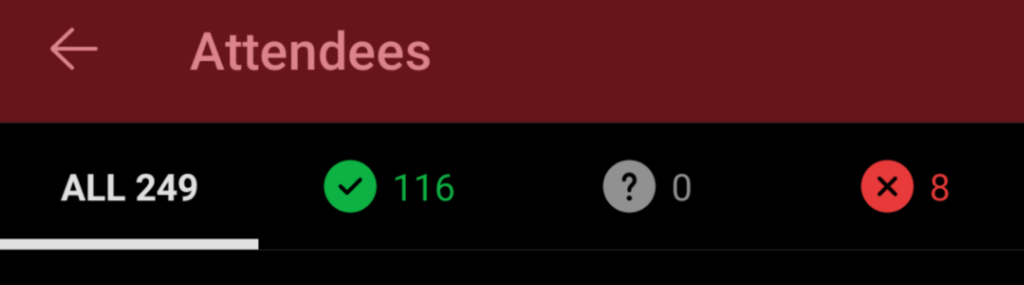
چگونه کاری را که Outlook با پاسخ های جلسه انجام می دهد تغییر دهیم
سازماندهندگان جلسه با استفاده از Outlook برای Microsoft 365، Outlook 2021، Outlook 2019، Outlook 2016 و Outlook 2013 میتوانند نحوه پردازش Outlook پاسخهای جلسه را تغییر دهند. میتوانید انتخاب کنید که پاسخهای جلسه از صندوق ورودی شما دور شود. پاسخهای جلسه بهطور پیشفرض تنظیم شدهاند که صندوق ورودی شما را رد کنند، اما اگر بخواهید میتوانید این رفتار را تغییر دهید.
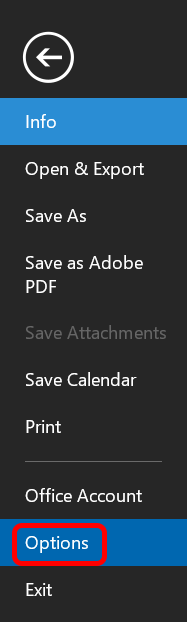

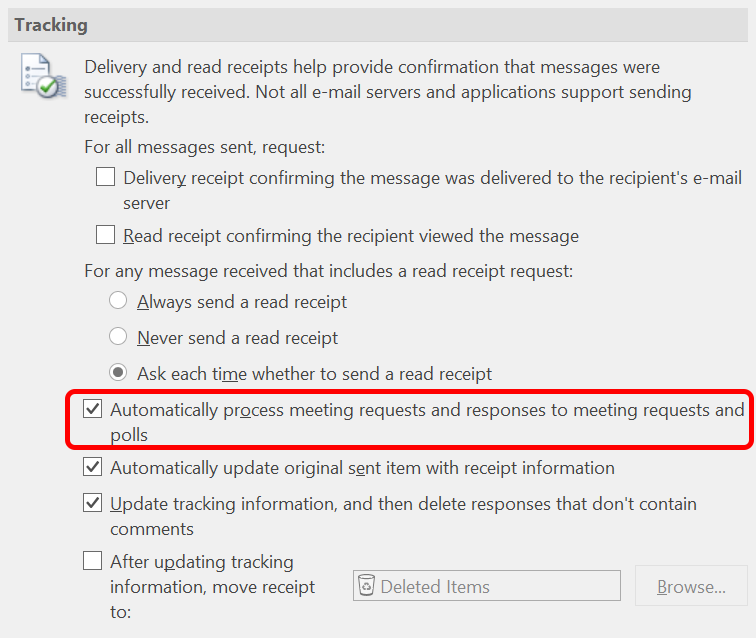

همانطور که می بینید، فقط با بهینه سازی چند تنظیمات مختلف، می توانید Outlook را دریافت کنید تا دقیقاً آنچه را که می خواهید انجام دهد با پاسخ های جلسه و اطلاعات ردیابی.
.