فهرست کشویی ساده ترین راه برای اینکه افراد بتوانند از میان موارد خاصی برای یک فیلد در سند Microsoft Word انتخاب کنند، است. گزینه اضافه کردن یک لیست کشویی در Microsoft Word کمی پنهان است، اما این آموزش آن را آسان می کند.
نحوه فعال کردن تب Developer در Microsoft Word
ویژگی لیست کشویی در زیر تب پنهان Developer در Microsoft Word موجود است. برای فعال کردن این منو با سفارشی کردن روبان ، میتوانید به گزینههای Word در Windows و macOS بروید.
در Windows، میتوانید با رفتن به File >گزینهها ، برگه Developer را در Microsoft Word فعال کنید. در کادر گفتگوی گزینهها، Customize Ribbon را در نوار کناری انتخاب کنید. در سمت راست، در بخش سفارشی کردن نوار ، منوی توسعهدهنده را فعال کنید و روی دکمه OK کلیک کنید.
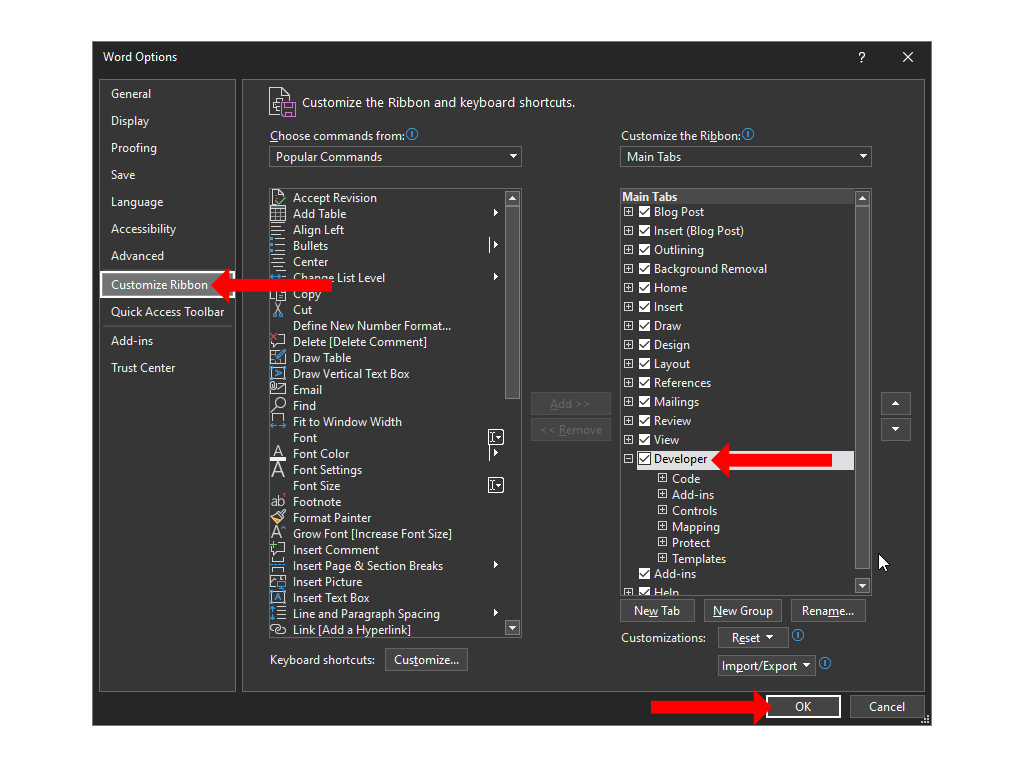
در Mac، به منوی Word >Preferences >Ribbon and Toolbar بروید. در اینجا، میتوانید گزینه Developer را علامت بزنید و ذخیره را بزنید.
اکنون به سند Microsoft Word خود باز میگردید و در بالا، برگه Developer را در بین برگههای View و Help مشاهده خواهید کرد.
توجه: همچنین میتوانید با دنبال کردن مراحل مشابه، برگه Developer را به Microsoft Excel و Microsoft PowerPoint اضافه کنید.
نحوه ایجاد یک لیست کشویی در Microsoft Word
برای افزودن یک لیست کشویی به سند Microsoft Word خود، روی برگه برنامهنویس در بالا کلیک کنید و سپس کنترل محتوای فهرست کشویی را انتخاب کنید. این لیست کشویی به طور پیش فرض خالی خواهد بود و باید آن را سفارشی کنید تا گزینه های مفیدی را به کادر متن اضافه کنید.

برای سفارشی کردن کادر کشویی، یک بار در داخل کادر کلیک کنید. دکمه Properties واقع در بخش Controls در برگه Developer در Microsoft Word را انتخاب کنید.
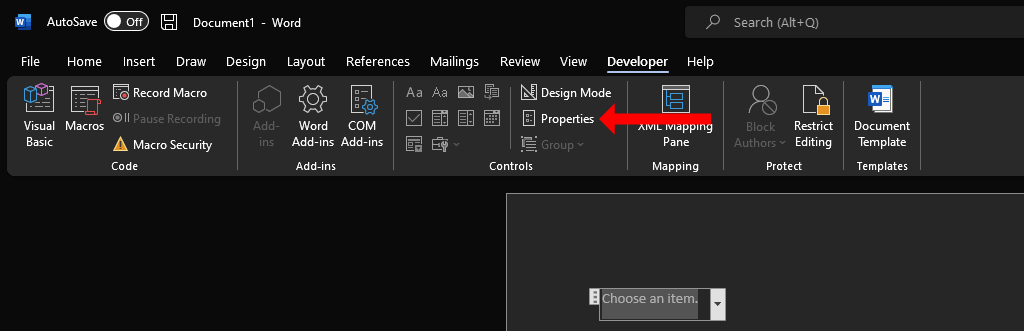
در پنجره Content Control Properties، چندین گزینه برای کمک به سفارشی کردن لیست کشویی مشاهده خواهید کرد.
می توانید یک عنوان، یک برچسب اضافه کنید و ابتدا طرح و رنگ کادر را انتخاب کنید. یک رنگ ظریف برای اکثر مردم بهترین کار را دارد زیرا منوی کشویی نباید توجه را از سایر بخشهای سند Word دور کند. گزینه ای با برچسب حذف کنترل محتوا هنگام ویرایش محتوا یک کادر مهم در پنجره ویژگی های کنترل محتوا است. اگر این را فعال کنید، با انتخاب گزینه ای، لیست کشویی به طور خودکار به متن عادی تغییر می کند..
در بخش قفل کردن ، میتوانید انتخاب کنید که آیا میخواهید اجازه دهید لیست کشویی ویرایش یا حذف شود. در نهایت، بخش خواص فهرست کشویی مهمترین بخش است. میتوانید روی دکمه افزودن کلیک کنید تا هر گزینه را در لیست کشویی کلید بزنید. موارد اضافه شده شما در زیر سرفصل نمایش نام ظاهر می شوند. اگر اشتباه کردید، میتوانید روی تغییر کلیک کنید تا متن هر یک از گزینههای خود را تغییر دهید.
دکمه حذف به شما این امکان را می دهد که از شر چند گزینه از منوی کشویی خلاص شوید و می توانید از حرکت به بالا یا حرکت به پایین استفاده کنید. دکمه های برای تغییر ترتیب گزینه های مختلف. پس از انجام تغییرات، روی تأیید کلیک کنید تا کادر گفتگو بسته شود.
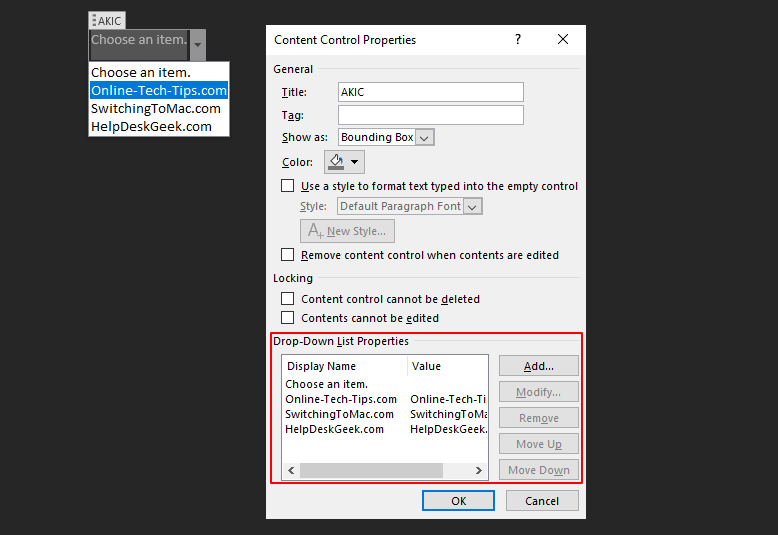
هنگامی که یک لیست کشویی به سند اضافه شد، میتوانید روی فلش رو به پایین در سمت راست منو کلیک کنید تا انتخابکننده نمایان شود. گزینه مورد نظر خود را انتخاب کنید و به عنوان پاسخ شما در لیست کشویی ثبت می شود.
جعبه ترکیبی در مقابل فهرست کشویی در Microsoft Word
در برگه Developer در Microsoft Word، دکمه ای را با برچسب Combo Box Content Control درست در کنار Drop-Down List Content Control خواهید دید. این دو گزینه مشابه هستند زیرا هر دوی آنها به شما امکان می دهند لیستی از انتخاب ها را ارائه دهید اما یکسان نیستند.
جعبه ترکیبی به افراد امکان می دهد ورودی های سفارشی خود را علاوه بر موارد ارائه شده در لیست کشویی اضافه کنند. میتوانید با یک Combo Box مانند فرم قابل پر کردن رفتار کنید و هر چیزی را که میخواهید تایپ کنید. برخلاف Combo Box، فهرست کشویی نمی تواند به عنوان یک فیلد فرم در Microsoft Word استفاده شود.
برای افزودن یک Combo Box به سند Word خود، ابتدا باید برگه Developer را همانطور که قبلاً توضیح دادیم اضافه کنید. سپس روی دکمه کنترل محتوای جعبه ترکیبی در گروه کنترلها منوی نوار در سند Word خود کلیک کنید.

با این کار Combo Box به سند اضافه می شود. برای سفارشی کردن آن، می توانید مکان نما را در داخل جعبه ترکیبی حرکت دهید، یک بار کلیک کنید و سپس دکمه Properties را در منوی نوار انتخاب کنید.
هنگامی که Combo Box در سند شما درج شد، میتوانید یکی از گزینههای موجود در آن را انتخاب کنید یا میتوانید داخل کادر دوبار کلیک کنید تا به جای آن یک پاسخ سفارشی تایپ کنید..
در صورتی که روی سایر برنامههای Microsoft Office کار میکنید، گزینه Combo Box نیز در PowerPoint و Access موجود است.
حذف فهرست کشویی یا جعبه ترکیبی در Microsoft Word
اگر میخواهید یک لیست کشویی یا یک جعبه ترکیبی را از سند Word خود حذف کنید، میتوانید روی موردی که میخواهید حذف شود کلیک راست کرده و حذف کنترل محتوا را انتخاب کنید. همچنین می توانید مکان نما را به سمت چپ Combo Box یا لیست کشویی حرکت دهید.
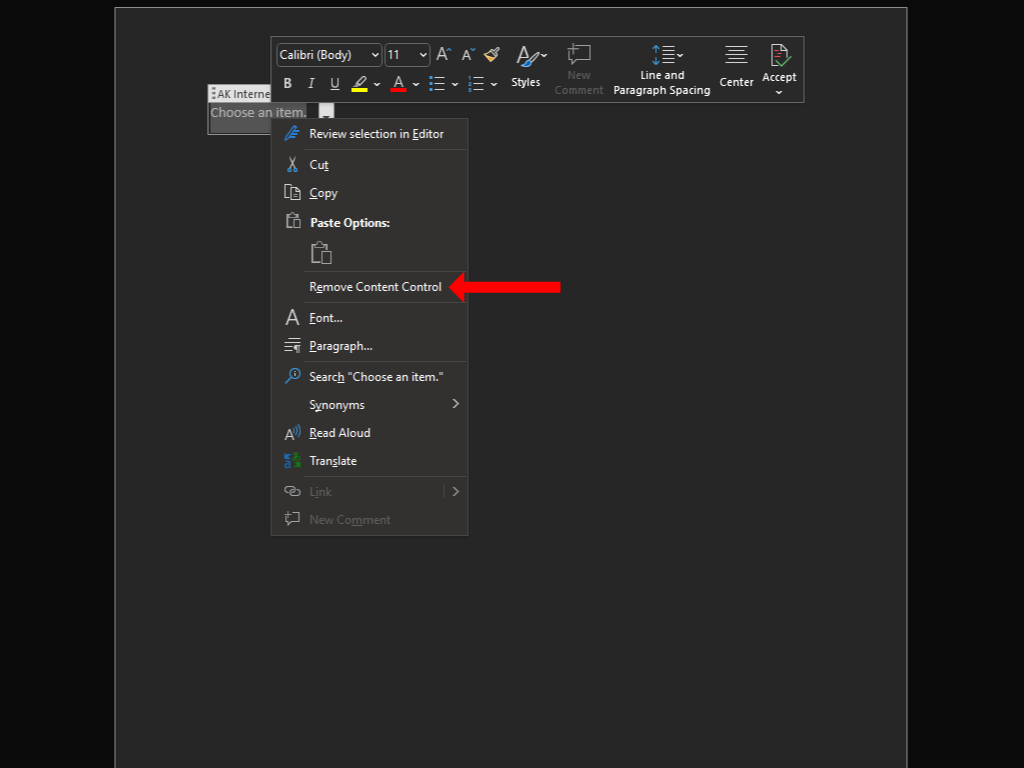
وقتی مکان نما معکوس شد، یک بار کلیک کنید تا لیست کشویی یا جعبه ترکیبی را انتخاب کنید و برای حذف آن، Backspace یا Delete را در صفحه کلید خود فشار دهید. p>
اسناد خود را حتی بیشتر سفارشی کنید
فهرست کشویی تنها یکی از راه های متعدد برای افزودن کمی تعامل به سند شماست. از آنجایی که سفارشی سازی اسناد Word خود را شروع کرده اید، ممکن است به پدید آوردن میانبرهای سفارشی در مایکروسافت آفیس نیز علاقه مند باشید.
اکنون که نحوه ایجاد یک لیست کشویی در Microsoft Word را یاد گرفتید، باید سعی کنید یکی را ایجاد کنید برتری داشتن نیز داشته باشید. اگر مجموعه Google را به برنامههای مایکروسافت آفیس ترجیح میدهید، میتوانید در عوض با استفاده از یک لیست کشویی در Google Sheets را امتحان کنید.
.