استفاده از لیست کشویی در اکسل می تواند مدت زمان لازم برای داده ها را در صفحه گسترده وارد کنید را بسیار کاهش دهد. خوشبختانه ایجاد لیست کشویی در Excel بسیار آسان است.
چند روش برای انجام این کار وجود دارد ، از ساده تا پیشرفته. شما در این مقاله همه روش های انجام این کار را خواهید آموخت.
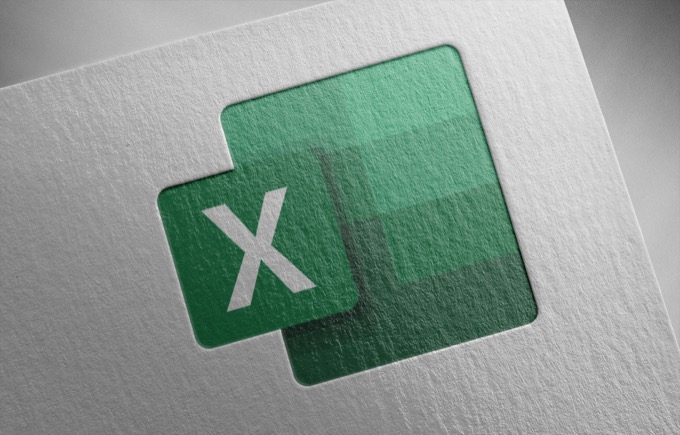
ایجاد یک لیست کشویی در اکسل: روش ساده
ساده ترین راه برای ایجاد لیست کشویی در اکسل با وارد کردن لیست به صورت دستی است. این ایده آل برای شرایطی است که شما فقط به یک لیست کشویی در یک سلول منفرد نیاز دارید و نیازی نیست که آن را مرتباً به روز کنید.
به عنوان مثال ، اگر فایلی را به جایی که می خواهید برای افراد ارسال می کنید برخی از زمینه ها را پر کنید ، و یک قسمت دارای لیست ساده ای از گزینه ها است ، این روش ایده آل است.
برای ایجاد یک لیست کشویی با استفاده از روش ساده:
1. سلول یا سلول هایی را که می خواهید لیست خود را ایجاد کنید انتخاب کنید.
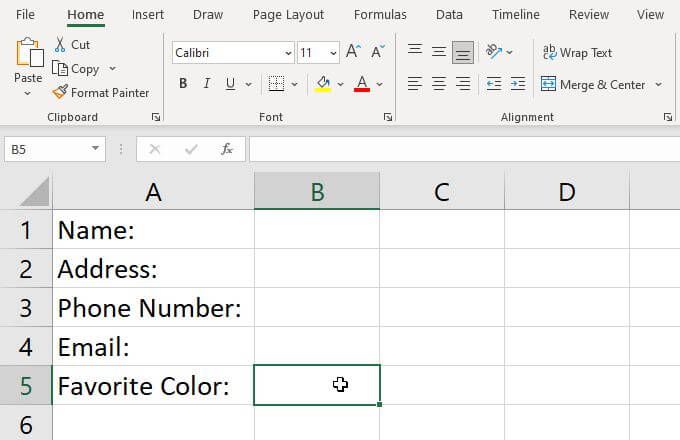
2. دادهرا از فهرست انتخاب کرده و اعتبار سنجی دادهرا روی نوار انتخاب کنید.
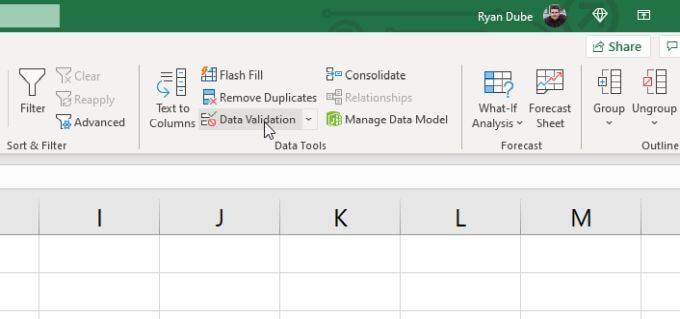
3. با این کار یک پنجره اعتبار سنجی داده باز می شود. لیست کشویی را در قسمت مجازانتخاب کرده و لیسترا انتخاب کنید.
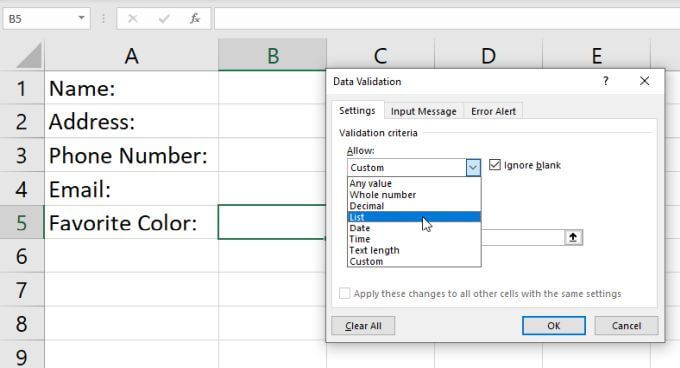
4. با این کار می توانید موارد مورد نظر خود را در لیست خود به صورت دستی تایپ کنید. کافیست هر مورد را در قسمت منبعتایپ کنید و هر مورد با ویرگول از هم جدا شود.
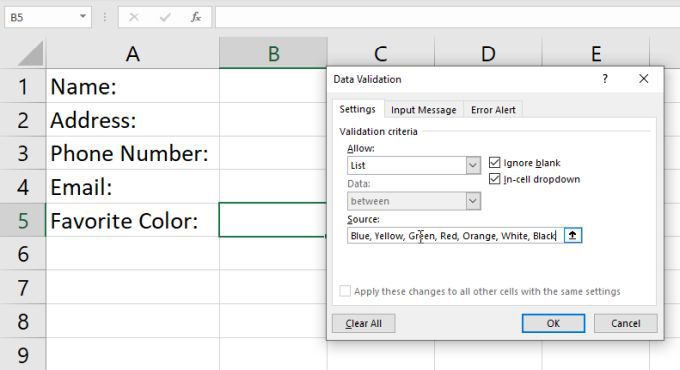
5. تأییدرا انتخاب کنید. اکنون خواهید دید که سلول انتخابی شما دارای یک پیکان کشویی در کنار آن است. هنگام انتخاب این پیکان ، تمام موارد تایپ شده را در این لیست مشاهده خواهید کرد.
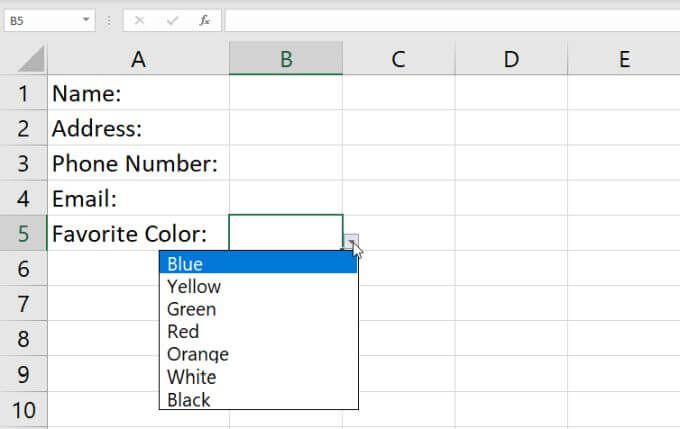
در حالی که این سریعترین روش برای ایجاد لیست کشویی در Excel است ، نگهداری از آن نیز سخت ترین است. تغییر لیست نیاز به بازگشت به تنظیمات اعتبار سنجی و به روزرسانی قسمت Source دارد.
اگر تعداد زیادی از این نوع لیست های کشویی را در Excel ایجاد کنید ، اصلاح این موارد ممکن است به کار زیادی نیاز داشته باشد. به همین دلیل استفاده از این روش فقط برای سلولهای منفرد و لیست هایی که انتظار ندارید تغییر کنید از اهمیت برخوردار است.
ایجاد یک لیست کشویی در اکسل: استفاده از محدوده
اگر می خواهید راه حل انعطاف پذیرتری داشته باشید ، می توانید موارد را برای لیست خود از 1در اکسل
برای انجام این کار:
1. ابتدا همه مواردی را که می خواهید در لیست خود قرار دهید در هر ستون سلول قرار دهید. می توانید این موارد را در صفحه گسترده فعلی یا هر صفحه دیگری وارد کنید.
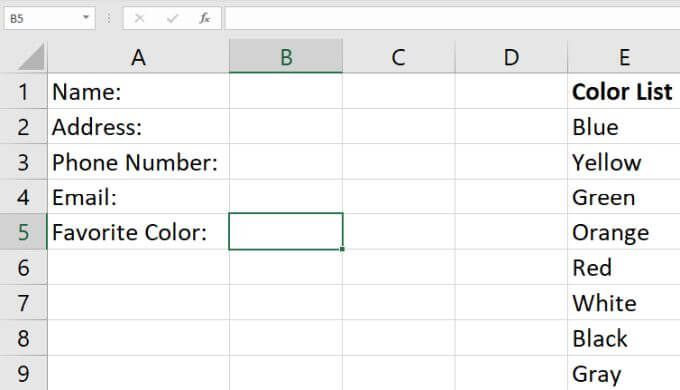
2. مراحل بالا را برای انتخاب سلول تکرار کرده و پنجره Data Validation را راه اندازی کنید. قسمت Allow را روی Listتنظیم کنید. این بار به جای تایپ هر چیزی در قسمت Source ، نماد پیکان رو به بالا در سمت راست این قسمت را انتخاب کنید. این گزینه انتخاب دامنه است که به شما امکان می دهد فیلدی را انتخاب کنید که می خواهید موارد لیست خود را از آنجا خارج کنید.
3. سقوط پنجره اعتبار سنجی داده را مشاهده خواهید کرد بنابراین می توانید کل برگ را مشاهده کنید. نشانگر ماوس را به پایین طیف وسیعی از سلولها بکشید که شامل تمام موارد لیست مورد نظر شما می شود. پس از انجام این کار ، نماد پیکان رو به پایین در سمت راست قسمت انتخاب را انتخاب کنید. با این کار پنجره Data Validation دوباره گسترش می یابد.
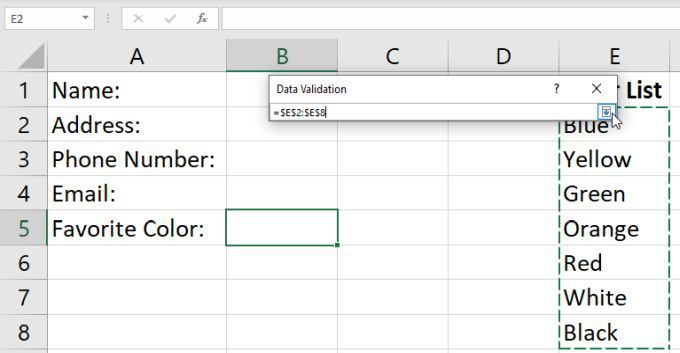
4. محدوده ای را که انتخاب کرده اید اکنون در قسمت Source مشاهده خواهید کرد. برای قبول این تنظیمات ، فقط تأییدرا انتخاب کنید.
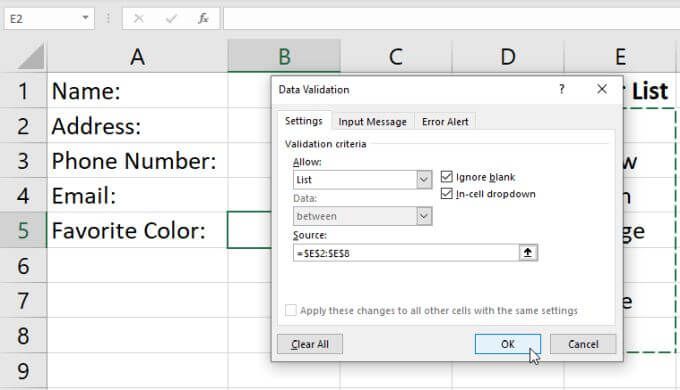
5. اکنون ، وقتی فلش کشویی را در سمت راست سلول که به عنوان لیست کشویی پیکربندی کرده اید ، انتخاب می کنید ، همه موارد موجود در محدوده ای را که انتخاب کرده اید مشاهده خواهید کرد.
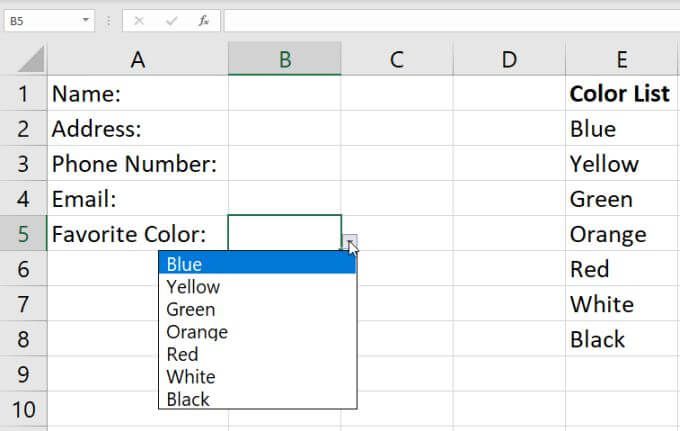
نکته خوب در مورد این روش این است که شما می توانید هر یک از موارد موجود در آن لیست را فقط با اصلاح سلول های موجود در محدوده تغییر دهید. هر تغییری که در آنجا ایجاد کنید ، هر لیست کشویی را که در آنجا این دامنه را به عنوان منبع انتخاب کرده اید ، به روز می کند.
این روش زمانی بهتر است که بخواهید تعداد زیادی سلول را قالب بندی کنید را به عنوان کشویی با استفاده از همان موارد را لیست کنید. می توانید محتویات یک دامنه را کنترل کنید تا موارد مربوط به همه آن لیست ها کنترل شود و تعداد آنها مهم نیست.
افزودن موارد به لیست شما
بعلاوه برای تغییر موارد در دامنه خود برای به روزرسانی لیست ها ، می توانید موارد جدیدی را نیز اضافه کنید. شما نمی توانید یک مورد را به انتهای دامنه اضافه کنید ، زیرا انتخاب دامنه شما توسط سلول های اول و آخر انتخاب شده محدود شده است.
در عوض ، باید یک ورودی جدید جایی در وسط محدوده. اکسل به صورت پویا انتخاب دامنه شما را در تنظیمات اعتبار سنجی داده به روز می کند تا شامل محدوده جدیدی باشد که یک سلول افزایش داده اید.
برای انجام این کار:
1. روی هر سلول در محدوده منبع خود راست کلیک کنید و از در لیست کشویی درجرا انتخاب کنید.
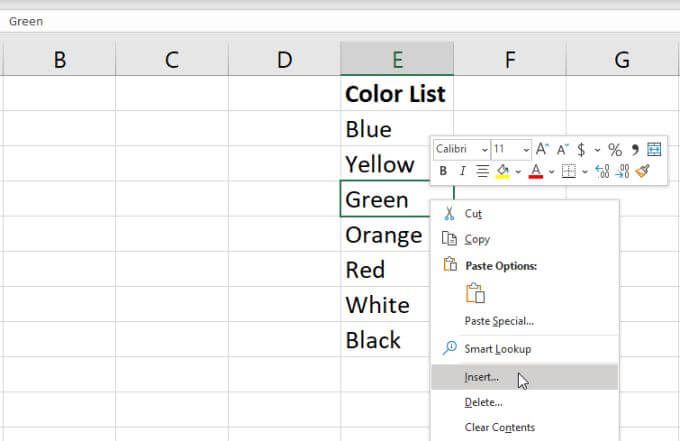
2. در پنجره کوچک انتخاب ، تغییر سلول به پایینو تأییدرا انتخاب کنید. با قرار دادن یک سلول خالی در محلی که انتخاب کرده اید ، این سلول ها را در یک محدوده به پایین کاهش می دهد.
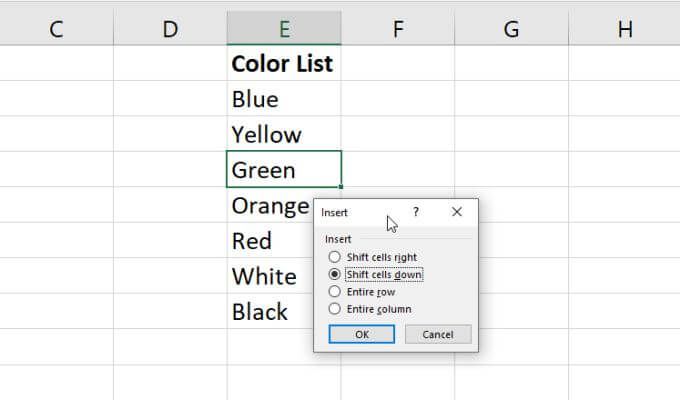
3. مورد جدیدی را که می خواهید اضافه کنید در سلول خالی که به تازگی ایجاد کرده اید تایپ کنید.
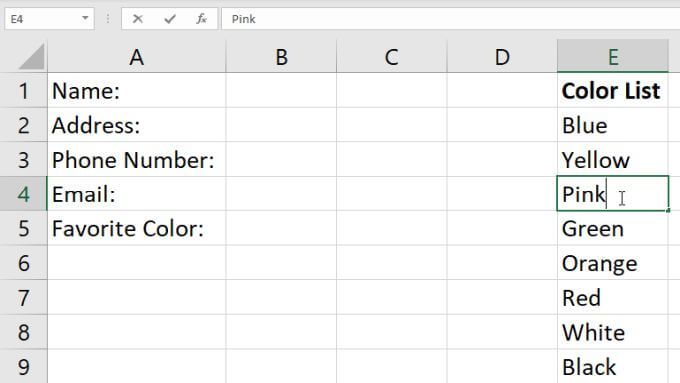
اکنون وقتی نماد پیکان رو به پایین را در سمت راست انتخاب می کنید از سلول لیست کشویی که ایجاد کرده اید ، مورد جدیدی را که اخیراً اضافه کرده اید در محدوده مشاهده خواهید کرد.
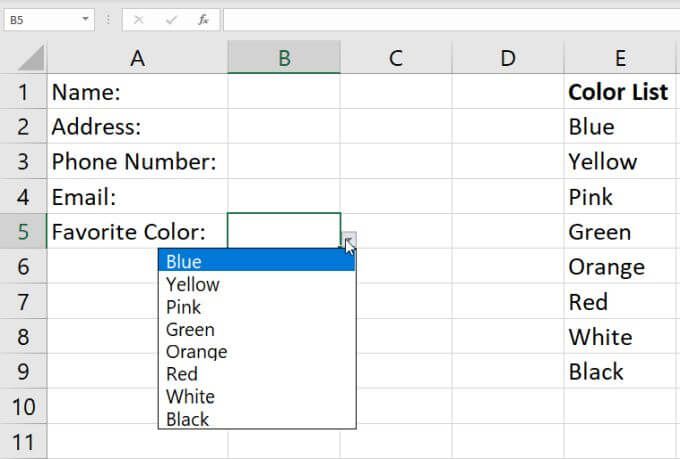
این یک روش آسان برای افزودن موارد جدید به لیست کشویی شما است ، اما به چند مرحله اضافی نیاز دارد. مسلماً به سادگی افزودن یک مورد جدید به انتهای دامنه شما ساده نیست.
اگر می خواهید چنین کاری انجام دهید ، فقط باید نحوه پیکربندی اعتبار سنجی داده ها را در دامنه خود تغییر دهید. می توانید نحوه انجام این کار را در بخش بعدی بیاموزید.
افزودن پویا موارد به لیست خود
برای یک روش راحت تر ، فقط با تایپ کردن مورد جدید ، موارد را به لیست کشویی خود اضافه کنید در انتهای محدوده پیکربندی شده خود ، باید از OFFSET تابع استفاده کنید.
با انتخاب سلول لیست کشویی ، دادهرا از منو و اعتبار سنجی دادهاز روبان.
در پنجره اعتبار سنجی داده ، منبع را به حالت زیر تغییر دهید:
= OFFSET ($ E 1،0،0 دلار ، COUNTA ($ E: $ E) ، 1)
تغییر $ E $ 1 $و $ E: $ Eدر فرمول برای استفاده از حرف ستونی که لیست موارد خود را وارد کرده اید. برای تأیید این پیکربندی جدید اعتبار سنجی ، تأیید را انتخاب کنید.
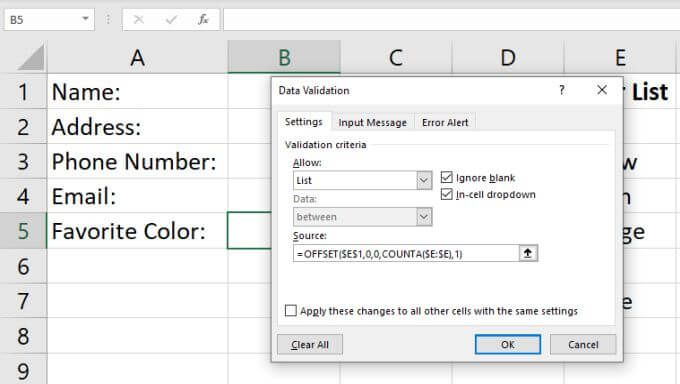
نحوه کار فرمول به شرح زیر است:
اکنون ، هر زمان که مقدار جدیدی را به آن ستون اضافه کنید ، پارامتر ارتفاع عملکرد OFFSET یک افزایش می یابد و عملکرد OFFSET کل دامنه را برمی گرداند ، به روز شده و شامل ورودی جدید شما می شود.
برای دیدن این عمل ، کافی است ورودی جدیدی را به دامنه موارد خود اضافه کنید. پیکان کشویی را در سمت راست سلول کشویی خود انتخاب کنید ، و مشاهده خواهید کرد که ورودی جدید شما در لیست کشویی ظاهر می شود.
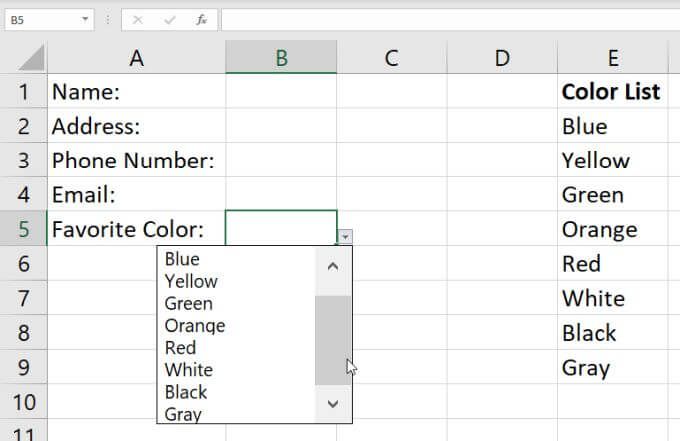
به خاطر داشته باشید که ممکن است لازم باشد از آن استفاده کنید اگر لیست موارد شما طولانی است ، نوار پیمایشی سمت راست را انتخاب کنید.
حذف یک لیست کشویی در اکسل
سرانجام ، اگر می خواهید گزینه کشویی را از هر یک از این موارد حذف کنید سلولهایی که این مورد را در آن تنظیم کرده اید ، کافیست آن سلول را انتخاب کرده و دوباره پنجره Data Validation را باز کنید.
گزینه کشویی اجازهرا به هر مقدارتغییر دهید و تأییدرا انتخاب کنید.
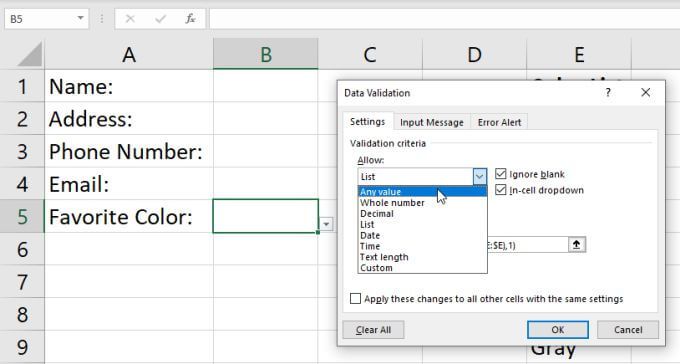
هنگامی که این تنظیم را تغییر دهید ، خواهید دید که سلول به حالت عادی برمی گردد.
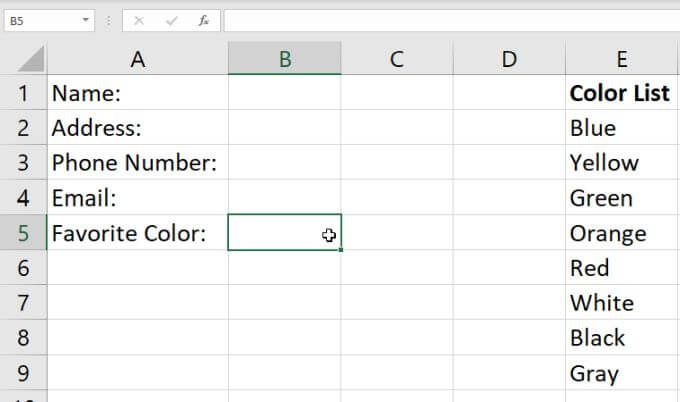
ایجاد لیست های کشویی در اکسل
ایجاد یک لیست کشویی در اکسل آسان است و گزینه های زیادی برای انتخاب دارید. روشی که انتخاب می کنید فقط به تعداد سلول هایی که می خواهید با یک لیست موارد فعال کنید و همچنین انعطاف پذیری لیست موارد بستگی دارد. اگر می خواهید موارد لیست را مرتباً تغییر دهید ، قطعاً از روش پویا استفاده کنید.