تقریباً هر پلتفرم جلسه مجازی - زوم، اسکایپ، تیمهای مایکروسافت و غیره - به شما امکان میدهد جلسات و تماسها را ضبط کنید. این ضبطها شامل صدا، ویدیو، فعالیت اشتراک گذاری صفحه نمایش و گاهی اوقات رونوشتهای نوشتاری است.
در این آموزش، نحوه ضبط جلسه تیم های مایکروسافت ، دسترسی به ضبط و اشتراکگذاری آن با دیگران را به شما آموزش میدهیم.
چه کسی می تواند جلسات تیم های مایکروسافت را ضبط کند؟
ابتدا، باید یکی از مجوزهای زیر را برای ضبط جلسات Teams داشته باشید: دفتر 365 Enterprise E1، E3، E5، F3، A1، A3، A5، M365 Business، Business Premium یا Business Essentials .
دوم، سرپرستان فناوری اطلاعات سازمان شما باید ضبط را فعال کرده باشند. با فرض اینکه آنها این کار را انجام داده اند، ساختن ضبط جلسه Teams ساده است. با کمال تعجب، لازم نیست برای ضبط یک جلسه در Teams سازمان دهنده جلسه باشید. تا زمانی که کاربر در همان سازمانی باشد که سازماندهنده جلسه است، میتواند ضبط را شروع و متوقف کند، حتی اگر سازماندهنده در جلسه حضور نداشته باشد.
نگران نباش. نه مهمانان سازمانهای دیگر، کاربران خارجی، و نه کاربران ناشناس نمیتوانند جلسات تیمها را ضبط کنند.
چگونه ضبط یک جلسه تیم را شروع و متوقف کنیم
عملکرد ضبط در پلتفرم های Teams در دسترس است. بنابراین، چه از برنامه دسکتاپ Windows یا iOS Teams استفاده کنید، چه از Teams در مرورگر یا برنامه Microsoft Teams برای Android یا iPhone، میتوانید ضبط را شروع و متوقف کنید. برای شروع ضبط، این مراحل را دنبال کنید:
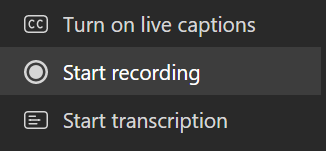
یک اعلان به شرکت کنندگان جلسه هشدار می دهد که جلسه در حال ضبط است. اگر رونویسی جلسه را فعال کرده باشید، اعلان شامل این اطلاعات می شود.

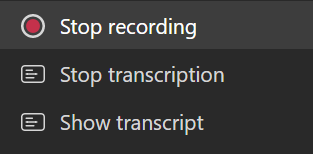
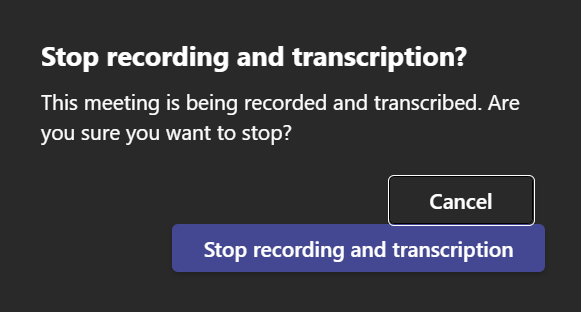
یک بار دیگر، یک اعلان ظاهر می شود.

به محض اینکه ضبط متوقف شود، پردازش خواهد شد.
چگونه یک جلسه را برای ضبط خودکار تنظیم کنیم
همچنین می توانید یک جلسه برنامه ریزی شده را تنظیم کنید تا به صورت خودکار ضبط شود. چه برای یک کانال Teams یا نه، هنگامی که یک جلسه Teams را برنامه ریزی می کنید، پیوندی به گزینه های جلسه در قرار تقویم مشاهده خواهید کرد.
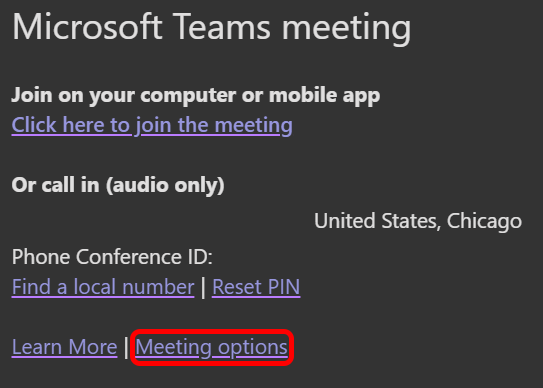
پیوند گزینههای جلسه را برای باز کردن صفحهای با گزینههای زیادی که میتوانید از قبل پیکربندی کنید، انتخاب کنید. سپس، با استفاده از دکمه جابجایی، جلسه را برای ضبط خودکار تنظیم کنید.

نحوه یافتن موارد ضبط شده از جلسات تیم و مدیریت تاریخ انقضا
وقتی مایکروسافت ضبط جلسه را پردازش کرد، ذخیره میشود تا بتوانید به آن دسترسی داشته باشید.
توجه: تا اوت 2021، ضبطهای تیمهای Microsoft در مایکروسافت استریم ذخیره میشد. دیگر اینطور نیست.
از کجا می توان جلسات کانال را پیدا کرد
در تیمهای مایکروسافت، اگر هنگام برنامهریزی جلسه، جلسهای از یک تیم ایجاد کنید یا کانالی را اضافه کنید، جلسه کانالنامیده میشود. جلسات کانال در کانالی که برای آن برنامه ریزی شده بود ظاهر می شود. هر یک از اعضای تیم می تواند در آن جلسه شرکت کند.
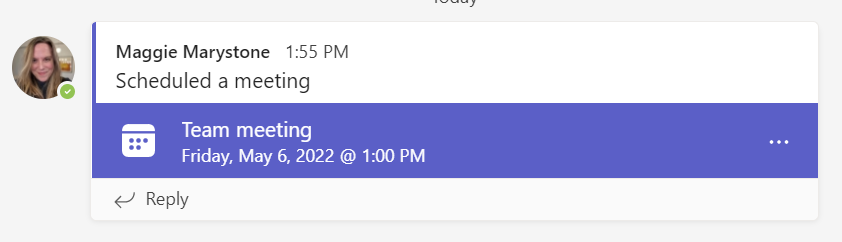
وقتی ضبط جلسه کانال متوقف شد، ضبط در سایت Sharepoint برای آن کانال ذخیره میشود. پیوندی به ویدیوی ضبط شده در مکالمه کانال ظاهر می شود.
از کجا می توان موارد ضبط شده سایر جلسات را پیدا کرد
ضبط انواع دیگر جلسات در OneDrive ذخیره می شود. پیوندی به ضبط جلسه به محض در دسترس شدن در چت جلسه ظاهر می شود.
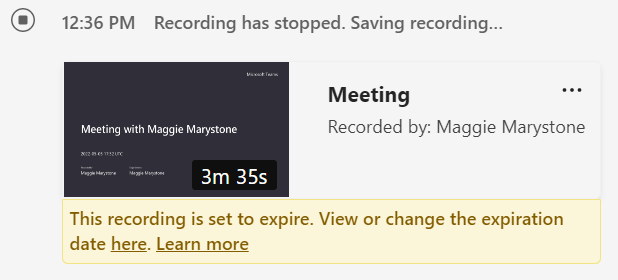
انتخاب ضبط جلسه، آن را در یک برگه مرورگر جدید باز میکند.
انقضای ضبطهای جلسه
اگر سرپرست فناوری اطلاعات سازمان شما خطمشی انقضا برای ضبطهای جلسه تعیین کرده است، پیامی با پیوندی برای مشاهده یا تغییر تاریخ انقضا مشاهده خواهید کرد.
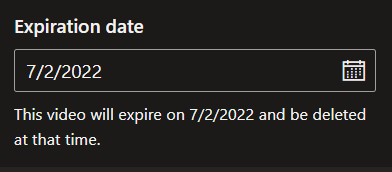
یک راه دیگر برای دسترسی به ضبطها و مدیریت تاریخهای انقضا، رفتن به فایلهای من در سایت OneDrive یا Sharepoint است. محل ضبط جلسه را پیدا کنید و نمایش اقدامات (نماد سه نقطه) را در سمت راست فایل انتخاب کنید. سپس جزئیات را انتخاب کنید. با این کار، صفحه جزئیات باز می شود که در آن می توانید تاریخ انقضا را تنظیم کنید.
چگونه یک جلسه ضبط شده در تیم های مایکروسافت را به اشتراک بگذارید
مراحل اشتراکگذاری جلسه ضبط شده تیم مایکروسافت بستگی به این دارد که میخواهید ضبط را با چه کسی به اشتراک بگذارید.
اشتراک گذاری کانال ضبط شده با اعضای تیم
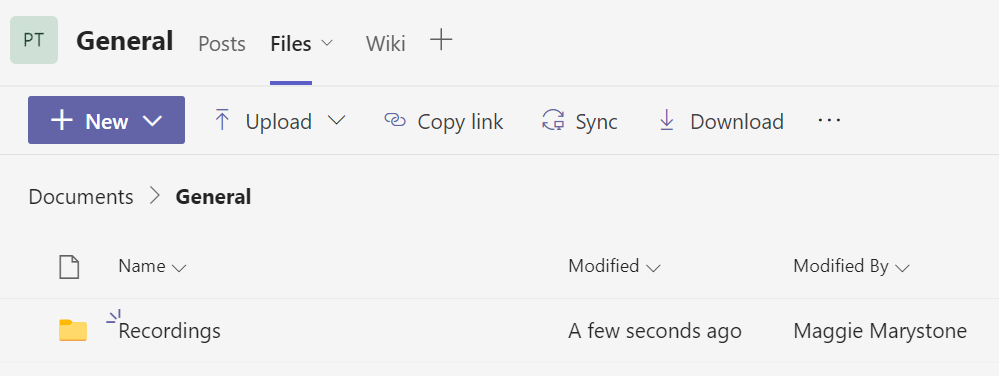
برای دسترسی به جلسه ضبط شده یک کانال، اعضای تیم میتوانند به پوشه ضبطها در برگه فایلها کانال مراجعه کنند.
اشتراک گذاری موارد ضبط شده جلسات تیم های دیگر
برای سایر جلسات Teams، ضبط شده در پوشه ضبطها سازماندهنده جلسه در فهرست راهنمای شخصی OneDrive او ذخیره میشود. هر کسی که به جلسه دعوت شود، پیوند ضبط شده را در چت جلسه می بیند.

اگر سازماندهنده جلسه هستید، میتوانید ضبط را با افرادی که به جلسه دعوت نشدهاند به اشتراک بگذارید. فایل را در پوشه Recordings خود در OneDrive پیدا کنید و انتخاب کنید که فایل را به اشتراک بگذارید یا پیوندی را به فایل کپی کنید که میتوانید آن را در ایمیل یا پیام چت جایگذاری کنید.
اگر شما سازماندهنده جلسه نبودید، میتوانید ضبط یا پیوندی به آن را با دیگران به اشتراک بگذارید، اما سازماندهنده جلسه باید اقدام اشتراکگذاری شما را تأیید کند.
استفاده از تیم ها به عنوان ضبط کننده صفحه - ایده خوبی است؟
در حالی که مطمئناً استفاده از ویژگی ضبط جلسه در Teams به عنوان ضبط کننده صفحه امکان پذیر است، مایکروسافت ابزار بهتری برای ضبط صفحه ارائه می دهد. راهنمای استفاده از مایکروسافت استریم برای ضبط صفحه نمایش شما ما را بخوانید.
.