غلطگیر املای داخلی مایکروسافت ورد تضمین میکند که اسناد شما حاوی هیچ گونه خطای املایی یا دستوری نیستند. اگر این ویژگی از کار بیفتد، خطاهای سند شما برجسته نمیشوند. بنابراین، شما در نهایت با اسنادی مواجه خواهید شد که دارای مشکلات دستور زبان هستند.
موارد مختلف میتوانند باعث غلطگیر املا کار نمیکند Word شوند. ممکن است به صورت دستی غلطگیر املا را غیرفعال کرده باشید، ممکن است زبان نادرستی در تنظیمات Word مشخص شده باشد، یا سند فعلی شما ممکن است استثنایی برای غلطگیر املا باشد.
وقتی این مشکلات را برطرف کردید، غلطگیر املای شما دوباره فعال میشود تا تمام مشکلات املا و دستور زبان شما را برجسته کند.
ویژگی بررسی املای Microsoft Word را فعال کنید
وقتی متوجه شدید که مشکلات املایی یا گرامری شما در اسناد شما برجسته نشده است، اولین کاری که باید انجام دهید این است که بررسی کنید که آیا غلطگیر املای Word فعال است یا خیر. ممکن است شما یا شخص دیگری آن را غیرفعال کرده باشید، و باعث شده است Word اسناد شما را برای مشکلات بررسی نکند.


از این پس، Word هم کلمات غلط املایی و هم خطاهای دستور زبان را در اسناد شما برجسته می کند.
زبان اثبات مناسب را در Word انتخاب کنید
اگر سند شما دارای چندین زبان است، باید زبان تصحیح مناسب را انتخاب کنید در Word داشته باشید. اگر این زبان را در منوی تنظیمات تصحیح انتخاب نکرده باشید، ممکن است Word خطاهای زبان دوم شما را برجسته نکند.
خوشبختانه، میتوانید بخشی از سند Word خود را که به زبان دیگری است انتخاب کنید، و زبان مناسب را در اثبات برای برجسته کردن مسائل انتخاب کنید.
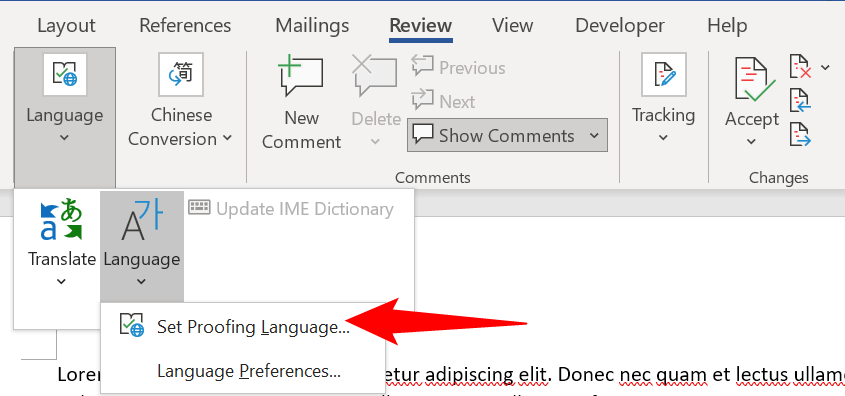

استثناهای اثبات Word را مرور کنید
Word یک ویژگی برای غیرفعال کردن املا و بررسی گرامری در اسناد انتخاب شده ارائه می دهد. باید مطمئن شوید که سند فعلی شما بخشی از آن لیست استثنا نیست. اگر چنین است، باید استثنا را حذف کنید تا Word مشکلات املایی و دستوری را در سند فعلی شما بررسی و برجسته کند.
Word را در حالت ایمن باز کنید و بررسی کنید که آیا افزونه های Word باعث ایجاد مشکل شده اند یا خیر
Word به شما امکان نصب افزونه های شخص ثالث را می دهد به برنامه. گاهی اوقات، یک یا چند مورد از این افزونه ها باعث ایجاد مشکل می شود. کار نکردن املای شما ممکن است نتیجه یک افزونه نصب شده باشد.
در این صورت، میتوانید Word را در حالت امن اجرا کنید و ببینید که آیا افزونههای شما مقصر هستند یا خیر. سپس، میتوانید همه افزونهها را غیرفعال کنید و هربار یک افزونه را فعال کنید تا ببینید کدام یک باعث ایجاد مشکل شده است.
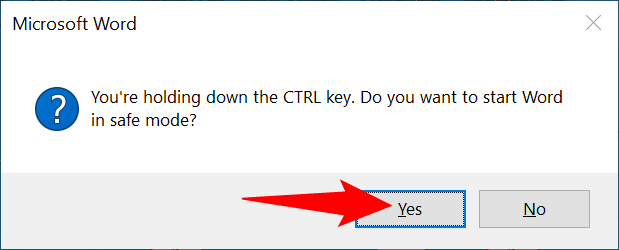
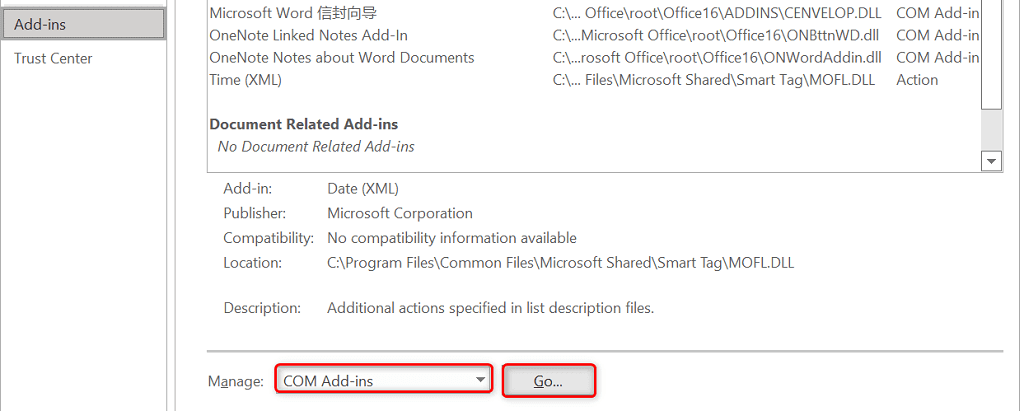
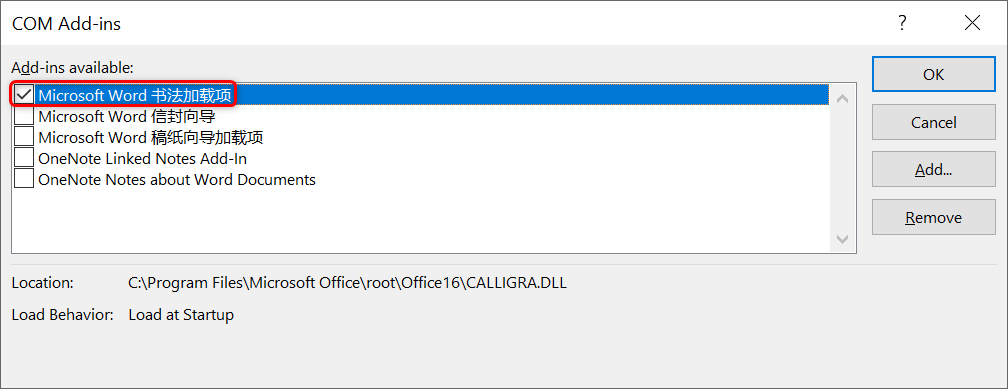
Word را یک الگوی سند پیش فرض جدید ایجاد کنید
Word از یک الگوی سند پیشفرض برای پایهگذاری همه اسناد آینده شما استفاده میکند. اگر این الگو دارای مشکلاتی باشد، غلطگیر املای شما ممکن است کار نکند. در این صورت، میتوانید Word را با تغییر نام الگوی قدیمی مجبور به ایجاد یک الگوی جدید کنید.
این باعث میشود Word فکر کند که الگو را حذف کردهاید، و برنامه یک الگوی جدید از ابتدا ایجاد میکند.


Microsoft Office را در رایانه خود تعمیر کنید
اگر املای Word هنوز کار نمی کند، نصب Microsoft Office شما ممکن است مشکل داشته باشد. در این مورد، از ابزار تعمیر Office به مشکلات مربوط به همه برنامه های Office خود را برطرف کنید ، از جمله Word.
استفاده کنیدابزار تعمیر در Office تعبیه شده است، بنابراین نیازی به دانلود یا نصب ابزار بر روی رایانه خود ندارید.
با باز کردن منوی Start ، جستجوی Control Panel و انتخاب ابزار در رایانه، Control Panel را در رایانه خود راه اندازی کنید. نتایج جستجو..
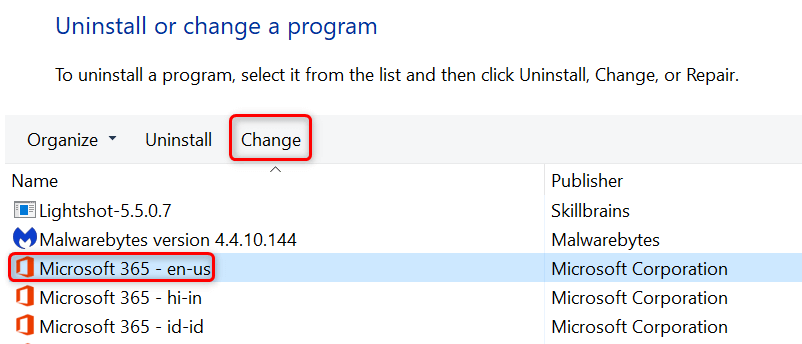
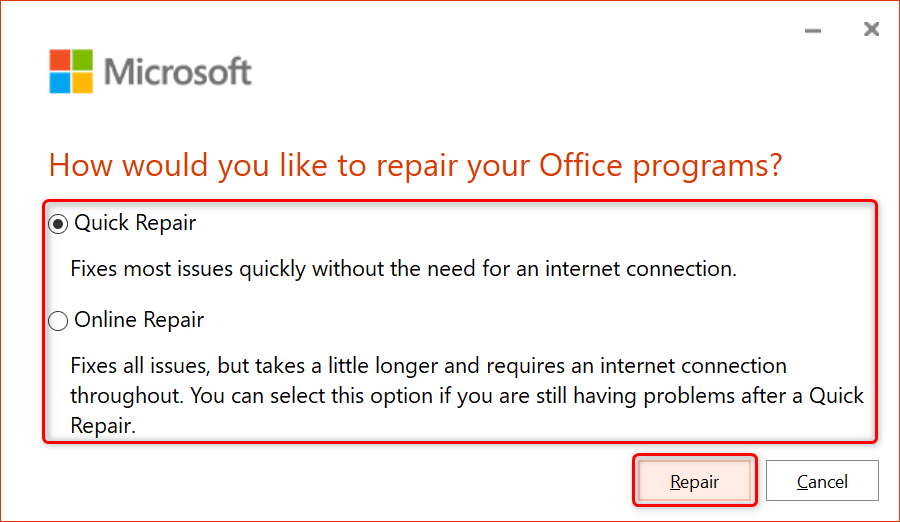
روش های زیادی برای رفع عدم کارکرد غلط املا در Word
اگر به شدت به این ویژگی تا مشکلات موجود در اسناد خود را برطرف کنید اعتماد کنید، کار نکردن ویژگی بررسی املای Microsoft Word میتواند باعث ناراحتی بزرگی شود. خوشبختانه، همانطور که در بالا ذکر شد، چندین روش برای حل مشکل و رفع اشکال غلط املایی دارید. امیدواریم راهنمای بالا به شما کمک کند.
.