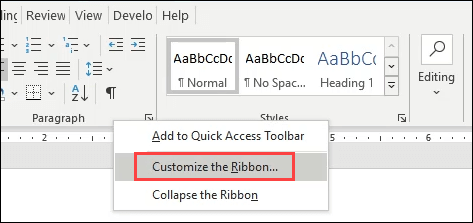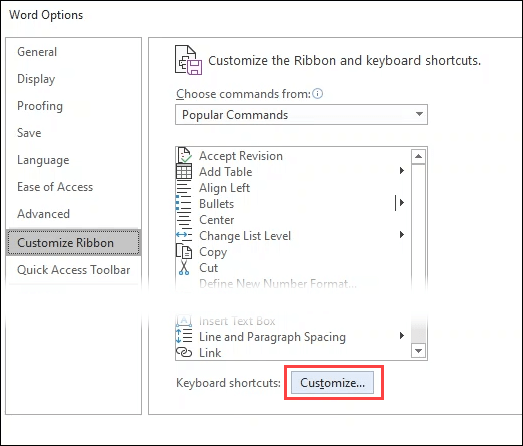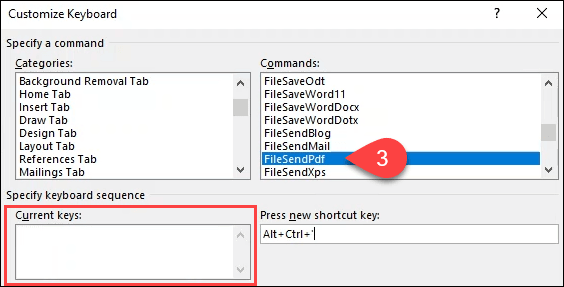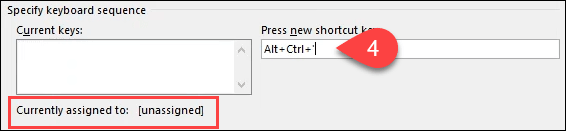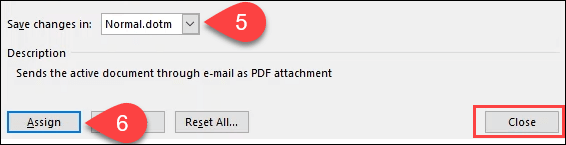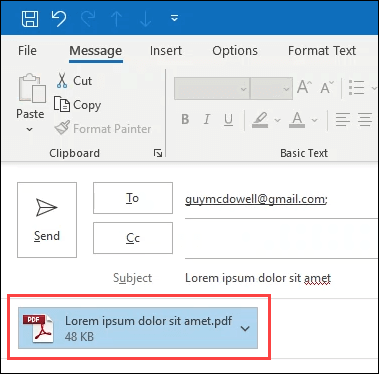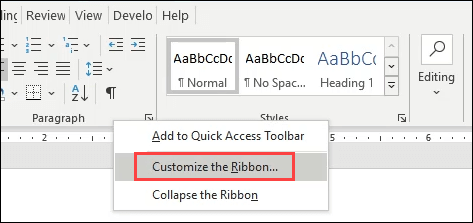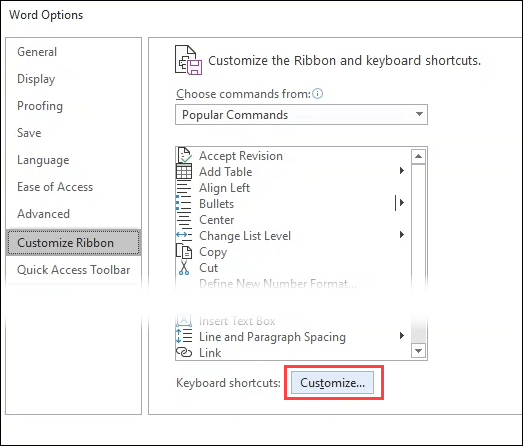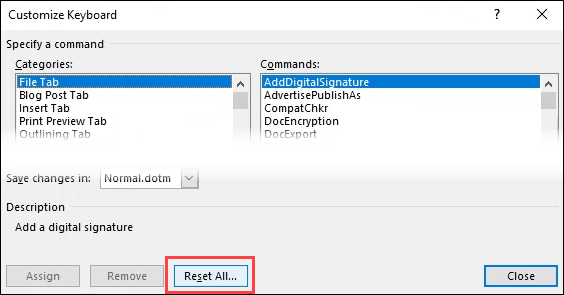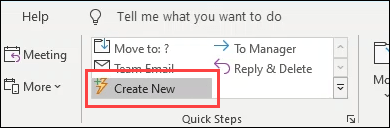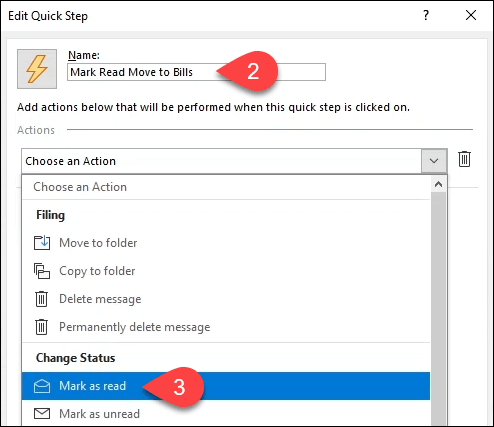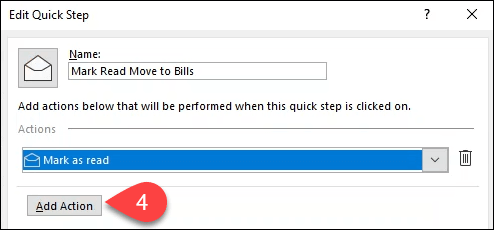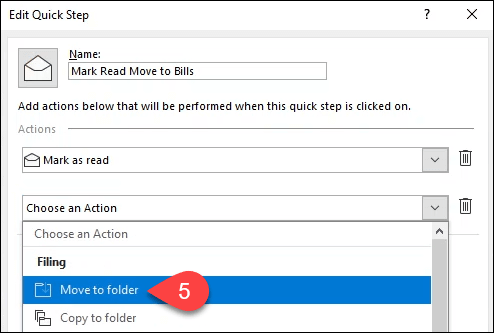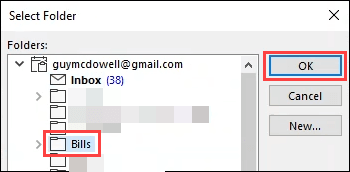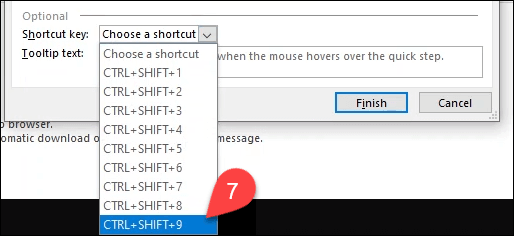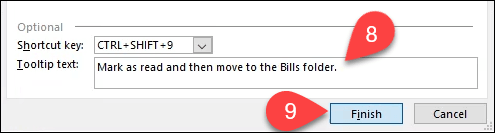ماوس ابزاری مفید است اما کلیک و کلیک باعث اتلاف وقت می شود. شما این را می دانستید ، بنابراین رفتید و بهترین میانبرهای صفحه کلید برای Office و Windows را قبلاً یاد گرفتید.
اما شاید بعضی از کارهای تکراری کلید میانبر نداشته باشند. آیا خوب نیست که بتوانید میانبرهای صفحه کلید خود را در Microsoft Office ایجاد کنید؟ خوب ، می توانید.

نحوه ایجاد میانبرهای صفحه کلید در Microsoft Office
ابتدا این مراحل را در Word مرور کنیم. مراحل در اکسل و پاورپوینت روی دسک تاپ یکسان است. برای دیدن نحوه انجام این کار در Outlook به پایین اسکرول کنید.
روی هر قسمت خاکستری در قسمت روبان کلیک راست کرده و سفارشی سازی روبانرا انتخاب کنید.
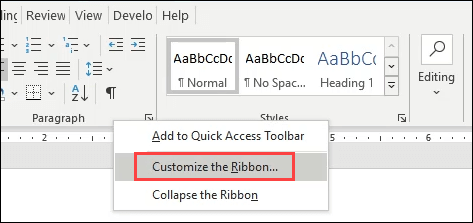
پنجره گزینه های وردباز می شود. سفارشیکنار میانبرهای صفحه کلیدنزدیک پایین پنجره را انتخاب کنید.
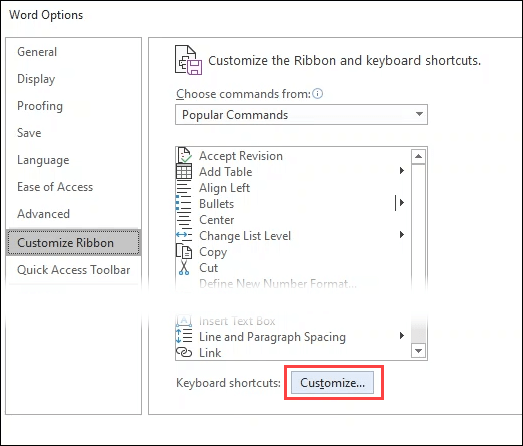
پنجره سفارشی کردن صفحه کلیدباز می شود. در قسمت دسته بندی هانگاه کنید تا به زبانه ای که دارای فرمان مورد نظر برای ایجاد میانبر است ، محدود شوید. دستورات آن برگه در قسمت دستوراتدر سمت راست نشان داده می شود. دستور مورد نظر خود را انتخاب کنید.
در این مثال ، FileSendPdfرا انتخاب کرده ایم ، زیرا برای سند Word را به صورت PDF ارسال کنید با یک ترکیب ساده فشار دادن کلید بسیار مفید است. اگر این دستور از قبل دارای ترکیبی از صفحه کلید باشد ، در کلیدهای کنونیمنطقه نشان داده می شود.
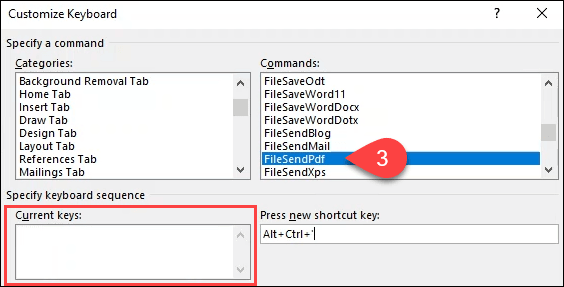
برای تنظیم یک ترکیب کلید میانبر جدید ، مکان نما را در قسمت کلید میانبر جدید فشار دهیدقرار دهید ، سپس کلید ترکیبی را که می خواهید در صفحه کلید خود استفاده کنید فشار دهید. آنچه را در زیر قسمت کلیدهای کنونیکنار در حال حاضر اختصاص داده شدهیادداشت کنید اگر چیزی به جز [واگذار نشده]در آنجا نشان داده شد ، کلید ترکیبی دیگری را امتحان کنید.
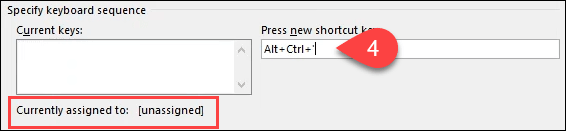
استفاده از این کلید ترکیبی برای تمام اسناد آینده ، Normal.dotmرا در کادر ذخیره تغییرات درانتخاب کنید. برای استفاده از کلید ترکیبی فقط در این سند ، آن را در کادر کشویی انتخاب کنید.
برای اعمال تنظیمات ، دکمه اختصاصرا انتخاب کنید ، سپس پنجره صفحه کلید سفارشی را ببندید. برای بستن پنجره Word Options ، تأییدرا فشار دهید. ترکیب میانبر صفحه کلید جدید خود را امتحان کنید.
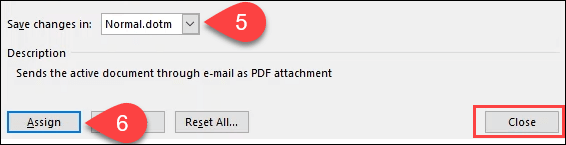
میانبر FileSendPdfبه طور خودکار سند را به PDF تبدیل می کند ، یک پیام ایمیل جدید در Outlook ایجاد می کند ، PDF را ضمیمه می کند و ایمیل را می دهد یک موضوع. یک ضربه کلید به جای دوازده یا بیشتر با اشاره و کلیک با ماوس ، صرفه جویی در زمان باورنکردنی است.
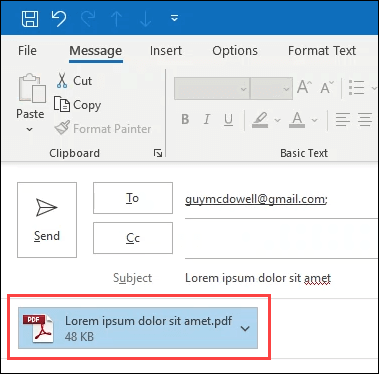
نحوه پاک کردن میانبرهای صفحه کلید سفارشی در Microsoft Office
شاید بخواهید از تمام میانبرهای صفحه کلید سفارشی که در یک برنامه Office ایجاد کرده اید خلاص شوید. انجام این کار ساده است.
روی هر قسمت خاکستری در قسمت روبان کلیک راست کرده و سفارشی سازی روبانرا انتخاب کنید. = "wp-block-image">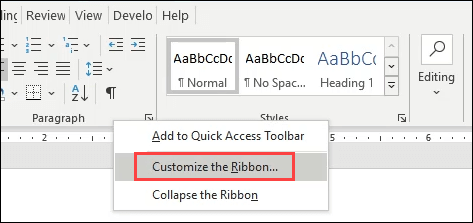
پنجره گزینه های وردباز می شود. دکمه سفارشیرا در قسمت پایین سمت چپ پنجره انتخاب کنید. پنجره سفارشی کردن صفحه کلیدباز می شود.
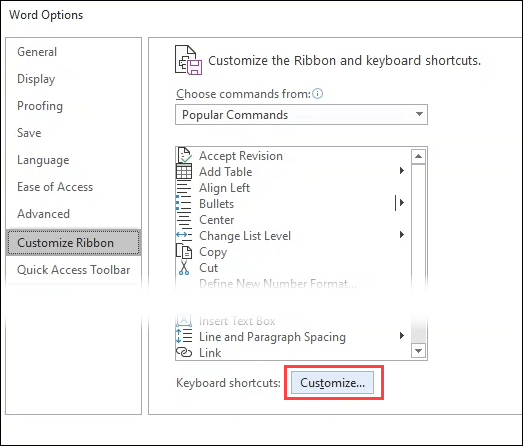
برای حذف تکالیف کلیدی از همه اسناد آینده ، Normal.dotmرا در انتخاب کنید تغییرات را درکشویی ذخیره کنید. برای حذف آنها فقط از این سند ، در عوض سند را در لیست کشویی انتخاب کنید. نزدیک پایین سمت چپ ، دکمه بازنشانی همهرا انتخاب کنید.
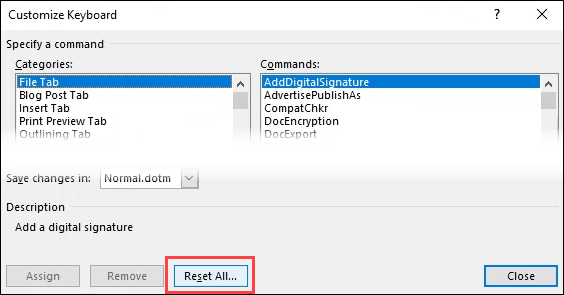
س willال خواهد شد ، آیا مطمئن هستید که می خواهید تکالیف کلیدی را دوباره تنظیم کنید؟ با این عمل کلیه کلیدهای اختصاص داده شده به ماکروها و سبک ها در Normal.dotmحذف می شود. توجه داشته باشید که در پایان آن اخطار ، Normal.dotm یا سندی را که انتخاب کرده اید خوانده می شود. برای تأیید تنظیم مجدد ، بلهرا انتخاب کنید.

نحوه ایجاد میانبرهای صفحه کلید در Microsoft Outlook
از بین همه برنامه های Microsoft Office ، Outlook احتمالاً موردی است که بیشترین زمان را در آن می گذرانید. منطقی است که برای انجام سریعتر برخی میانبرهای صفحه کلید سفارشی ایجاد کنید.
In_content_1 همه: [300x250] / dfp: [640x360]->
googletag.cmd.push (تابع () {googletag.display ('snhb-In_content_1-0')؛})؛
متأسفانه ، از Outlook 2016 ، به شما اجازه نمی دهد همانطور که می توانیم در Word ، Excel و PowerPoint میانبرهای صفحه کلید ایجاد کنید. بنابراین گزینه های شما چیست؟
این یک راه حل است ، اما شما می توانید مراحل سریعرا ایجاد کنید و ترکیب کلیدها را به آنها اختصاص دهید. این کار به شما امکان ایجاد یک کلید ترکیبی میانبر را برای همه موارد در Outlook نمی دهد ، اما می تواند اکثر نیازهای شما را برآورده کند. محدودیت 9 کلید ترکیبی وجود دارد که می توانید به مراحل سریع سفارشی اختصاص دهید.
ایجاد جدیدرا در بخش
مراحل سریعانتخاب کنید برگه
صفحه اصلیدر Outlook.
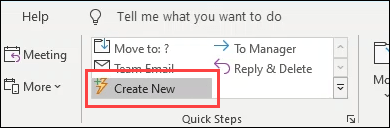
پنجره ویرایش سریع مرحلهباز می شود. در قسمت نامیک نام توصیفی وارد کنید.
یکی از اقدامات از پیش تعیین شده را در فهرست کشویی انتخاب یک اقدامانتخاب کنید. در این مثال ، بیایید با علامت گذاری به عنوان خوانده شدهبرویم.
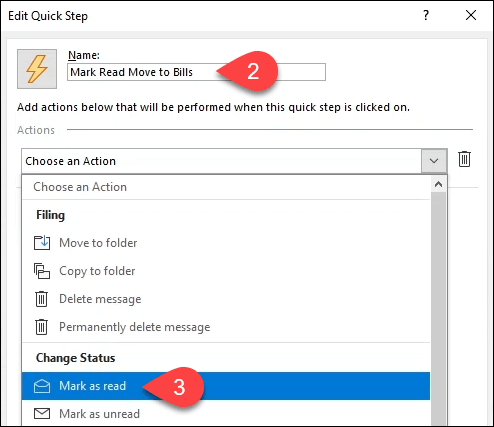
اقدامات رشته را با انتخاب دکمه Actionرا در زیر اقدام قبلی اضافه کنید.
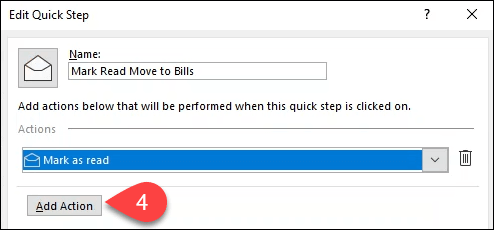
انتقال به پوشهرا انتخاب کنید.
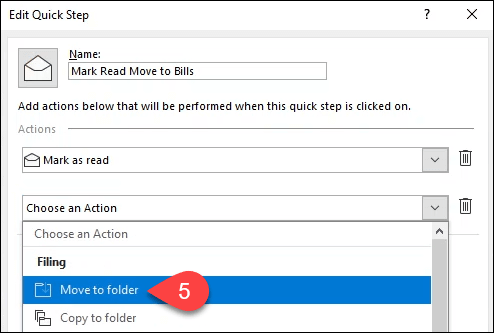
پنجره انتخاب پوشهباز می شود. پوشه ای را که می خواهید برای انتقال ایمیل به این Quick Action به آن بخواهید ، پیدا کرده و انتخاب کنید. ما برای این مثال پوشه صورتحسابرا انتخاب می کنیم. برای بستن پنجره تأییدرا انتخاب کنید.
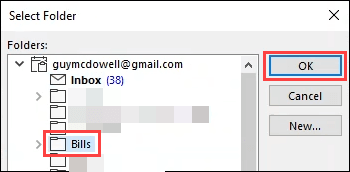
ترکیب کلید را در کلید میانبرقوی>کشویی توجه داشته باشید که محدود به نه انتخاب است.
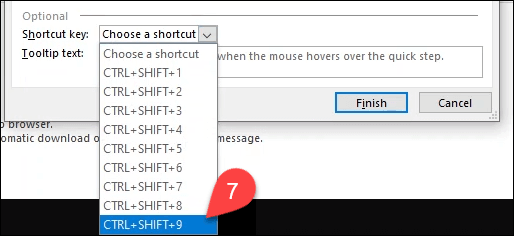
توصیف آنچه Quick Step انجام می دهد را در راهنمای ابزاراضافه کنید جعبه متن وقتی بعداً روی Quick Step حرکت کنید ، به نظر می رسد آنچه را انجام می دهد به شما یادآوری می کند.
تکمیلرا انتخاب کنید تا ایجاد مرحله سریع انجام شود. اکنون
گام سریع علامت گذاری به عنوان خوانده شده انتقال به صورت حساب هارا در نوار Outlook مشاهده خواهید کرد. آن را با استفاده از کلید میانبر که در مرحله 7 انتخاب کرده اید آزمایش کنید.
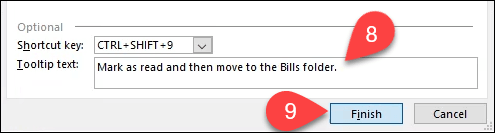
اگر می خواهید یک قدم جلوتر بروید ، می توانید با استفاده از خط فرمان ایجاد میانبرهای Outlook Desktop برای سهولت انجام کارهای معمول سوئیچ کنید.
میانبرهای صفحه کلید خود را تمرین کنید
اکنون می توانید کلیدهای میانبر Microsoft Office خود را ایجاد کنید. لیستی از میانبرهای پر کاربرد خود را چاپ کنید و آنها را در کنار مانیتور خود نگه دارید. بعد از چند روز ، دیگر نیازی به برگه تقلب نخواهید داشت. میانبرهای سوئیچ خط فرمان را اضافه کنید و بهره وری مایکروسافت آفیس خود را افزایش دهید در کمترین زمان انجام می شود.
پست های مرتبط: