با وجود استفاده از Chrome، Firefox، یا مرورگر شخص ثالث دیگر در ویندوز 10 یا 11، ممکن است با مواردی مواجه شوید که مرورگر وب پیشفرض بدون اجازه شما تغییر میکند (یا به نظر میرسد تغییر میکند). دلایل متعددی برای این امر وجود دارد.
مایکروسافت بر تاکتیکهای سختگیرانه تکیه میکند که شما را مجبور میکند از Microsoft Edge در بخشهای مختلف سیستمعامل استفاده کنید. علاوه بر این، پیکربندیهای خراب، هکرهای مرورگر و تنظیمات متناقض میتوانند بر تنظیمات برنامه پیشفرض شما تأثیر منفی بگذارند.
برای اینکه بدانید چه کاری میتوانید انجام دهید تا از تغییر مرورگر پیشفرض خود در رایانهای که دارای Windows 10 یا Windows 11 است، جلوگیری کنید، بخوانید.
تنظیمات پیش فرض مرورگر را دوبار بررسی کنید
بهتر است با دوبار بررسی تنظیمات پیشفرض مرورگر در رایانه شخصی، کارها را شروع کنید. به عنوان مثال، بهروزرسانی سیستم عامل میتواند تنظیمات برگزیده برنامه پیشفرض شما را بازگرداند، و هیچ کاری نمیتوانید در مورد آن انجام دهید، جز اینکه دوباره آنها را پیکربندی کنید.
ویندوز 10
1. منوی شروع را باز کنید و تنظیمات را انتخاب کنید.
2. برنامهها >برنامههای پیشفرض را انتخاب کنید.
3. به پایین به بخش مرورگر وب بروید.
4. مرورگر دلخواه خود را به عنوان پیش فرض تنظیم کنید.
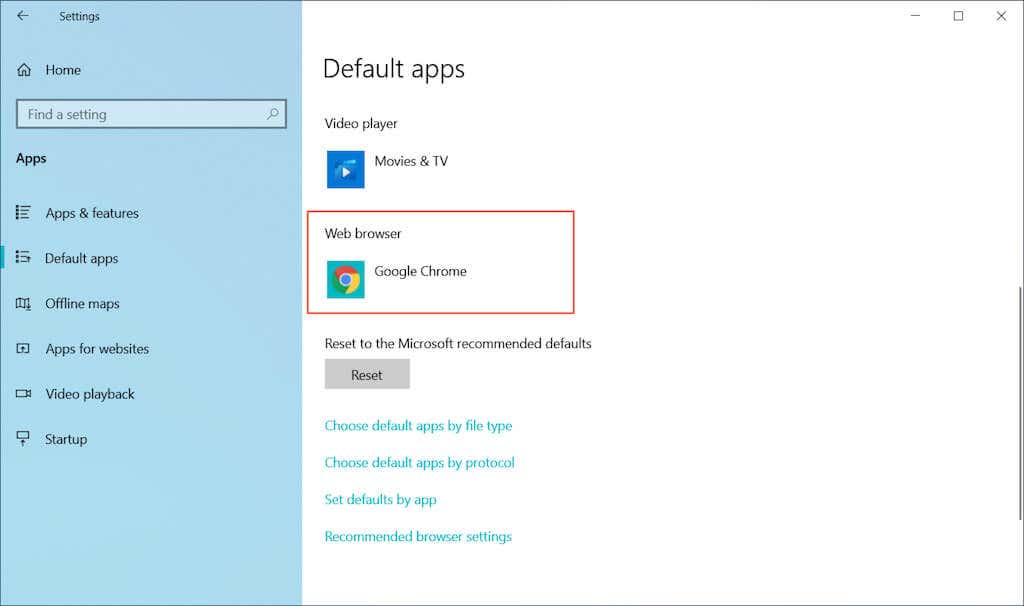
ویندوز 11
1. منوی شروع را باز کنید و تنظیمات را انتخاب کنید.
2. برنامهها >برنامههای پیشفرض را انتخاب کنید.
3. به پایین پیمایش کنید و مرورگر مورد نظر خود را انتخاب کنید - به عنوان مثال، Google Chrome .
4. برای هر پروتکل و نوع فایل مرتبط با وب، Microsoft Edge (یا مرورگر پیشفرض فعلی) را با مرورگر دلخواه خود جایگزین کنید.
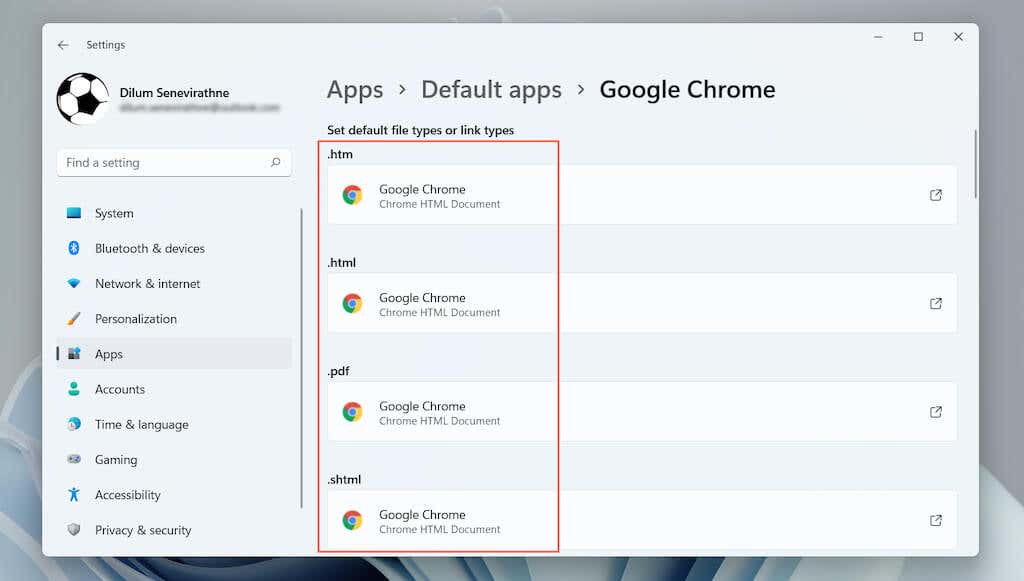
مرورگر پیش فرض را به عنوان مدیر تنظیم کنید
یک راه دیگر برای حل مشکلات مربوط به تغییر خودکار تنظیمات پیشفرض مرورگر، پیکربندی مجدد آنها با امتیازات مدیریتی است.
1. روی Start کلیک راست کرده و Task Manager را انتخاب کنید.
2. جزئیات بیشتر را انتخاب کنید.
3. در برگه «Processes»، روی Windows Explorer کلیک راست کرده و End Task را انتخاب کنید.
4. فایل >اجرای کار جدید را در منوی Task Manager انتخاب کنید..
5. explorer.exe را در پاپ آپ «ایجاد کار جدید» تایپ کنید، کادر کنارایجاد این کار با امتیازات مدیریتی را علامت بزنید و تأیید را انتخاب کنید. >.
6. برای تنظیم مرورگر دلخواه خود به عنوان پیش فرض، مراحل در بخش بالا را تکرار کنید.
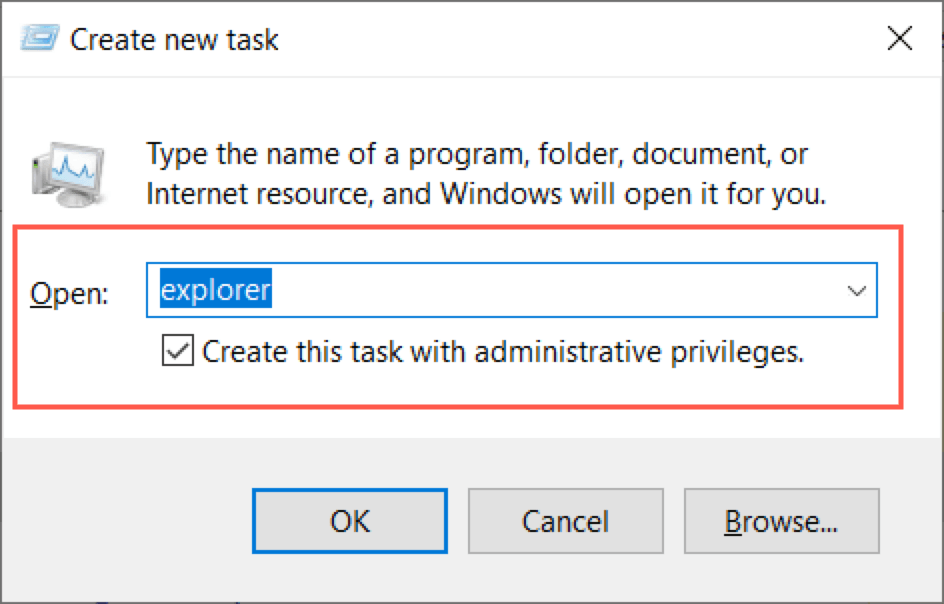
روش جایگزین برای تنظیم یک مرورگر پیش فرض (فقط ویندوز 10)
در ویندوز 10، می توانید یک روش جایگزین را برای تنظیم مرورگر پیش فرض خود امتحان کنید.
1. منوی شروع را باز کنید و تنظیمات >برنامهها >برنامههای پیشفرض را انتخاب کنید.
2. به پایین بروید و تنظیم پیشفرضها براساس برنامه را انتخاب کنید.
3. مرورگر مورد نظر خود را پیدا کرده و انتخاب کنید.
4. آن را به عنوان پیش فرض برای هر پروتکل و نوع فایل مرتبط با وب تنظیم کنید.
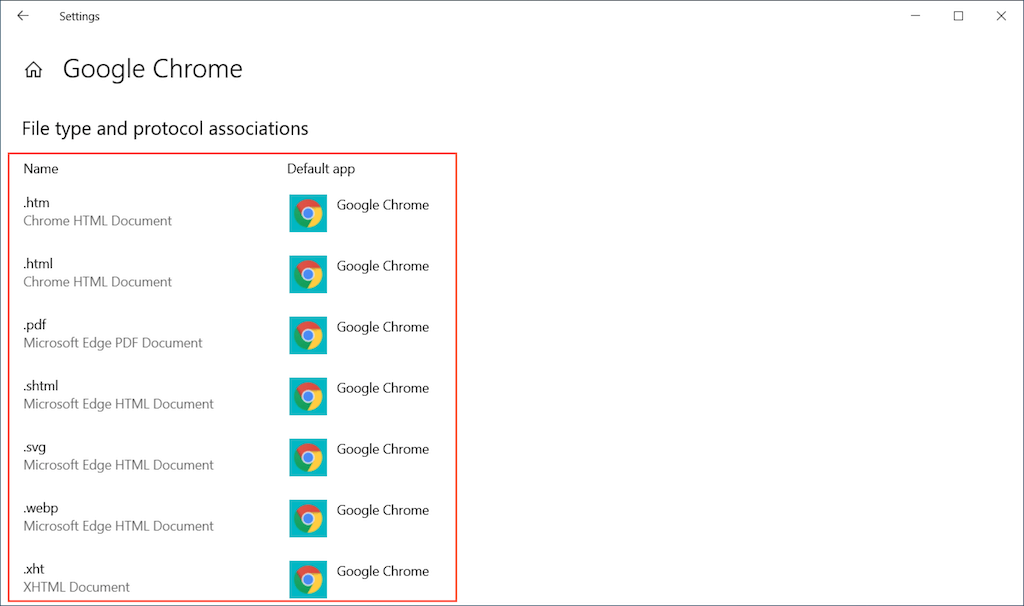
از EdgeDeflector
استفاده کنیدعلیرغم راهاندازی یک مرورگر متفاوت بهعنوان پیشفرض، اگر با ویژگیها و برنامههای بومی مانند ویجت اخبار و آب و هوا و 1تنها راه برای دور زدن آن نیازمند استفاده از یک برنامه کمکی منبع باز به نام EdgeDeflector است. با این حال، در زمان نگارش، فقط روی ویندوز 10 کار می کند.
1. EdgeDeflector را از GitHub دانلود و نصب کنید.
2. برنامه تنظیمات را باز کنید و به برنامهها >برنامههای پیشفرض بروید.
3. به پایین بروید و برنامههای پیشفرض را براساس پروتکل انتخاب کنید را انتخاب کنید.
4. MICROSOFT-EDGE را پیدا کرده و انتخاب کنید
5. EdgeDeflector را در منوی کشویی «انتخاب یک برنامه» انتخاب کنید.
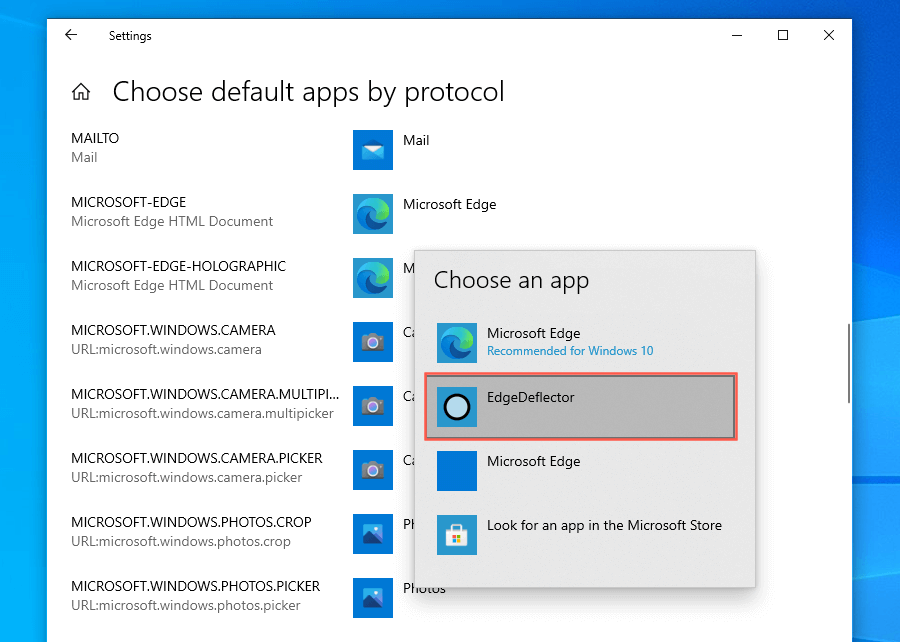
اینترنت اکسپلورر را غیرفعال کنید
اگر مرورگر پیشفرض رایانه شما بهطور خودکار به اینترنت اکسپلورر منسوخ شده تغییر میکند، کافی است آن را از رایانه خود حذف کنید.
1. منوی شروع را باز کنید و روشن کردن ویژگیهای Windows را روشن یا خاموش کنید را تایپ کنید. سپس، Open را انتخاب کنید.
2. کادر کنار Internet Explorer 11 را پاک کنید.
3. OK را انتخاب کنید.
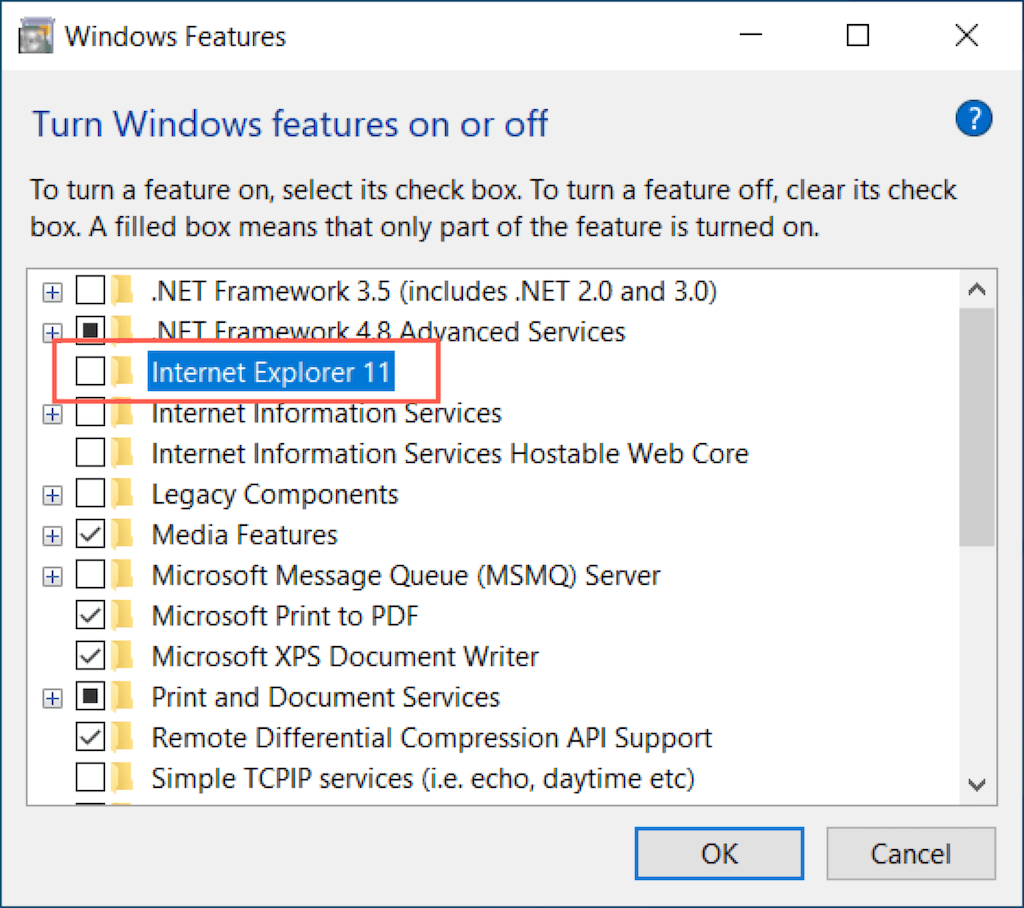
توجه : همچنین میتوانید کادر گفتگوی ویژگیهای ویندوز را از طریق صفحه کنترل باز کنید.
اسکن بدافزار
اسکن رایانه شما برای بدافزار میتواند به حذف هکرهای مرورگر و سایر نرمافزارهای مخربی که تنظیمات پیشفرض مرورگر رایانه شما را تغییر میدهند، کمک کند. به جای با استفاده از امنیت ویندوز ، با استفاده از یک حذف کننده بدافزار اختصاصی شخص ثالث یا ابزار آنتی ویروس را توصیه می کنیم. در اینجا نسخه رایگان Malwarebytes در حال اجرا است..
1. Malwarebytes را دانلود و نصب کنید.
2. Malwarebytes را باز کنید و اسکنر >اسکنرهای پیشرفته >پیکربندی اسکن را انتخاب کنید.
3. درایو یا پارتیشن اصلی رایانه خود را انتخاب کنید و اسکن را انتخاب کنید.
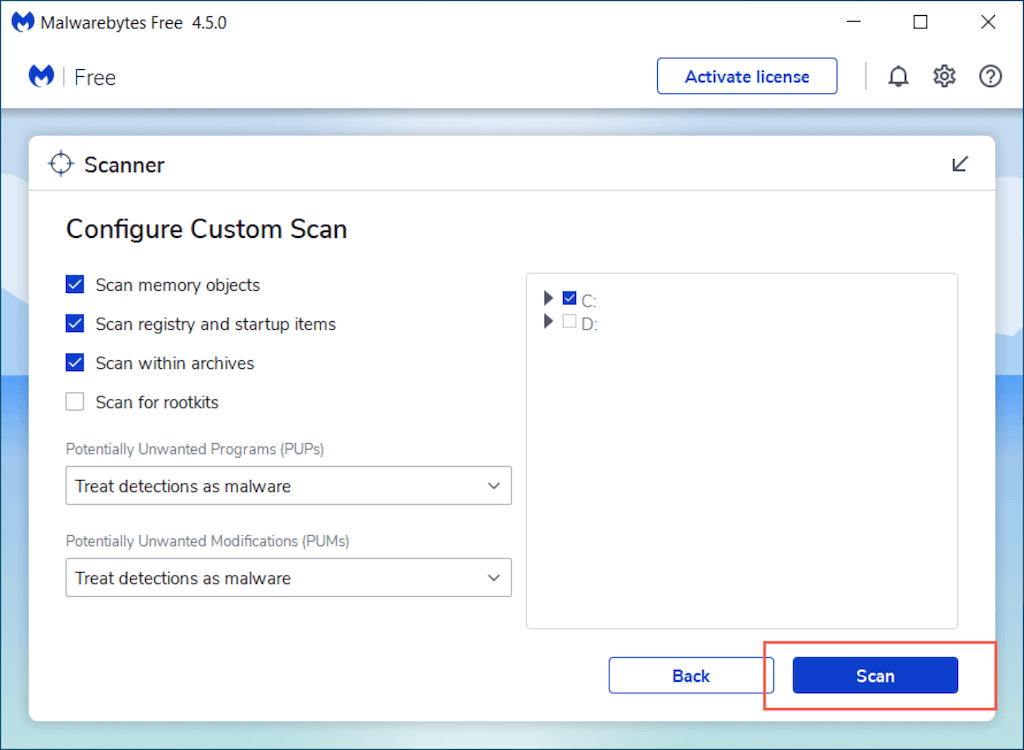
اسکن بدافزار را از طریق کروم اجرا کنید
با استفاده از Chrome، میتوانید با استفاده از ابزار پاکسازی داخلی، نرمافزار مضر را نیز اسکن کنید. این ویژگی در نسخه macOS Chrome وجود ندارد.
1. منوی Chrome را باز کنید (سه نقطه را در سمت راست بالای پنجره مرورگر Chrome انتخاب کنید) و تنظیمات را انتخاب کنید.
2. پیشرفته >بازنشانی و پاکسازی را در نوار کناری انتخاب کنید.
3. Clean up computer >Find را انتخاب کنید.
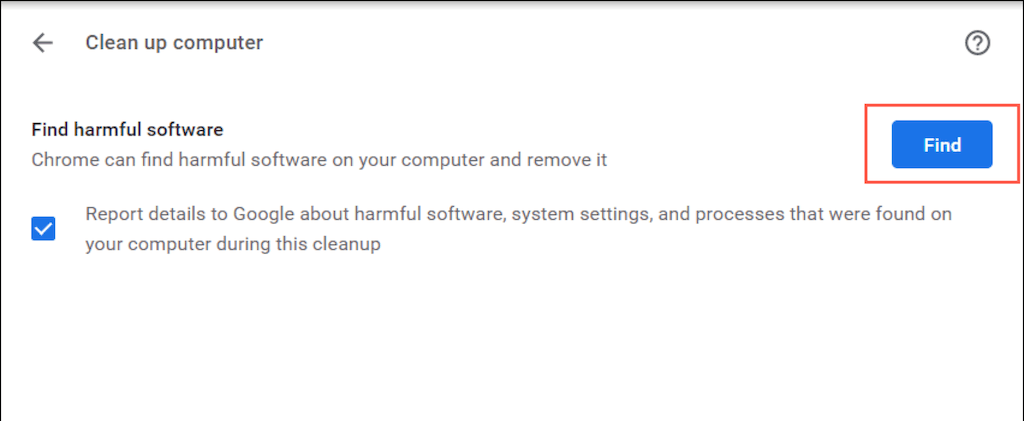
مرورگر دلخواه خود را به روز کنید
اگر مشکل همچنان ادامه داشت، مرورگر دلخواه خود را بهروزرسانی کنید و تنظیمات برگزیده برنامه پیشفرض خود را دوباره پیکربندی کنید. در اینجا نحوه به روز رسانی دو مرورگر شخص ثالث محبوب برای ویندوز 10 و 11 آمده است.
Google Chrome : منوی Chrome را باز کنید و راهنما >درباره Google Chrome را انتخاب کنید. قوی>. همچنین میتوانید سایر مرورگرهای مبتنی بر Chromium مانند Opera و Brave را به همین روش بهروزرسانی کنید.
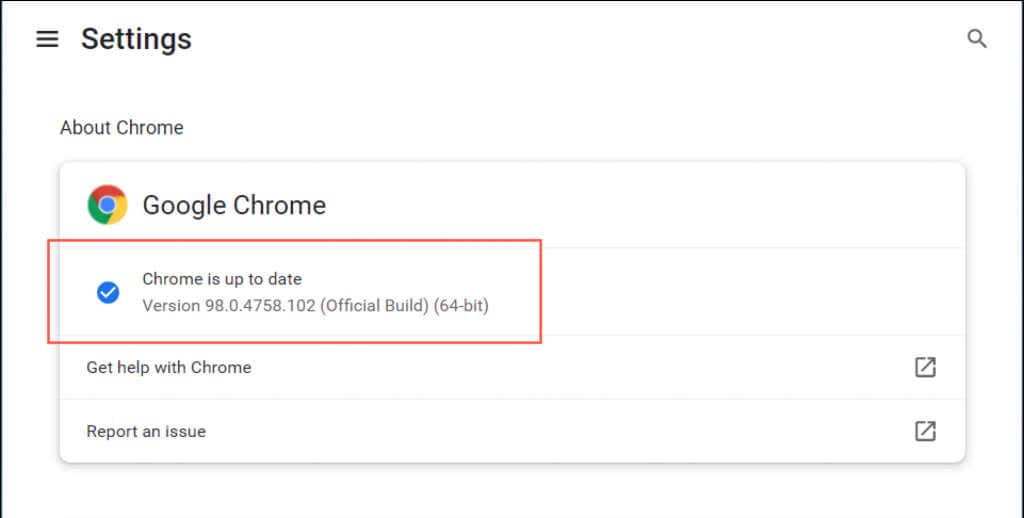
Mozilla Firefox : منوی Firefox را باز کرده و تنظیمات >عمومی را انتخاب کنید. >بهروزرسانیها را بررسی کنید .
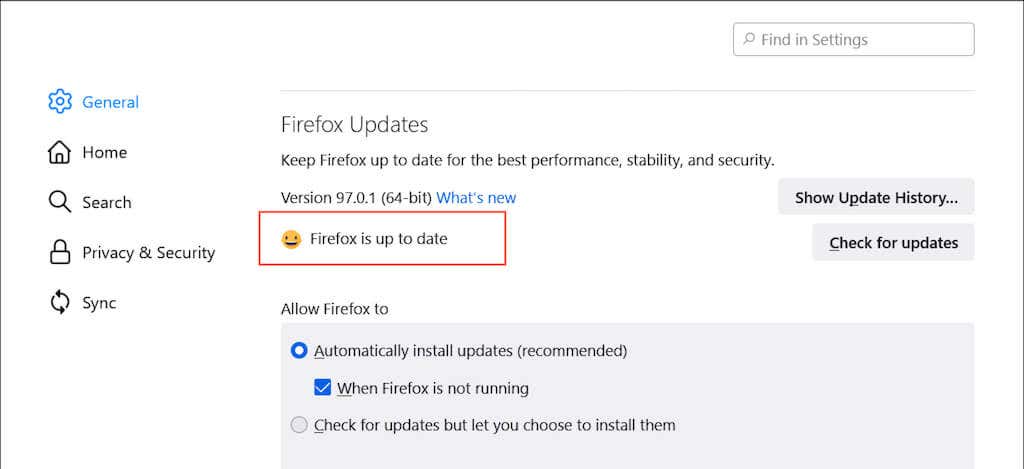
مرورگر دلخواه خود را بازنشانی کنید
تنظیمات خراب یا خراب کروم یا فایرفاکس نیز می تواند از باقی ماندن آن به عنوان مرورگر پیش فرض ویندوز جلوگیری کند. مرورگر را به حالت پیش فرض کارخانه برگردانید و بررسی کنید که آیا این کمک می کند. اما قبل از انجام این کار، مطمئن شوید که sداده های مرور خود را با حساب Google خود همگام سازی کنید یا حساب فایرفاکس را انتخاب کنید.
Google Chrome : منوی Chrome را باز کنید و تنظیمات >پیشرفته را انتخاب کنید >بازنشانی و پاکسازی >بازنشانی همه تنظیمات .
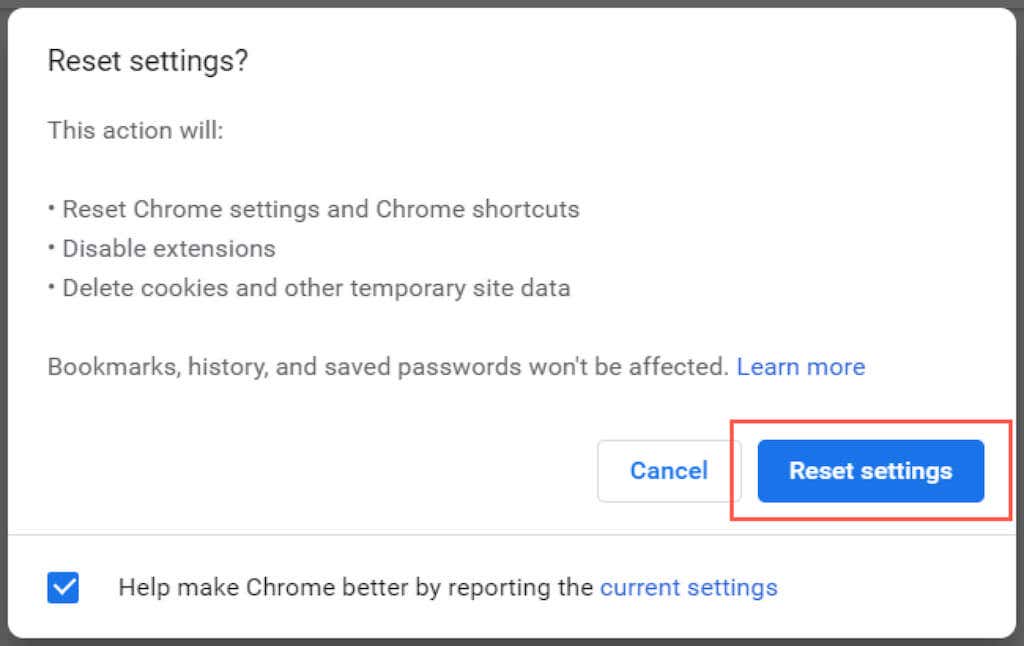
Mozilla Firefox : منوی فایرفاکس را باز کرده و Help >اطلاعات بیشتر عیبیابی را انتخاب کنید. سپس، Refresh Firefox را انتخاب کنید..
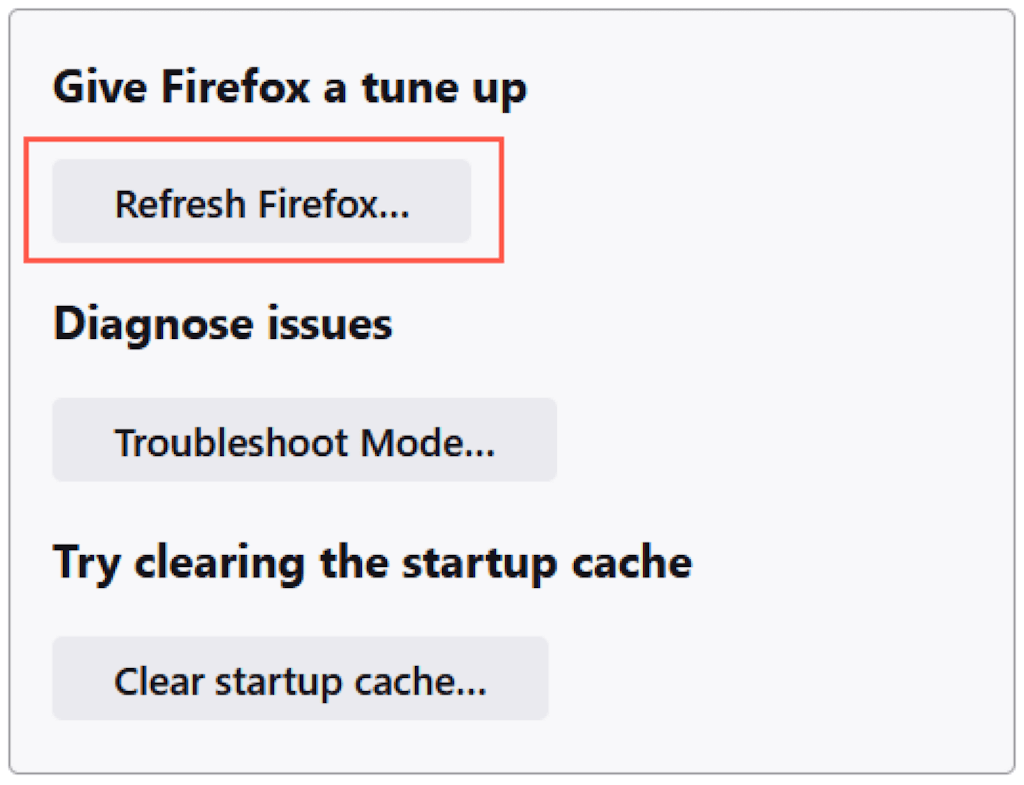
چه کار دیگری می توانید انجام دهید؟
اگر هیچ یک از موارد بالا کمکی نکرد و مرورگر پیشفرض شما مدام تغییر میکند، در ادامه میتوانید کاری انجام دهید:
اگر در جایی که صفحه اصلی یا موتور جستجوی پیشفرض همچنان به یاهو تغییر میکند مشکل دارید، یاد بگیرید چگونه آن را برطرف کنید.
.