به روزرسانی های ویندوز باید مستقیماً از ابزار Windows Update که در سیستم عامل نصب شده است ، نصب شود. اما اگر کار نکند چه می شود؟ اگر ویندوز به روز نمی شود یا برخی از به روزرسانی های Windows را نمی دانید که می دانید در آنجا وجود داشته باشد ، روش های جایگزینی برای نصب آنها وجود دارد.
اولین روش برای به روزرسانی ویندوز که ما هستیم نگاهی به برنامه های شخص ثالث می اندازد. اگرچه آنها توسط مایکروسافت ایجاد نشده اند ، اما آنها همه به روزرسانی های صحیح را مستقیماً از شرکت ارائه می دهند ، بنابراین جای نگرانی نیست که آنها کار نکنند یا اینکه آنها بدخواه هستند. این ابزارهای Windows Update برنامه هایی هستند که بر روی رایانه خود باز می کنید که هرگونه به روزرسانی از دست رفته را اسکن می کنند و سپس یک روش فوق العاده آسان برای نصب آنها ارائه می دهند.

روش دیگری برای نصب ویندوز بروزرسانی ها بدون ابزار رسمی Windows Update یا شخص ثالث ، با جستجوی سایت مایکروسافت است. آنها یک ابزار جستجو برای یافتن به روزرسانی دارند.
این تکنیک چندان هموار نیست زیرا باید بدانید که به روزرسانی هایی را که از دست می دهید بدانید که کدام ها را بارگیری می کنید ، اما هنوز هم به روزرسانی های واقعی کار می کند و تضمین می کند.
به روزرسانی ها از ویندوز سوراخ های امنیتی را اصلاح می کند ، عملکرد را بهبود می بخشد و ویژگی هایی را اضافه می کند. همیشه بهتر است همه به روزرسانی های موجود را انجام دهید تا رایانه شما بهترین گزینه ممکن باشد ، حداقل از نظر لکه ها و به روزرسانی های مربوط به ویندوز باشد.
چگونه به روز رسانی ویندوز را با برنامه شخص ثالث
OUTDATEfighter برنامه ای است که در بروزرسانی نرم افزار تخصص دارد. این رایانه را از هرگونه برنامه قدیمی استفاده می کند و راهی آسان برای به روزرسانی آنها در آخرین نسخه ها ارائه می دهد.
In_content_1 همه: [300x250] / dfp: [640x360]->آنچه منحصر به فرد در مورد این به روزرسانی نرم افزاری خاص است که حتی شامل یک ابزار Windows Update است که می تواند ویندوز را به آسانی با به روزرسانی برنامه های دیگر خود انجام دهد.
در اینجا چه باید کرد: p>
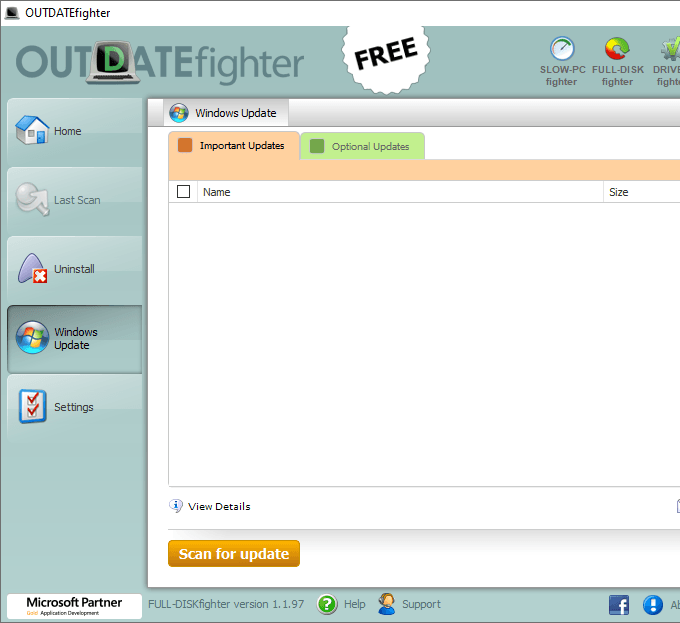
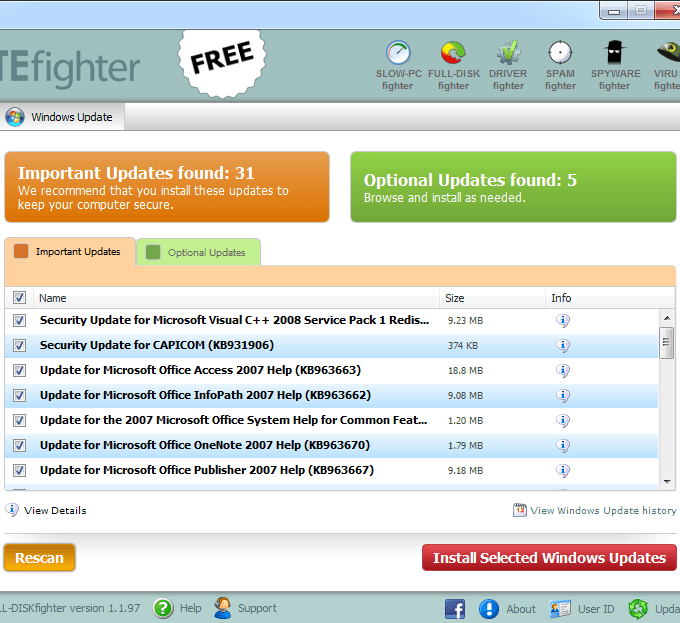
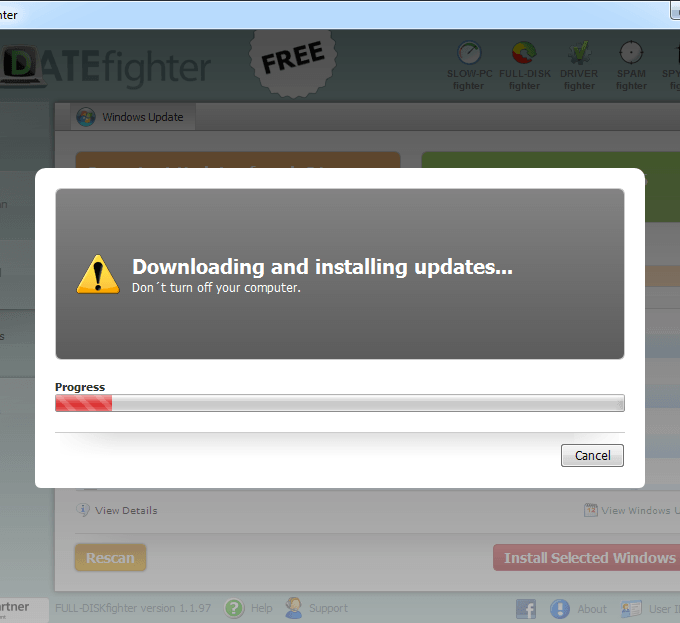
یکی دیگر از ابزارهای شخص ثالث Windows Update که می توانید برای به روزرسانی Windows استفاده کنید ، Windows Update MiniTool نام دارد. این مورد گزینه های دیگری نسبت به آنچه در OUTDATEfighter پیدا خواهید کرد ، اما لازم نیست از آنها استفاده کنید. یافتن به روزرسانی ها و استفاده از آنها هنوز هم بسیار آسان و واضح است.
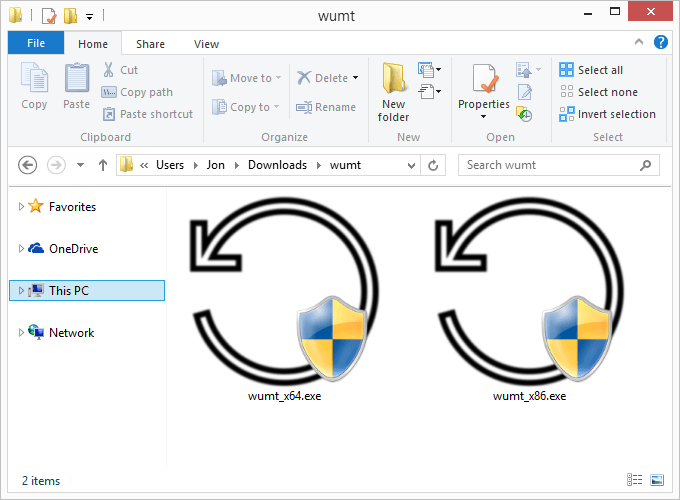
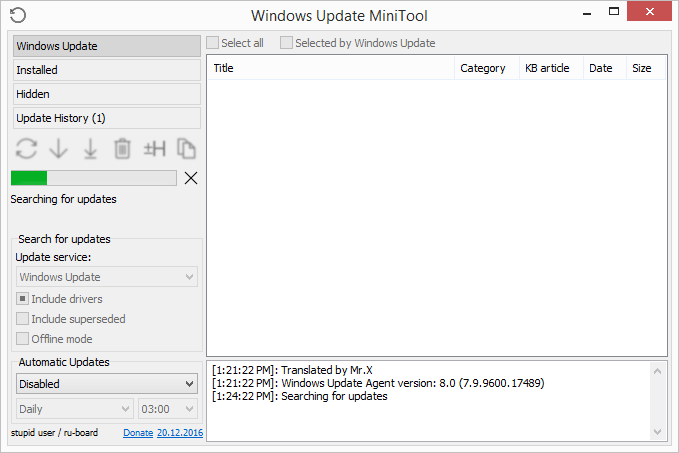
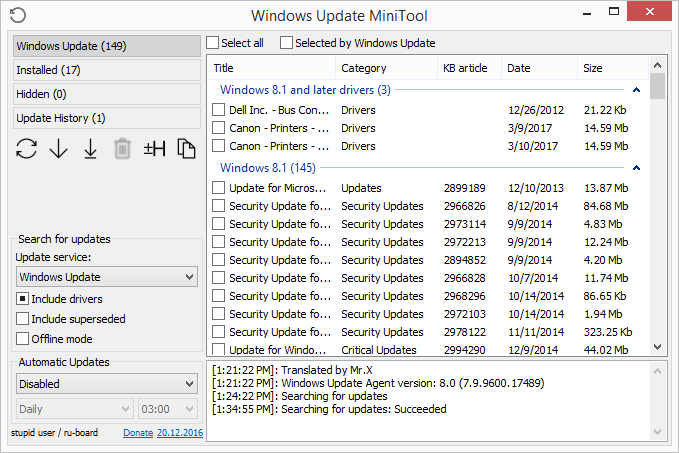
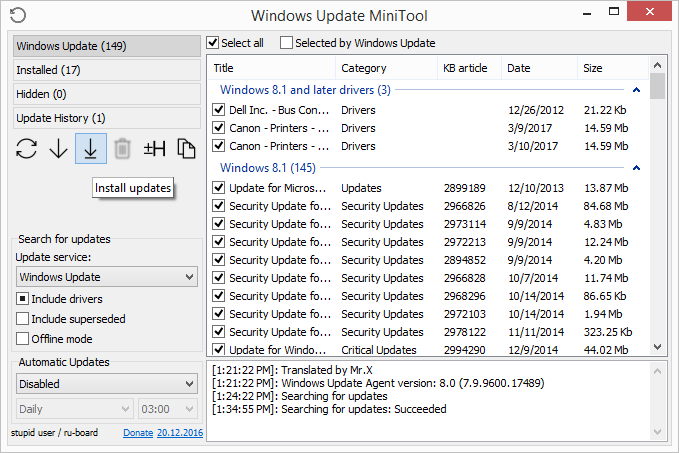
نحوه بارگیری آپدیت های ویندوز از وب سایت مایکروسافت
همچنین مایکروسافت ابزار جایگزین Windows Update را نیز ارائه می دهد ، اما استفاده از آن به آسانی نیست . به جای اسکن رایانه خود برای بروزرسانی های لازم ، می توانید کاتالوگ به روزرسانی Microsoft را بارگیری کنید تا به صورت دستی به روزرسانی های ویندوز را بارگیری کنید.
کاتالوگ به روزرسانی Microsoft شامل به روزرسانی های راننده ، رفع اشکال و به روز رسانی نرم افزار است. برای استفاده از آن ، فقط به روزرسانی مورد نیاز خود را جستجو کرده و سپس آن را بارگیری و نصب کنید.
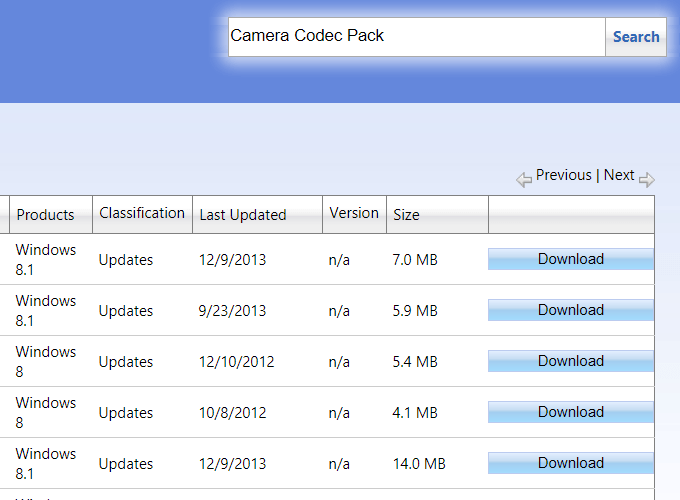
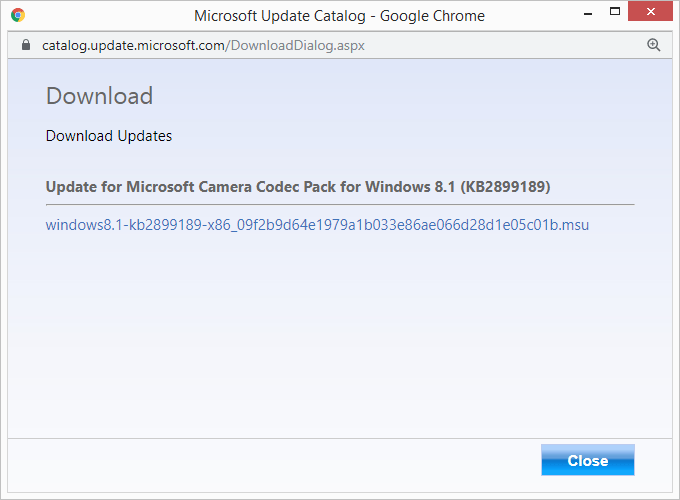
اگر شما نیاز به نصب چندین به روزرسانی ویندوز به طور همزمان دارید ، استفاده از کاتالوگ به روزرسانی ایده خوبی نیست. همانطور که می توانید بگویید ، هر پرونده باید جداگانه بارگیری شود و سپس به صورت دستی نصب شود.
دو ابزار به روزرسانی Windows شخص ثالث در بالای این صفحه در بارگیری ها / به روزرسانی های انبوه به مراتب بهتر هستند و اطمینان حاصل می کنید که هر بار که Windows را به روز می کنید ، همه به روزرسانی های لازم را دریافت می کنید.