قبل از مایکروسافت ویژگی HomeGroup را حذف کرد در Windows 10 ، به راحتی می توانید منابع را در یک شبکه کوچک با دیگران در گروه خانگی خود به اشتراک بگذارید.
امروز ، باید از 1 استفاده کنیدو چاپگرها ، مانند با استفاده از OneDrive ، Share و اشتراک گذاری در نزدیکی.
اگر در تلاش با مشکل روبرو هستید برای دسترسی یا مشاهده پوشه های مشترک در رایانه خود ، برخی از اصلاحات موجود در این راهنما را امتحان کنید.
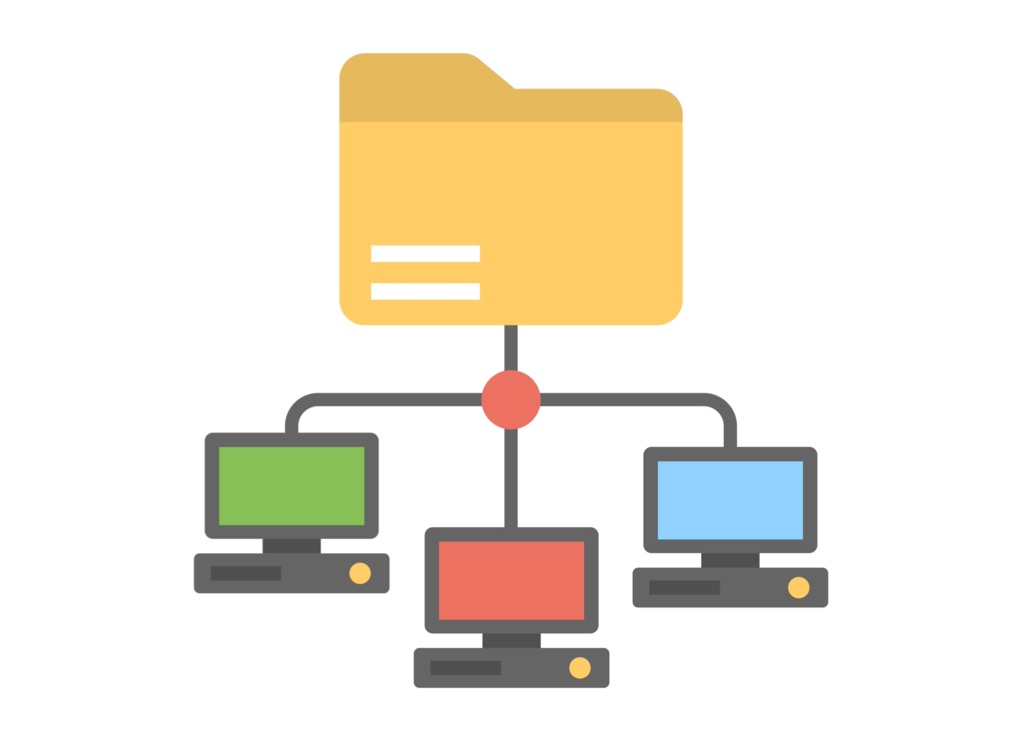
نحوه تعمیر ویندوز 10 دسترسی به پوشه مشترک
قبل از امتحان رفع مشکلات زیر برای عیب یابی مشکلات مربوط به مشاهده یا دسترسی به پوشه های مشترک در Windows 10 ، مطمئن شوید که دستگاه ها در یک شبکه هستند.
همچنین ، بررسی کنید که آیا با همان حسابی وارد شده اید که هنگام اشتراک گذاری پوشه با کاربران مختلف وارد شده اید.
به روز رسانی Windows 10
برای اطمینان از عملکرد صحیح اشتراک گذاری پوشه ، Windows 10 را به روز کنید.
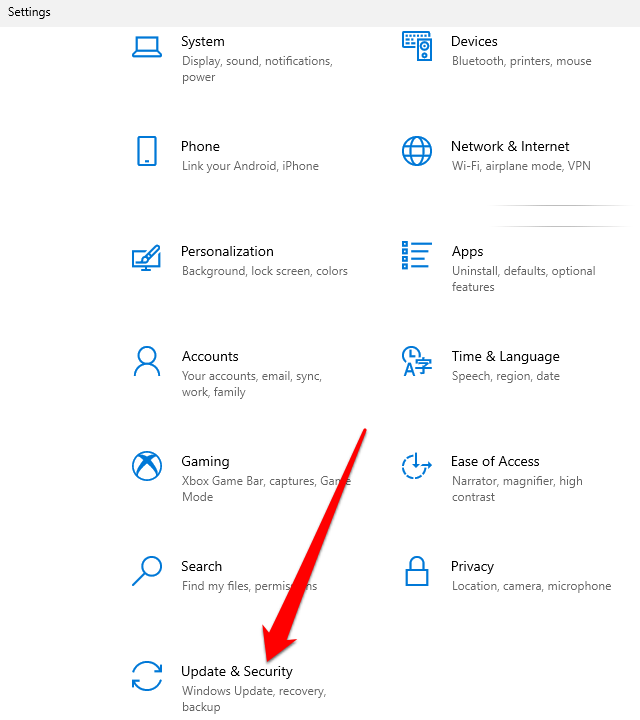
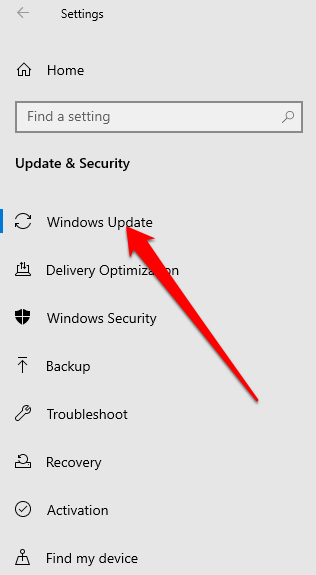
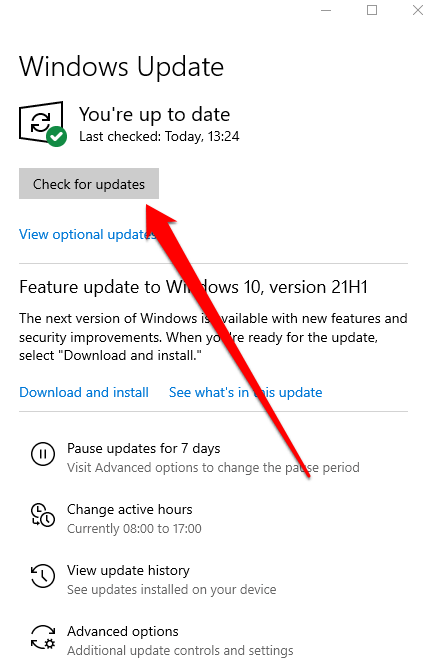
شبکه WiFi خود را روی خصوصی
تنظیم کنید می توانید یک شبکه WiFi را به صورت خصوصی یا عمومی تنظیم کنید وقتی برای اولین بار به آن متصل می شوید
گزینه شبکه خصوصی برای شبکه هایی که به آنها اعتماد دارید مانند شبکه خانگی یا محل کار شما مناسب است. وقتی شبکه WiFi خود را روی خصوصی تنظیم می کنید ، دستگاه های دیگر می توانند رایانه شخصی شما را در شبکه کشف کنند و شما می توانید از آن برای به اشتراک گذاری فایل ها یا چاپگرها استفاده کنید. این مورد در یک شبکه عمومی در دسترس نیست.
توجه: برای تنظیم شبکه WiFi خود روی Private ، رایانه شما باید از Windows 10 نسخه 1709 یا بالاتر استفاده کند. راهنمای ما را در چگونه می توان گفت کدام نسخه از ویندوز را نصب کرده اید ببینید .
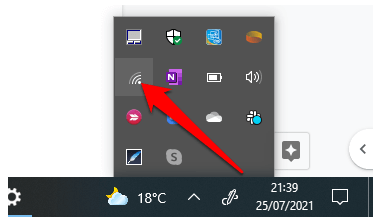
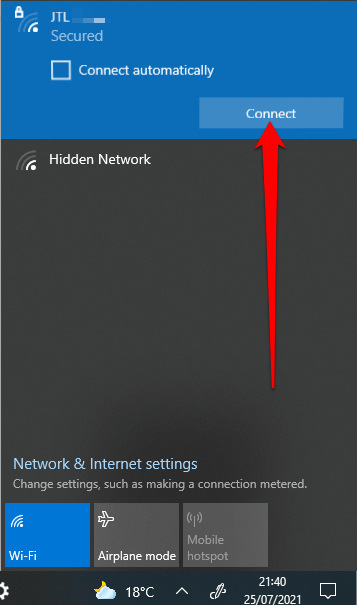
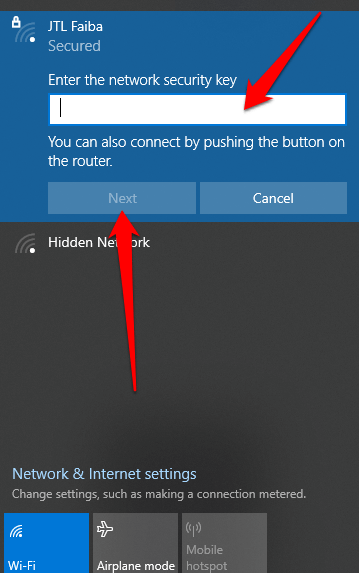
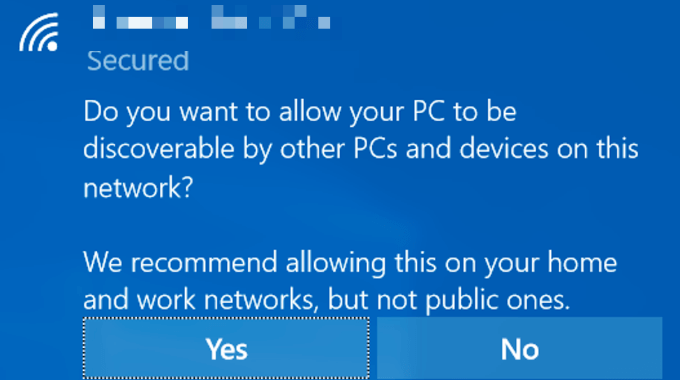
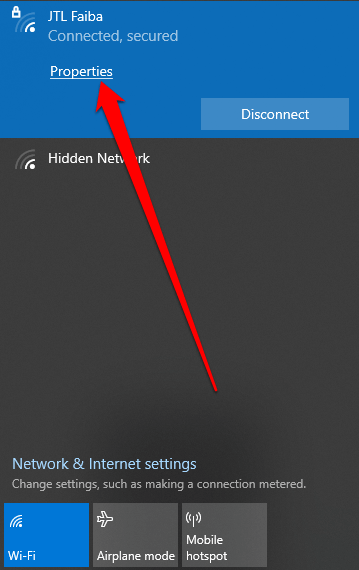
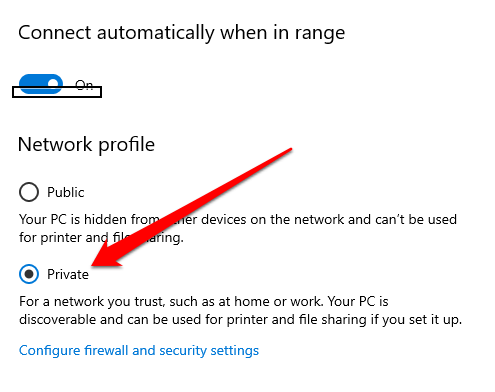
وقتی شبکه روی Private تنظیم شده است ، بررسی کنید که آیا اکنون می توانید پوشه های مشترک را در رایانه خود ببینید یا به آنها دسترسی داشته باشید.
فعال کردن کشف شبکه و غیرفعال کردن اشتراک گذاری محافظت شده با رمز عبور
در صورتی که Discovery Network در رایانه شما غیرفعال است ، ممکن است نتوانید پوشه های مشترک را در Windows 10 مشاهده کرده یا به آنها دسترسی پیدا کنید. مشکل را حل کنید ، Network Discovery را روشن کنید و اشتراک گذاری محافظت شده با رمز را غیرفعال کنید.
Network Discovery یک تنظیم در Windows 10 است که آیا کامپیوتر شما می تواند دستگاه های دیگر را در شبکه ببیند و به آنها متصل شود و آیا سایر دستگاه ها می توانند رایانه شما را ببینند و به آن دسترسی پیدا کنند ، تأثیر می گذارد. هنگامی که اشتراک گذاری شبکه را روشن می کنید ، این تنظیم فعال است ، اما اگر کار نمی کند ، می توانید آن را به صورت دستی فعال کنید.
با این حال ، توصیه نمی شود که به دلایل امنیتی هنگام کشف به شبکه عمومی ، Discovery Network را فعال کنید.
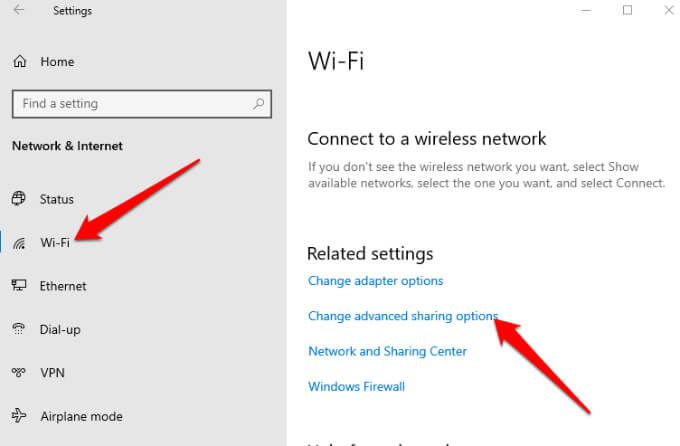
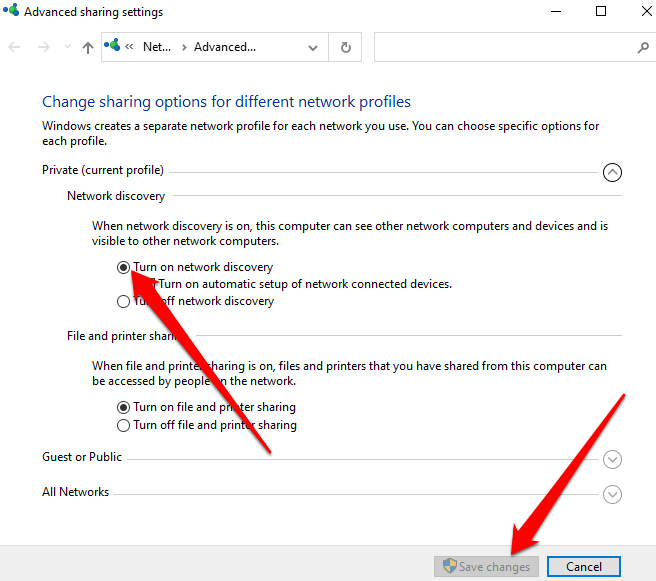
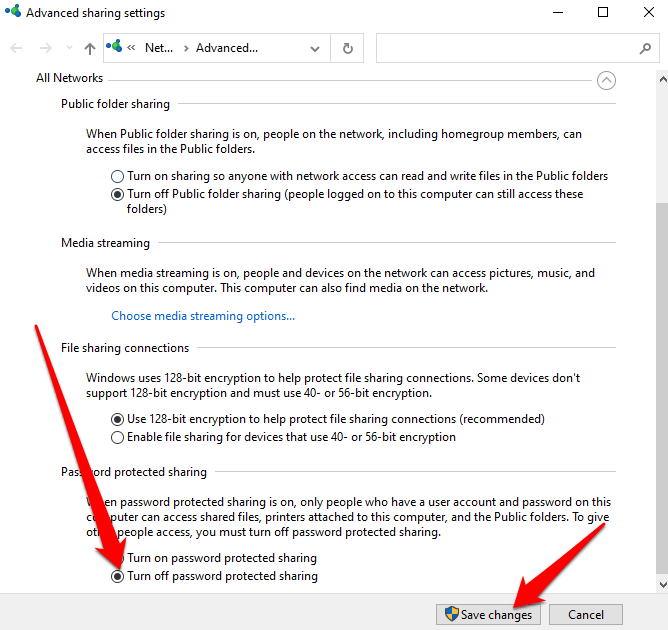
ایجاد اشتراک گذاری خدمات به صورت خودکار شروع می شوند
شبکه و اشتراک گذاری رایانه شخصی شما همچنین می تواند بر نحوه مشاهده یا دسترسی به پوشه های مشترک تأثیر بگذارد.
اینگونه خدمات شامل SSDP Discovery ، Function Discovery Provider Host ، UPnP Device Host و Function Discovery Resource Publication است. اطمینان حاصل کنید که این خدمات به طور خودکار شروع می شوند و در حال حاضر بر روی رایانه شما اجرا می شوند.
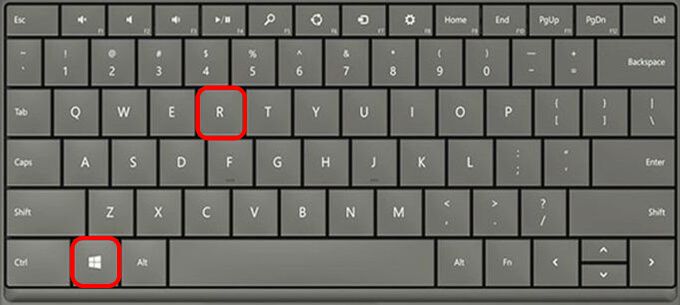
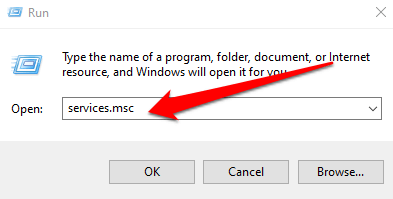
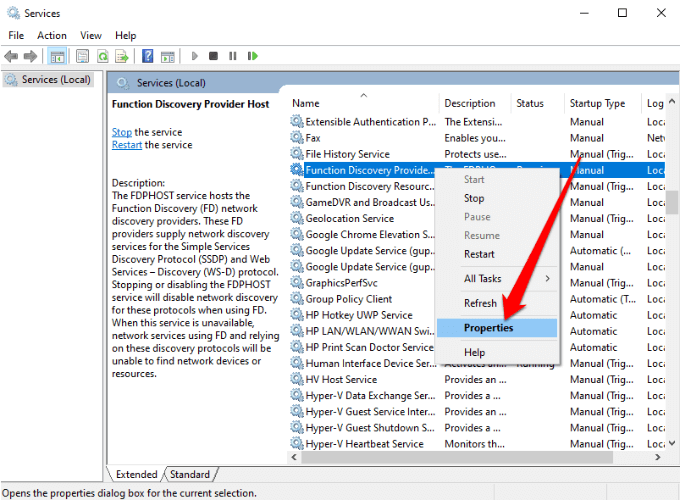
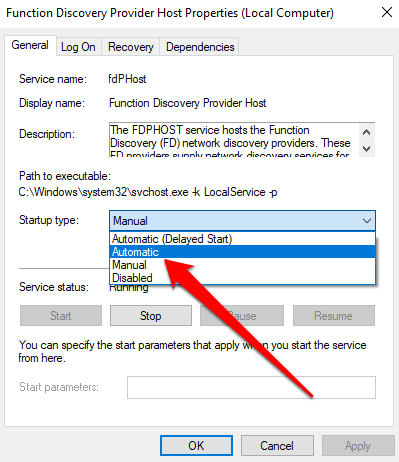
اجازه اشتراک گذاری فایل و چاپگر در فایروال Windows Defender
اگر هنوز نمی توانید پوشه های مشترک را در رایانه خود ببینید یا به آنها دسترسی ندارید و از Windows Defender Firewall استفاده می کنید ، در برنامه فایروال به اشتراک گذاری فایل و چاپگر اجازه دهید.
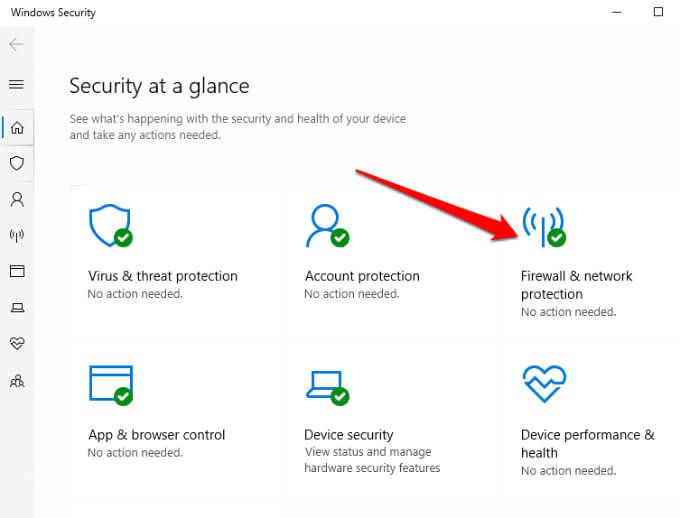
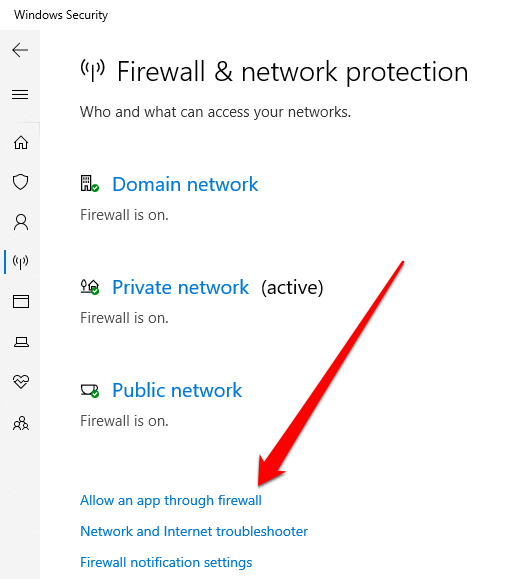
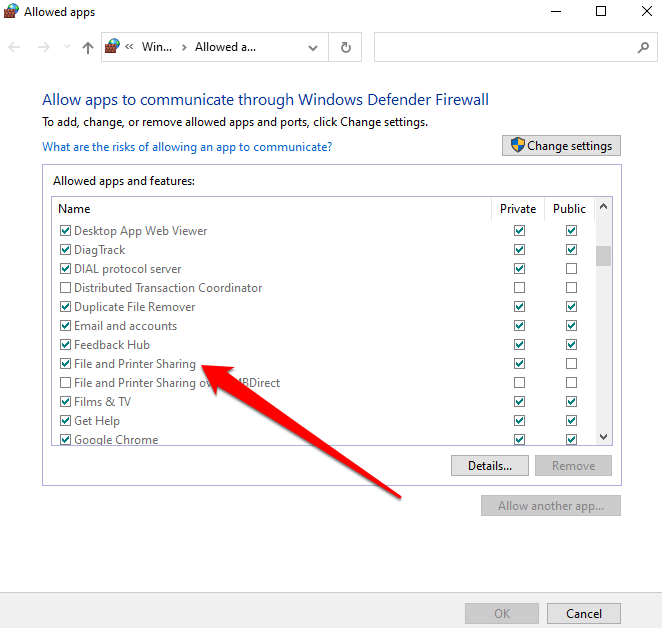
اعتبارنامه Windows خود را بررسی کنید
هنوز پوشه های مشترک را نمی بینید یا به آنها دسترسی ندارید؟ سعی کنید اعتبارنامه Windows را در رایانه ای که از آن به پوشه ها دسترسی دارید بررسی کنید.
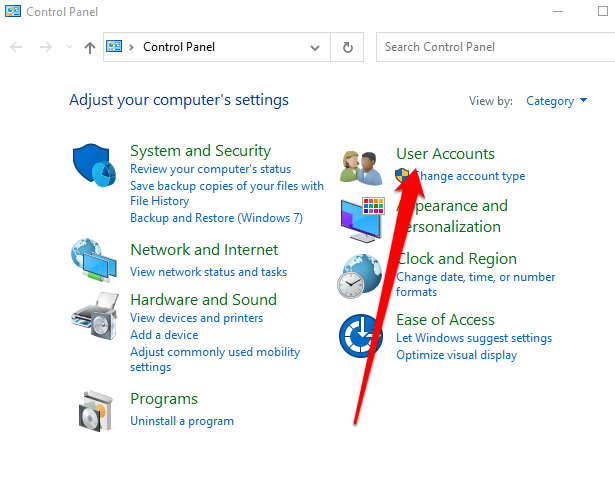
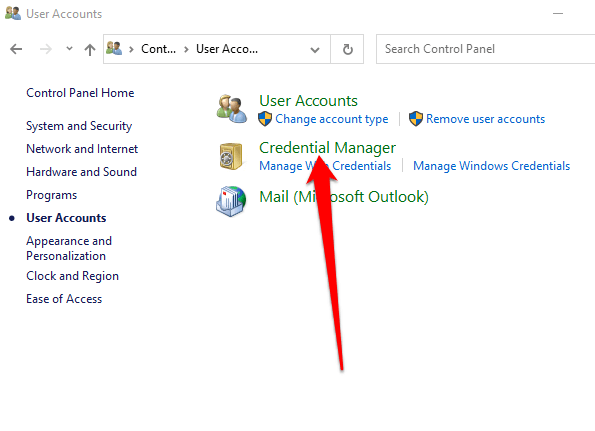
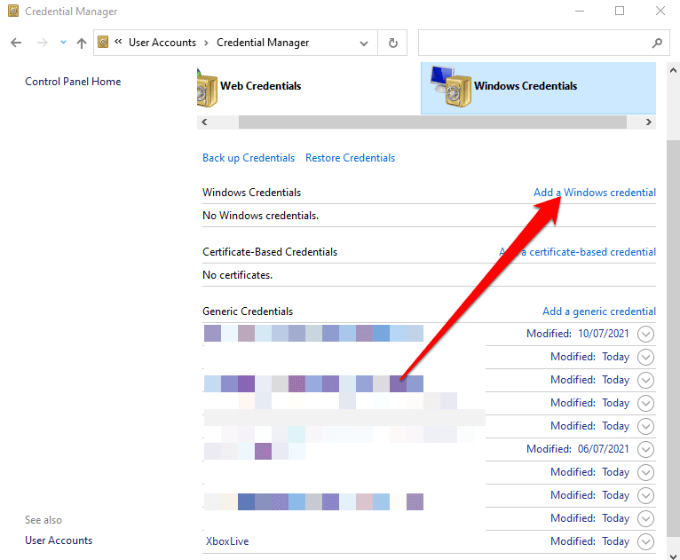
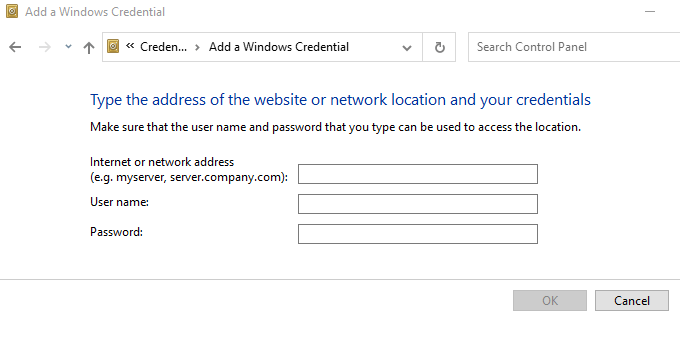
توجه: برای مشاهده یا دسترسی به پوشه های مشترک می توانید آدرس شبکه را در File Explorer وارد کنید.
استفاده از عیب یاب پوشه های مشترک
عیب یاب پوشه های مشترک می تواند به شناسایی و برطرف نمودن هرگونه مشکلی که ممکن است مانع از مشاهده یا دسترسی به اشتراک گذاری شده در شما شود ، کمک کند. پوشه های رایانه شما
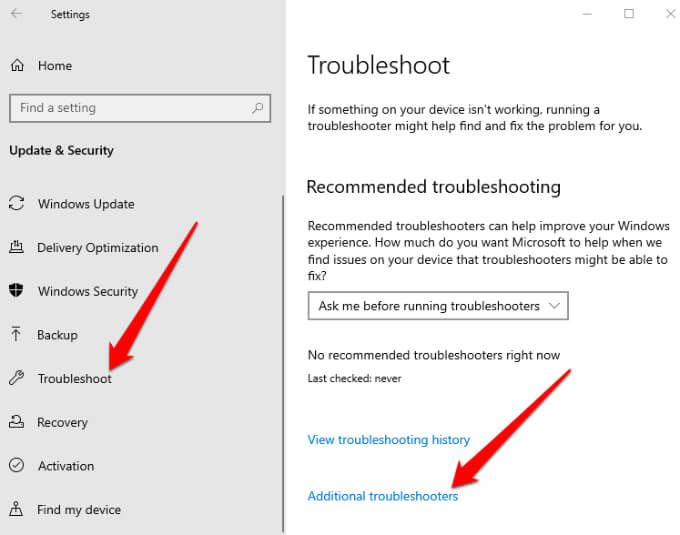
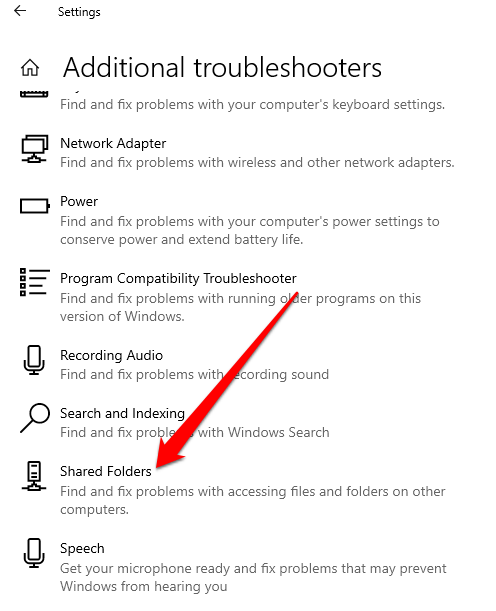
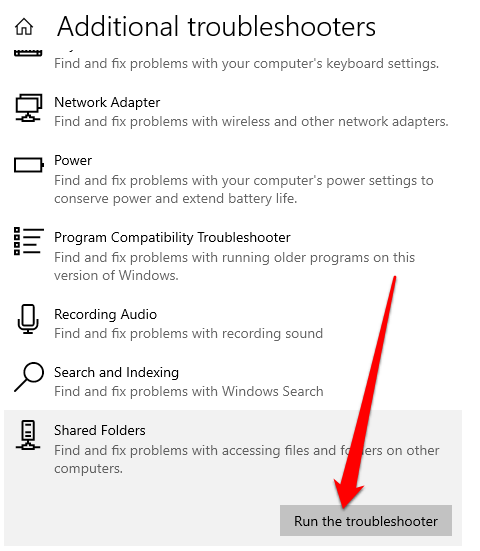
از خط فرمان برای دسترسی به پوشه مشترک استفاده کنید.
اگر نمی توانید از طریق File Explorer به پوشه به اشتراک گذاشته شده دسترسی داشته باشید ، می توانید از طریق Command Prompt این کار را انجام دهید.
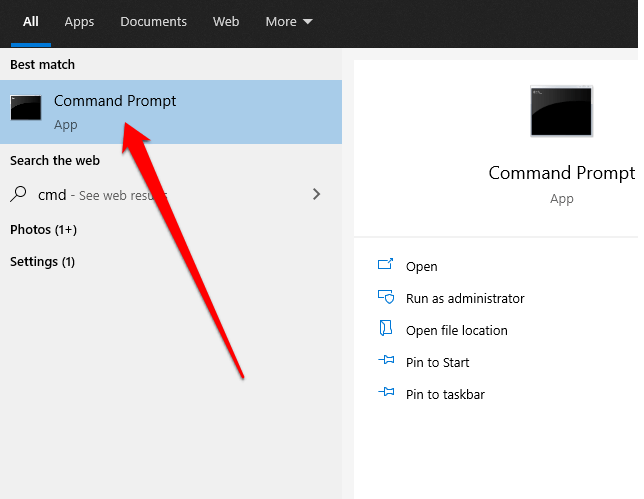
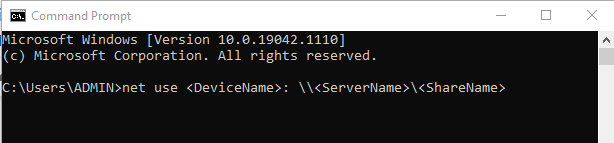
در مرحله بعد ، ویژگی پشتیبانی SMB 1.0 را فعال کنید. پروتکل SMB (بلوک پیام سرور) برای به اشتراک گذاری فایل ها ، خدمات چاپگر و ارتباط بین رایانه های شخصی در شبکه استفاده می شود.
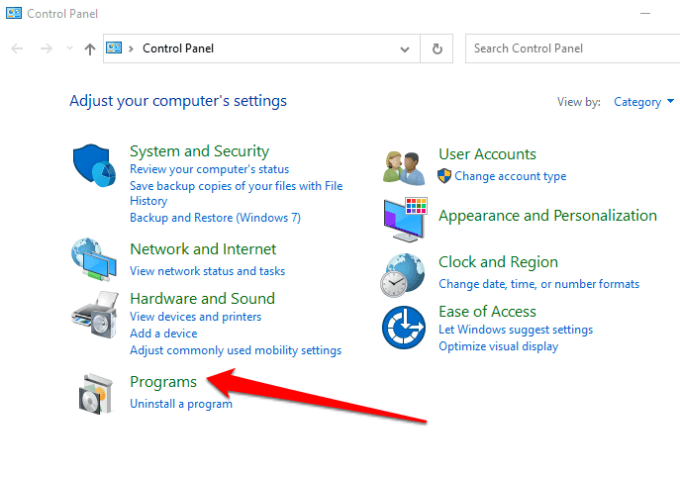
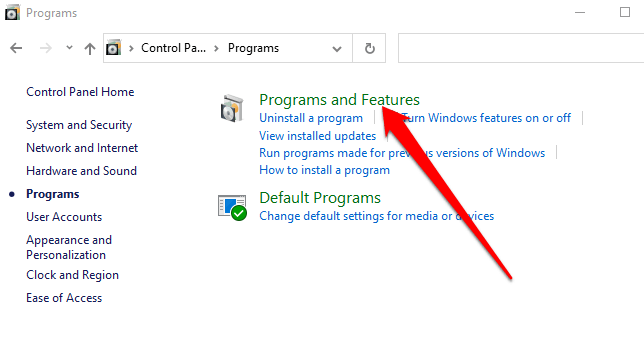
- بعد ، روشن یا خاموش کردن ویژگی های Windows>SMB 1.0/CIFS Support Sharing Support
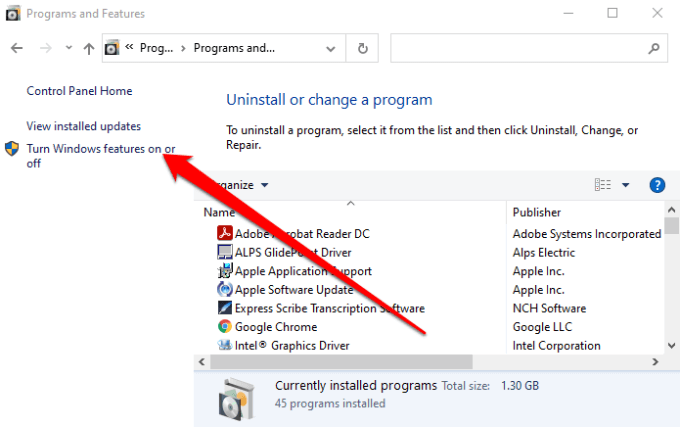
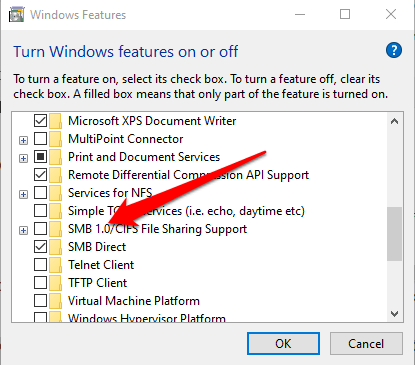
مشاهده و دسترسی به پوشه های به اشتراک گذاشته شده در رایانه
کارهای زیادی وجود دارد که می توانید با محلی انجام دهید شبکه از نظر اشتراک گذاری فایل ها و پوشه ها در دستگاه های خانه یا محل کار شما. در حالی که ممکن است در اصل آسان به نظر برسد ، اما تلاش برای اجرای صحیح همه چیز دردسرساز است.
با راه حل های موجود در این راهنما ، باید بتوانید پوشه های مشترک خود را بار دیگر از هر رایانه ای مشاهده کرده و به آنها دسترسی پیدا کنید. در شبکه شما.
ما راهنمای بیشتری در مورد نحوه ایجاد و مدیریت پوشه های مشترک از جمله نحوه پوشه ها را بین سیستم عامل میزبان و مهمان در VirtualBox به اشتراک بگذارید و نحوه از طریق Mac OS X به پوشه های مشترک در Windows 10 متصل شوید داریم.
نظر بگذارید و در صورت وجود ، به ما بگویید کدام راه حل برای شما مناسب است. اگر راه حلی دارید که در اینجا ذکر نشده است ، می توانید نظر خود را اضافه کنید و به ما اطلاع دهید.