امنیت یا راحتی؟ به نظر می رسد که نمی توانیم هر دو را داشته باشیم ، بنابراین باید تصمیم بگیریم که مهمترین چیز برای ما چیست. در صورت برنده شدن راحتی و ویندوز از امنیت مناسبی برخوردار است ، امکان ورود خودکار به ویندوز می تواند مفید باشد. همچنین از با استفاده از ویندوز بدون رمز عبور ایمن تر است. ما می توانیم ورود خودکار را برای Windows 10 رایانه ها به یک دامنه پیوستند یا واحدهای مستقل پیکربندی کنیم.

ورود خودکار برای ویندوز 10 را با استفاده از SysInternals Autologon فعال کنید
استفاده از SysInternals Autologon ساده ترین ، ساده ترین راه برای فعال کردن است ورود خودکار در ویندوز 10. SysInternals Autologon یک برنامه کوچک است که توسط مایکروسافت ارائه شده است. مجموعه ای از ابزارهای SysInternals برای کمک به بسیاری از موارد ، از جمله عیب یابی ویندوز وجود دارد. به https://docs.microsoft.com/en-us/sysinternals/downloads/autologon بروید ، آن را بارگیری کنید و پوشه را از حالت فشرده خارج کنید.
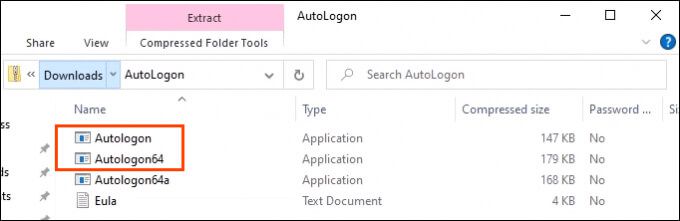
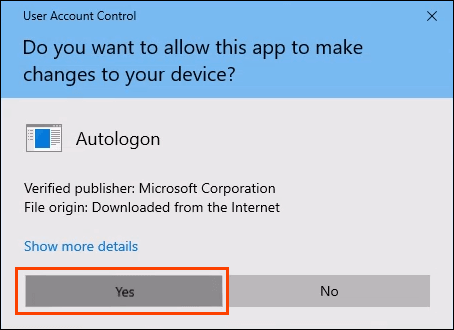
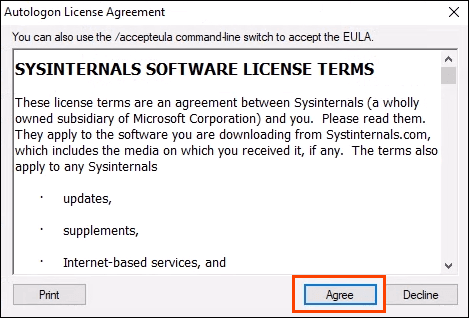

برای غیرفعال کردن ورود خودکار بعداً ، فقط Autologon را باز کنید و غیرفعالرا انتخاب کنید.
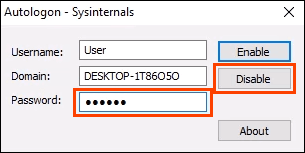
ورود خودکار برای Windows 10 Workgroup PC از طریق تنظیمات را فعال کنید
شاید به دلایلی نمی خواهیم از برنامه ای برای فعال کردن ورود خودکار استفاده کنیم. مشکلی نیست ، این کار به صورت دستی نیز انجام می شود.
netplwizرا تایپ کنید و Enterرا فشار دهید. پنجره حسابهای کاربریباز می شود.
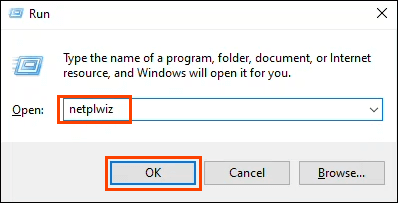
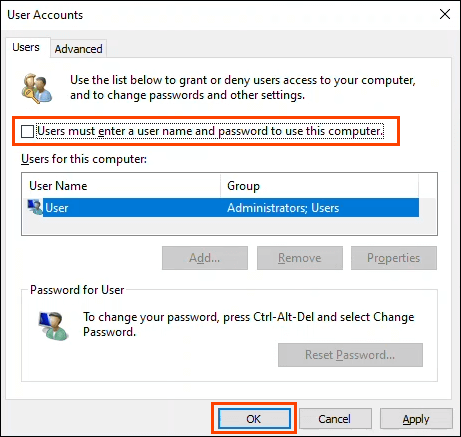
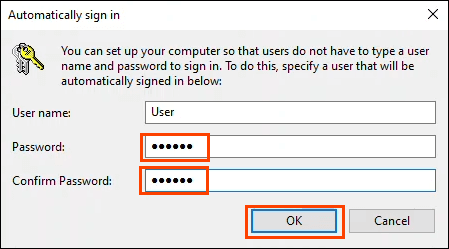
پس از بازگشت به پنجره User Accounts ، برگه Advancedرا انتخاب کنید. برای ورود به سیستم از کاربران بخواهید Ctrl + Alt + Delete را فشار دهندو مطمئن شوید که علامت آن انتخاب نشده است. تأییدرا انتخاب کنید و در ورود به سیستم بعدی ، ویندوز رمز عبور را درخواست نمی کند.
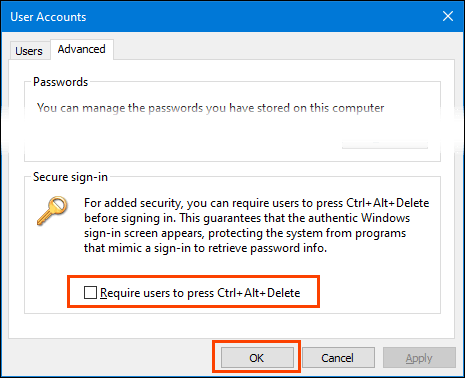
نحوه فعال کردن جعبه تأیید کاربران مورد نیاز
اگر کادر تأیید وجود ندارد ، چه می کنید؟ این امر در ویندوز 10 معمول است. چند روش برای بازگرداندن کادر تأیید وجود دارد ، اما فقط یک روش تضمین شده کار می کند. این نیاز به ویرایش رجیستری ویندوز دارد. همیشه قبل از انجام هرگونه تغییر ، از رجیستری پشتیبان تهیه کنید.
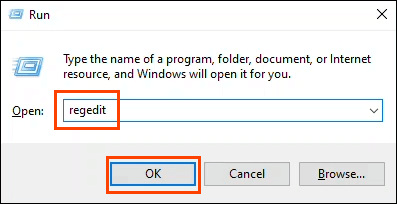
پنجره کنترل حساب کاربری (UAC) با این پرسش باز می شود ، آیا می خواهید به این برنامه اجازه دهید در دستگاه شما تغییراتی ایجاد کند؟بله
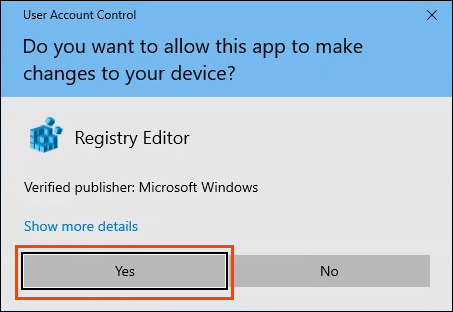

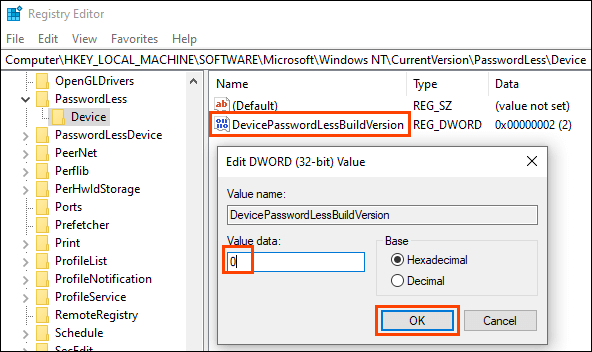
Registry Editor را ببندید و رایانه را مجدداً راه اندازی کنید.
اگر کلید رجیستری وجود ندارد ، می توان آن را ایجاد کرد. اعلان CMDیا PowerShellرا به عنوان مدیرباز کنید.
دستور reg ADD "HKLM \ SOFTWARE \" را وارد کنید Microsoft \ Windows NT \ CurrentVersion \ PasswordLess \ Device "/ v DevicePasswordLessBuildVersion / t REG_DWORD / d 0 / fو Enterرا فشار دهید.

هنگامی که پاسخ عملیات با موفقیت انجام شدظاهر شد ، رایانه را مجدداً راه اندازی کنید.
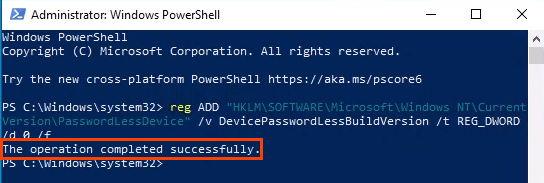 <شروع کنید = "5">
<شروع کنید = "5">
ورود خودکار را برای Windows 10 PC در یک دامنه فعال کنید
این مورد برای استفاده روزمره توصیه نمی شود. فعال کردن ورود خودکار بدون اقدامات احتیاطی امنیتی مناسب می تواند دامنه را به خطر بیندازد. هرچند ممکن است برای سیستم نمایش مفید باشد ، مانند رستوران های فست فود یا فرودگاه ها.
در صورت قطع برق ، دستگاه ها هنگام راه اندازی مجدد به طور خودکار دوباره وارد سیستم می شوند. وضعیت ایده آل این است که یک منبع تغذیه بدون وقفه (UPS) در دستگاه ها داشته باشید.
تغییراتی که ایجاد خواهیم کرد می تواند به عنوان یک Group Policy Object (GPO) انجام شود که می تواند در صورت نیاز در دامنه اعمال شود. .


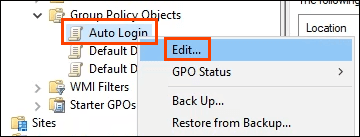
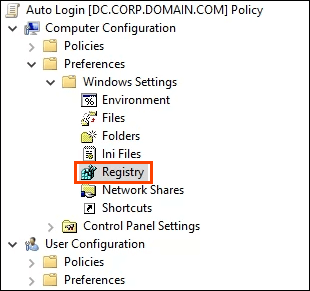
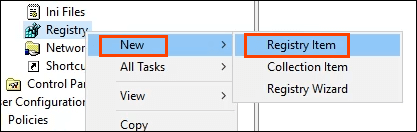
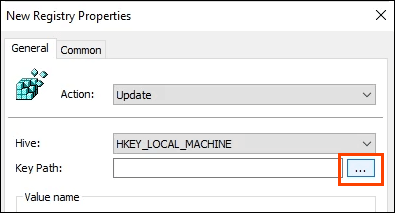
به HKLM>SOFTWARE بروید>Microsoft>Windows NT>CurrentVersion>Winlogonسپس انتخابرا انتخاب کنید تا آن را به عنوان مسیر کلید تعیین کنید.
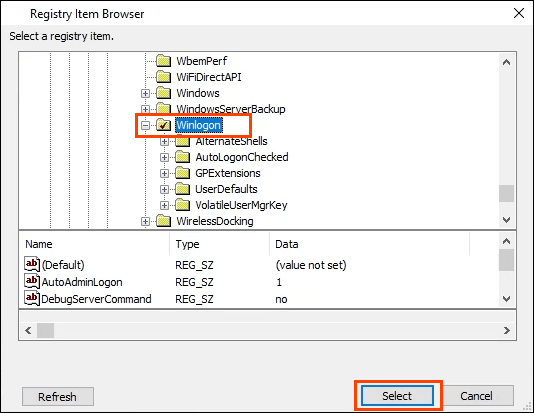
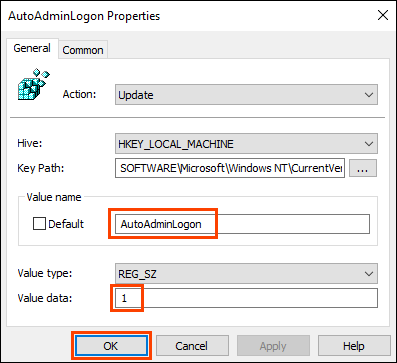
مراحل 5 تا 7 را با استفاده از مقادیر زیر تکرار کنید:
برای تنظیم نام دامنه مورد استفاده توسط autologon :
مسیر کلید: HKLM \ SOFTWARE \ Microsoft \ Windows NT \ CurrentVersion \ Winlogon
نوع مقدار: REG_SZ
نام مقدار: DefaultDomainName
مقدار مقادیر: YourDomainName - در این مثال ، این CORP است
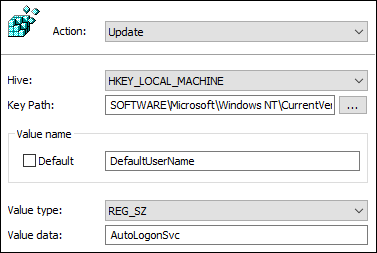
برای تنظیم نام کاربری پیش فرض مورد استفاده توسط autologon:
مسیر کلید: HKLM \ SOFTWARE \ Microsoft \ Windows NT \ CurrentVersion \ Winlogon
نوع مقدار: REG_SZ
نام مقدار: DefaultUserName
داده های مقدار : YourUsername - در این مثال ، این AutoLogonSvc است
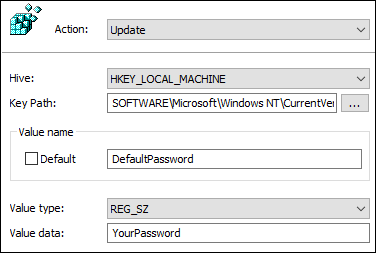
برای تنظیم رمز ورود پیش فرض استفاده شده توسط autologon:
مسیر کلید: HKLM \ SOFTWARE \ Microsoft \ Windows NT \ CurrentVersion \ Winlogon
نوع مقدار: REG_SZ
نام مقدار: DefaultPassword
مقدار مقادیر: رمز ورود مجموعه کاربر در کلید قبلی

برای جلوگیری از نمایش نام کاربری در راه اندازی مجدد:
مسیر کلید: HKLM \ SOFTWARE \ Microsoft \ Windows NT \ CurrentVersion \ Winlogon
نوع مقدار: REG_SZ
نام مقدار: DontDisplayLastUserName
داده های مقدار: 1
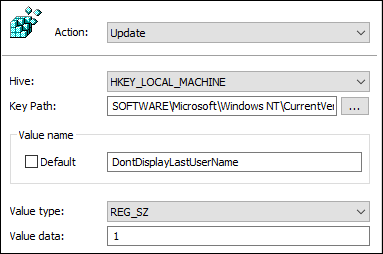

دفعه بعدی که دستگاه ها دوباره راه اندازی می شوند ، آنها GPO را برداشته و در رجیستری خود اعمال می کنند.
توجه کنید که رمز عبور در متن ساده ذخیره شده است. در استفاده از autologon در یک دامنه بسیار محتاط باشید. اگر کسی بتواند ویرایشگر رجیستری را باز کند ، می تواند رمز عبور و نام کاربری را بخواند. آنها اکنون به هر اطلاعات قابل دسترسی با این اعتبارنامه دسترسی خواهند داشت. می توان دو اقدامات احتیاطی را انجام داد. از دسترسی کسی به ویرایشگر رجیستری جلوگیری کنید و از یک حساب سرویس با مجوزهای محدود برای autologon استفاده کنید.
آیا از ورود خودکار استفاده خواهید کرد؟
اکنون که می دانید چگونه پیکربندی ورود به سیستم خودکار را انجام دهید ، در چه مواردی از آن استفاده می کنید؟ آیا قبلاً از ورود خودکار استفاده می کنید؟ اگر چنین است ، در چه سناریویی و آیا با چیزی روبرو شده اید که باید از آن آگاه باشیم؟ ما خیلی دوست داریم که در مورد نظرات زیر در مورد آن بشنویم.