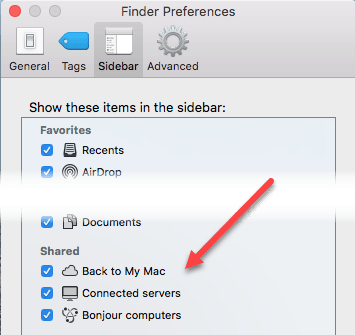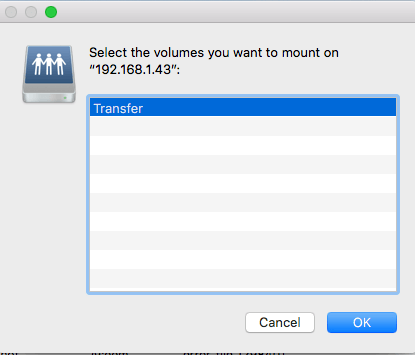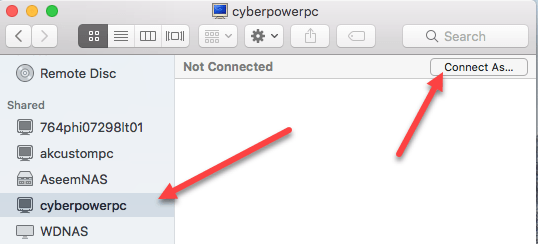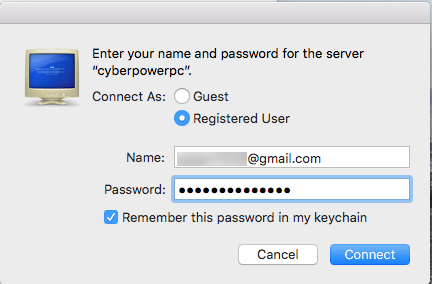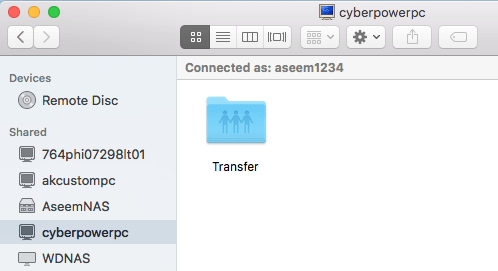من به تازگی یکی از رایانه های خود را به ویندوز 10 ارتقا دادم و یک پوشه مشترک ایجاد کردم تا بتوانم فایلها را از MacBook Pro و Windows 7 خود به ویندوز 10 بر روی شبکه خانگی منتقل کنم. من نصب تمیز ویندوز 10 را انجام دادم، یک پوشه مشترک ایجاد کردم و برای اتصال به پوشه به اشتراک گذاشته شده خود از OS X متصل شدم.
متاسفانه من قادر به اتصال نبودم و زمان کمی برای فهمیدن آن بیرون
مرحله 1 - پیکربندی ویندوز 10 برای به اشتراک گذاری
بدیهی است که اولین چیزی که باید انجام دهید این است که یک پوشه مشترک را در ویندوز 10 ایجاد کنید. راست کلیک بر روی پوشه، به خواصبروید و روی برگه اشتراک گذاریکلیک کنید.
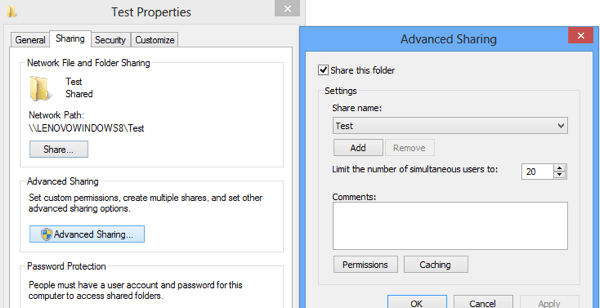
من پیشنهاد می کنم با کلیک بر روی اشتراک گذاری پیشرفتههمانطور که کنترل بیشتری نسبت به همه چیز داشته باشید. کادر اشتراکگذاری این پوشهرا بررسی کنید و سپس نام سهم را بدهید. مجوزهارا کلیک کنید و سپس گروهها یا کاربران را که میخواهید به آن دسترسی داشته باشید اضافه کنید.
اگر می خواهید آن را آسان کنید و پوشه اطلاعات حساس ندارد، فقط اضافه کردن هر کسگروه و کنترل کاملرا به آنها بدهید. به این ترتیب، بدون نیاز به نگرانی در مورد وارد کردن اعتبار، قادر خواهید بود به پوشه از هر رایانه یا دستگاه دسترسی پیدا کنید.
چیز بعدی که باید انجام دهید این است که مطمئن شوید که اشتراک فایل و چاپگردر فایروال ویندوز در ویندوز 10 روشن و مجاز است. برو به کنترل پنل و روی فایروال ویندوز مدافعکلیک کنید. یک برنامه یا ویژگی را از طریق فایروال ویندوز
و به اشتراک گذاری چاپگرو مطمئن شوید که آن را برای شبکه خصوصیبررسی کنید.
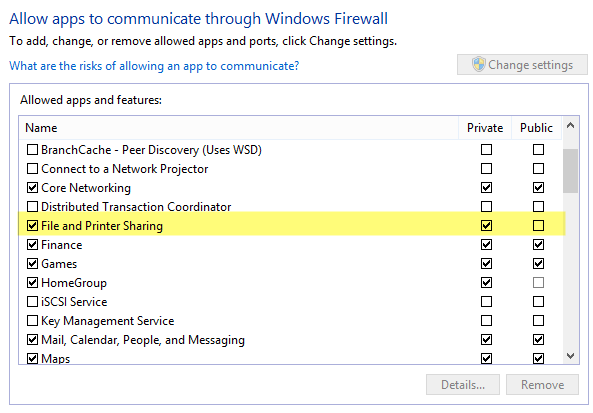
شما ممکن است برای اولین بار روی دکمه تغییر تنظیماتدر بالای صفحه کلیک کنید تا بتوانید جعبه را انتخاب کنید. در نهایت، شما می توانید تصمیم بگیرید که چگونه می خواهید کاربران برای دسترسی به پوشه در ویندوز 10. به طور پیش فرض، هنگام اتصال از یک ماشین دیگر، شما باید نام کاربری و رمز عبور یک حساب کاربری که به آن پوشه به اشتراک گذاشته شده در ویندوز 10 وارد کنید. یک حساب کاربری ویندوز 10 را بدون افزودن یک رمز عبور تنظیم کنید، نمیتوانید به پوشه مشترک متصل شوید.
برای اولین بار باید رمز عبور را اضافه کنید و سپس می توانید از آن استفاده کنید. با این حال، اگر شما احساس می کنید که شبکه خانگی شما فوق العاده امن است، همیشه می توانید اشتراک گذاری رمز عبور محافظت شده را غیرفعال کنید، به این معنی که هر کسی می تواند بدون نیاز به تایپ نام کاربری یا رمز عبور، به پوشه به اشتراک گذاشته شود.
شما می توانید با رفتن به کنترل پنل، مرکز شبکه و اشتراکاشتراک گذاری پیشرفتهتنظیماتسپس تمام شبکه هارا گسترش دهید. در اینجا شما گزینه ای با نام اشتراکگذاری گذرواژه محافظت شدهخواهید داشت که میتوانید آن را خاموش کنید. من شخصا آن را روشن نگه داشته ام، اما اگر واقعا از داشتن یک نام کاربری و رمز عبور برای اتصال استفاده نکنید، این یک گزینه است.
همچنین اگر از ویندوز 10 بدون رمز عبور استفاده می کنید، این باعث می شود که شما از راه اندازی یک رمز عبور در حساب خود صرفه جویی کنید.
مرحله 2 - اتصال به پوشه به اشتراک گذاشته شده ویندوز از OS X
در نهایت بر روی Mac، Finder را باز کنید و در زیر بخش Sharedبرای ویندوز 10 مطرح کنید. اگر Shared در نوار کناری نیست، شما باید آن را اضافه کنید. با باز کردن یاب، روی Finderکلیک کنید و سپس تنظیماتدر بالای صفحه. نوار کناریرا کلیک کنید و همه موارد زیر به اشتراک گذاشته شدهرا بررسی کنید.
به یاب و صبر کنید تا کامپیوتر شما نشان داده شود. توجه داشته باشید که تا زمانی که ویندوز 10 به نظر می رسد، می توانید کمی طول بکشد. اگر پس از 5 دقیقه نشان داده نشود، یکبار دیگر مجددا کامپیوتر را مجددا راه اندازی کنید.
اگر کامپیوتر ویندوز شما حاضر به نشان دادن در لیست دستگاه های مشترک در Finder نباشد، می توانید با استفاده از SMB دستی اتصال برقرار کنید.
<
اتصالاتصالاتصالرا کلیک کنید.
دکمه و از شما خواسته می شود تا مجددا تایپ کنید. اگر آن را به درستی وارد کنید، از شما خواسته خواهد شد که کدام جلد شما می خواهید کوه بزنید.اگر هنوز نمیتوانید با استفاده از SMB، پس از آن برخی از موضوع در کامپیوتر شما ویندوز وجود دارد. شما باید مطمئن شوید که فایروال به درستی پیکربندی شده است.
هنگامی که در نوار کناری نشان داده می شود، پیش بروید و بر روی آن کلیک کنید. Connection failedیا Not Connectedکلیک کنید.
این خوب است! این همان جایی است که تنظیمات پوشه محافظت شده با رمز عبور در ویندوز 10 وارد بازی می شود. اگر آن روشن است، شما باید با استفاده از مدارک حساب کاربری ویندوز 10 اتصال برقرار کنید. شما می توانید با کلیک بر روی دکمه اتصال به عنواندر بالا سمت راست، این کار را انجام دهید.
اعتبار و سپس روی OK کلیک کنید. توجه داشته باشید که اگر این یک حساب مایکروسافت است که شما در ویندوز 10 نصب کرده اید، باید آدرس ایمیل کامل و رمز عبور مشابهی که برای ورود به حساب مایکروسافت خود استفاده می کنید را وارد کنید.
این در مورد آن است! در حال حاضر شما باید پوشه های به اشتراک گذاشته شده ویندوز 10 را در Finder در Mac خود ببینید. اگر سوالی در مورد اتصال به ویندوز 10 از یک مکینتاش دارید، یک نظر در اینجا بنویسید و سعی خواهم کرد تا از آن استفاده کنید. لذت ببرید!