چه با رایانه ای کند روبرو هستید و چه به تازگی متوجه نرم افزارهای ضد نفخ شده اید که همه منابع را جمع کرده اند ، از بین بردن فرآیندهای متخلف در ویندوز بهترین روش برای مقابله با مشکل است.
نه تنها این کار عملکرد رایانه خود را افزایش دهید ، اما می تواند به جلوگیری از جاسوس افزارها و ویروس ها نیز کمک کند. و قبل از اینکه بپرسید: نه ، کشتن یک فرآیند در ویندوز 10 کار سختی نیست. ما همه راه های مختلفی را برای انجام این کار با خیال راحت و آسان بررسی می کنیم.

چرا در Windows 10 یک فرایند را بکشید؟
هر برنامه در حال اجرا در Windows از یک یا چند "پردازش" تشکیل شده است. این فرایندها مسئول نوشتن مطالب به حافظه ، واکنش به ورودی کاربر و انجام کلیه کارهای واقعی پشت یک برنامه کامپیوتری هستند. به عنوان مثال ، فرآیندهای سیستم ویندوز در پس زمینه بدون هیچ گونه صراحت اجازه از طرف کاربر بدون سر و صدا اجرا می شود. بسیاری از برنامه های ناخواسته مانند ویروس ها یا نرم افزارهای ضد نفخ نیز به عنوان فرآیندهای مخفی در پس زمینه اجرا می شوند ، منابع را مصرف می کنند و سرعت رایانه شما را کند می کنند. شما می توانید با خیال راحت حتی برخی از فرایندهای ویندوز را بدون ضربه زدن به رایانه خود خاموش کنید. برنامه ها و فرآیندهای موجود در رایانه شما می توانید از آن برای مشاهده ، تجزیه و تحلیل یا حتی پایان برنامه های در حال اجرا و پردازش استفاده کنید.
تنها اشکال آن مجوزهای محدود آن است. Task Manager نمی تواند فرآیندهای محافظت شده (از جمله وظایف سیستم و برخی ویروس ها) را از بین ببرد. علاوه بر این ، انتخاب و خاتمه دستی تمام فرآیندهای موردنظر در هر بار اجرای کامپیوتر خسته کننده است.
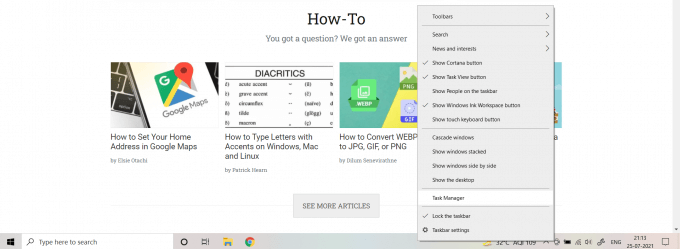
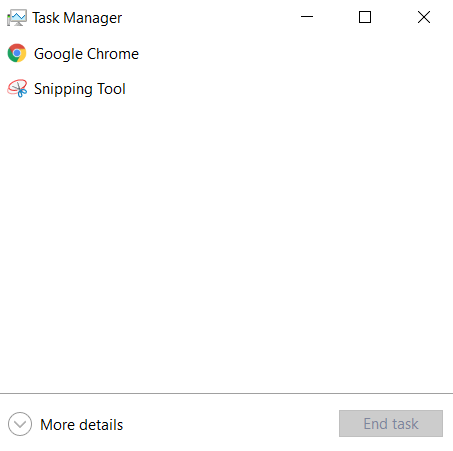
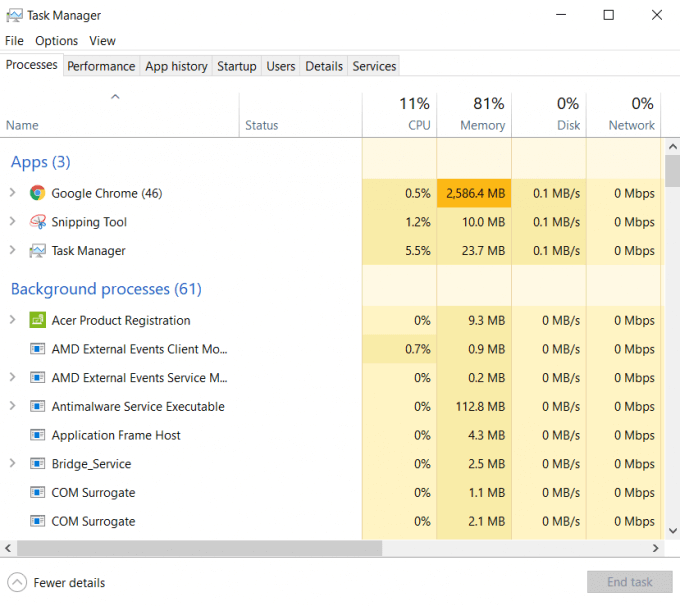
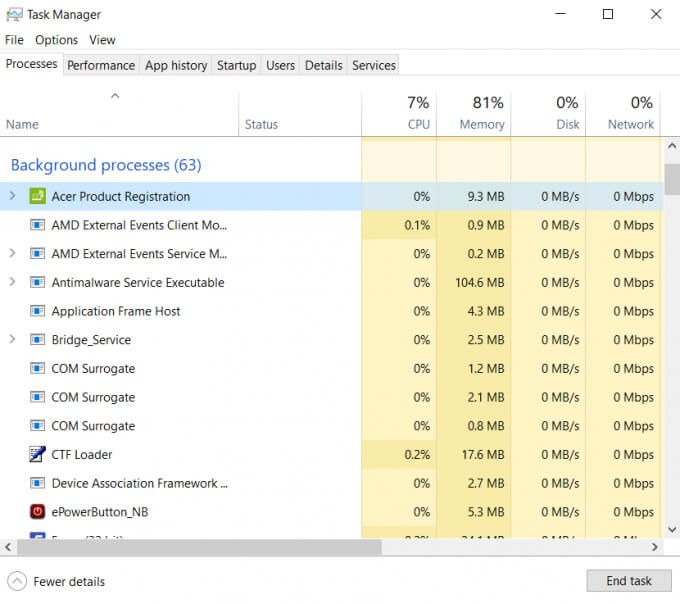
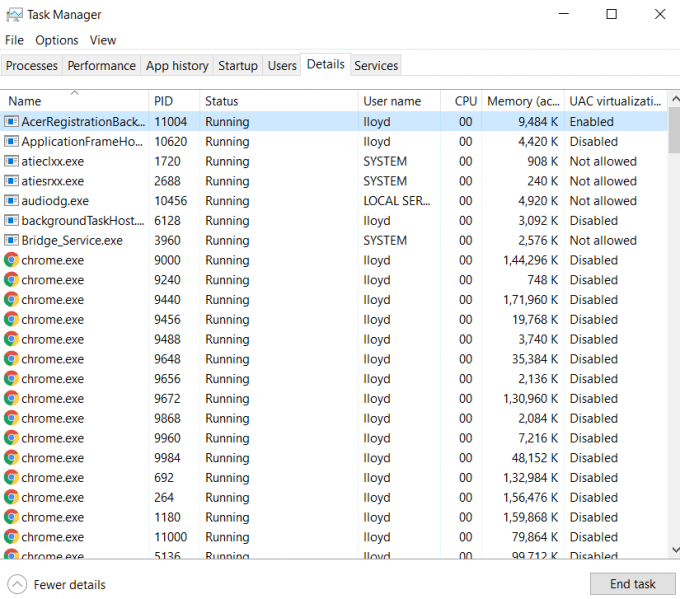
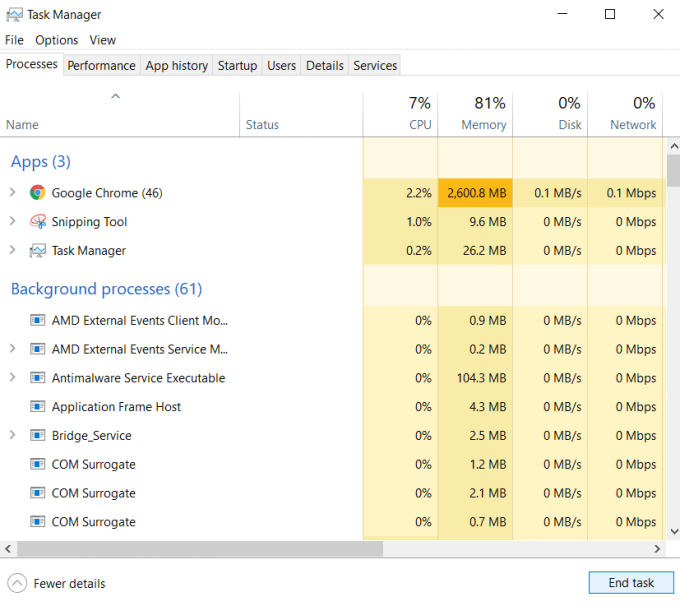
استفاده از Command Prompt برای کشتن یک فرآیند در Windows
اگر فرمان را ترجیح می دهید ابزارهای خط ، سپس می توانید یک فرایند را با استفاده از CMD نیز بکشید. Command Prompt به بسیاری از ابزارهای مفید دسترسی می دهد ، از جمله یکی به نام Taskkill.
همانطور که از نامش پیداست ، می توانید از Taskkill برای از بین بردن هرگونه کار یا فرآیند در حال اجرا استفاده کنید. اگر CMD را به عنوان سرپرست اجرا می کنید ، حتی می توانید کارهای محافظت شده را نیز بکشید.
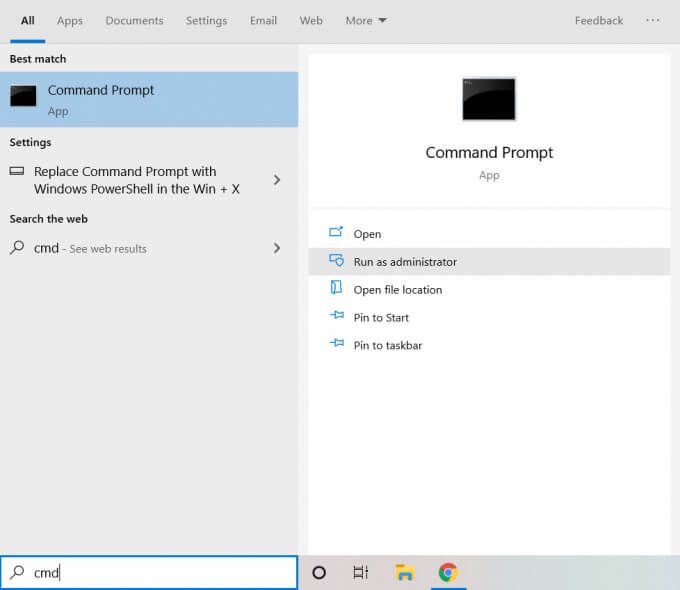
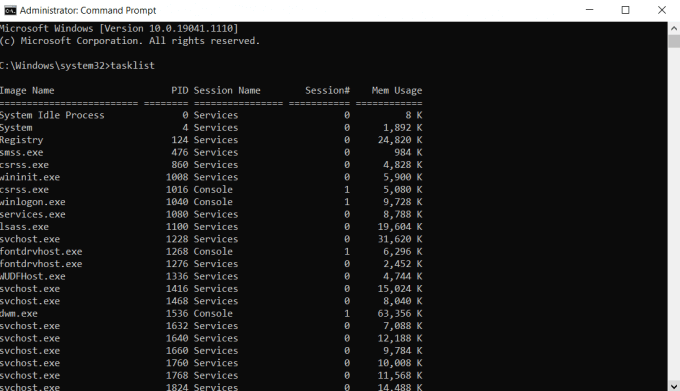
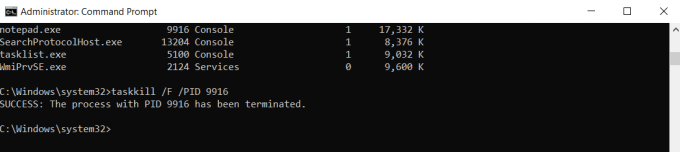
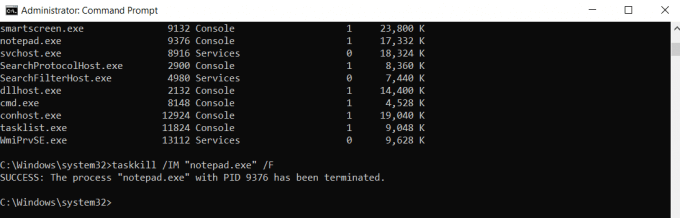
ممکن است به نظر خلاقانه برسد هنگامی که Task Manager می تواند همان کار را بدون نیاز به دستورات تایپ شده انجام دهد ، از ابزار خط فرمان استفاده کند. این به این دلیل است که ما فقط به اساسی ترین روش استفاده از Taskkill اشاره کرده ایم. روشهای زیادی برای فیلتر کردن فرآیندها بدون نیاز به بررسی دستی آنها وجود دارد.
PowerShell
CMD تنها روش برای از بین بردن فرایندهای ویندوز با دستورات تایپ شده نیست. Powershell زبان برنامه نویسی داخلی ویندوز است که قابلیت های مشابه زیادی را ارائه می دهد. به نوعی ، Powershell فقط یک فرم واضح تر از Command Prompt است. این به شما امکان می دهد کارهای پیچیده را در Windows خودکار کنید.
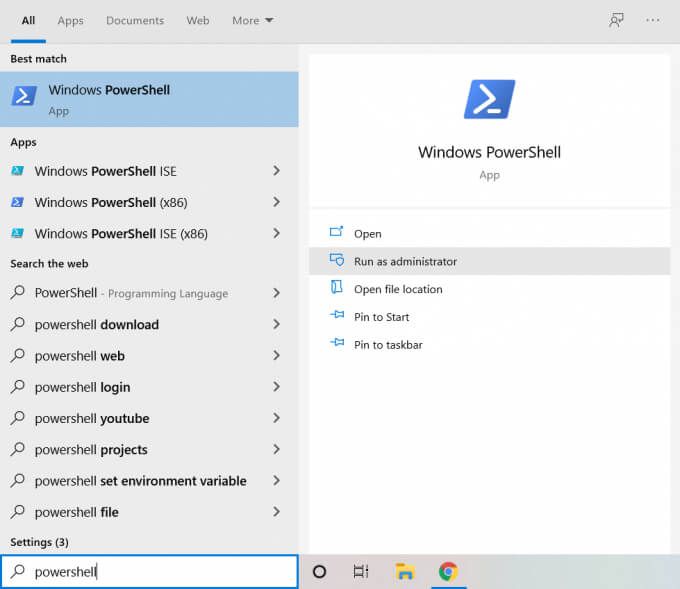
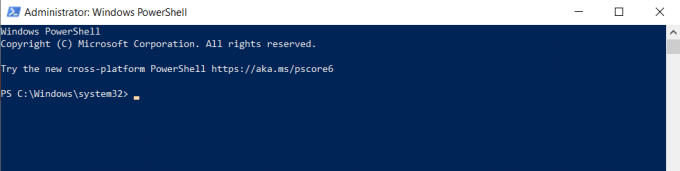
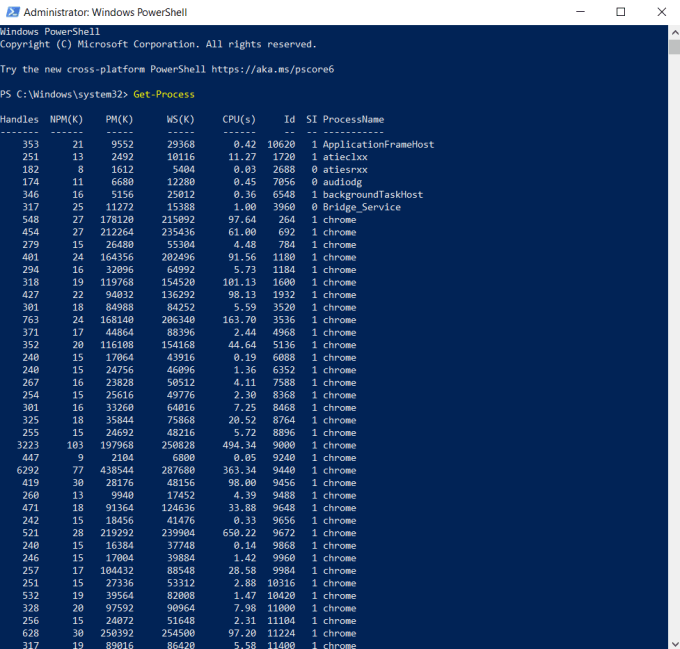
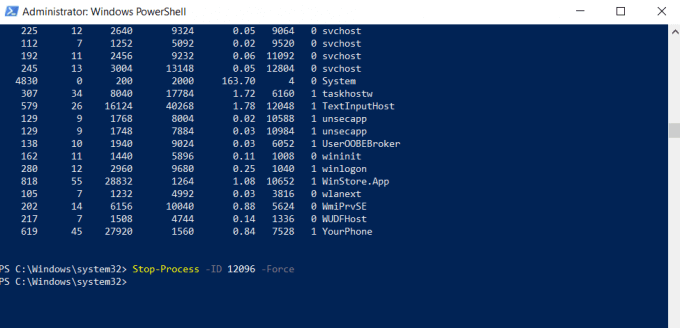
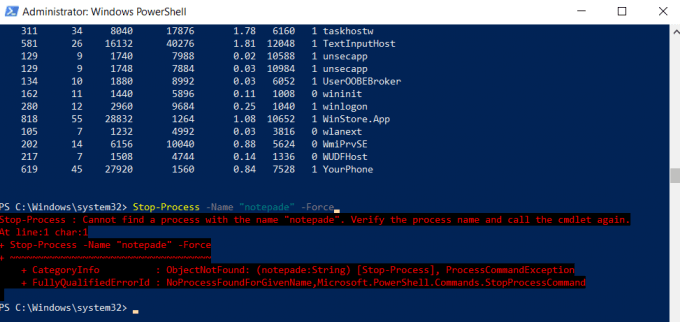

اگر PowerShell به نظر شما ضعیف می آید ، به این دلیل است که ما از آن مانند cmd استفاده می کنیم. منظور PowerShell ایجاد اسکریپت های مستقل است که کارهای پیچیده را مستقل و بدون هیچ گونه بازخورد یا ورودی در زمان واقعی انجام می دهد. در حالی که می توانید از این طریق استفاده کنید ، Command Prompt به طور واضح در آن بهتر است.
استفاده از KillProcess
تا اینجا ، ما به طور پیش فرض ابزارها و ابزارهای موجود در رایانه شما را بررسی کرده ایم. اگرچه اینها مطمئناً می توانند کار را انجام دهند ، اما فاقد برخی از ویژگی های مفید موجود در ابزارهای شخص ثالث هستند.
KillProcess یکی از این برنامه های مدیریت وظایف پیشرفته است. علاوه بر توانایی آن برای از بین بردن فرآیندهای محافظت شده سیستم ، امکان ایجاد "Kill List" را نیز فراهم می کند. فرآیندهای اضافه شده به این لیست به محض ورود به حافظه فعال بطور خودکار از بین می روند. این می تواند یک روش عالی برای بستن دائمی نرم افزارهای مزاحم مزاحم باشد.
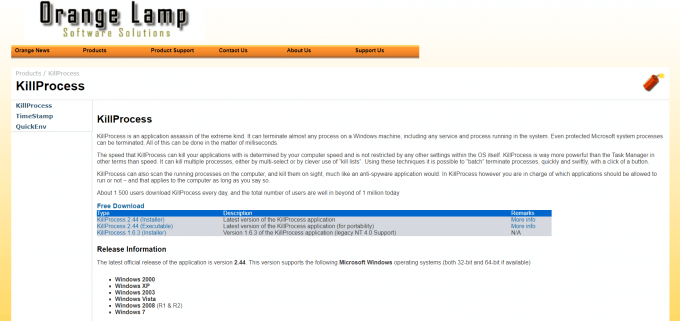
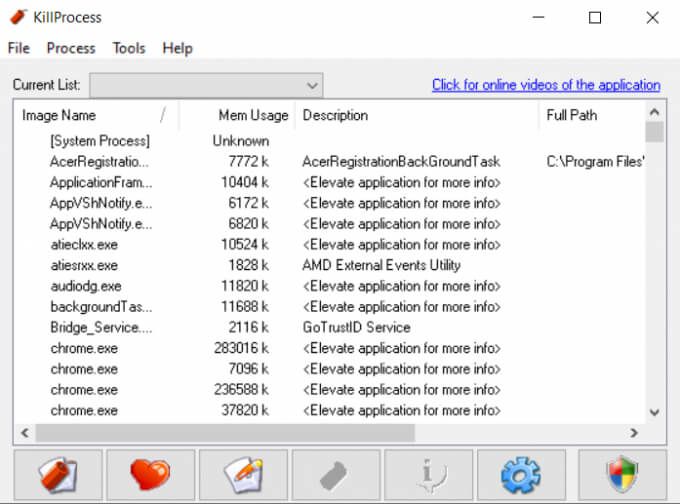
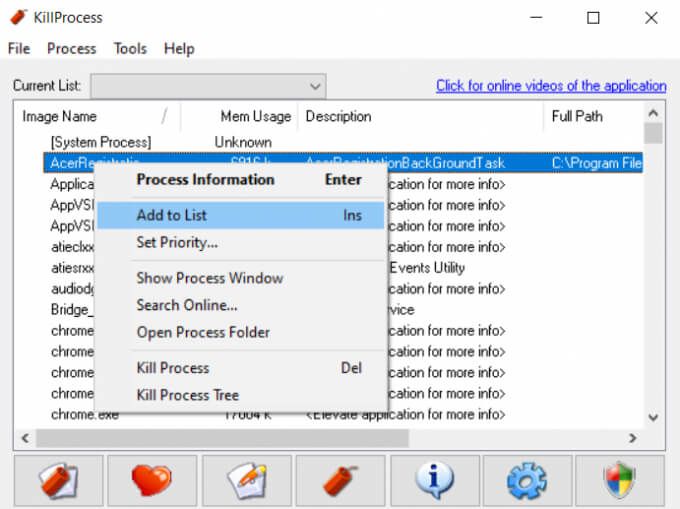
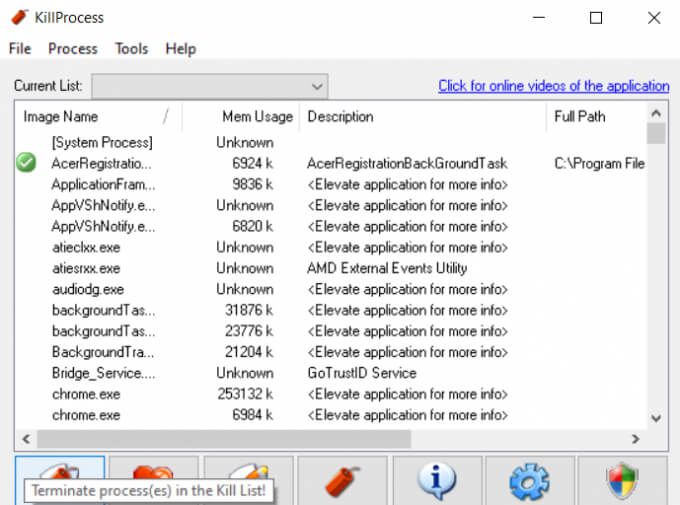
بهترین نکته در مورد این روش این است که شما ندارید هر فرآیند را یکی یکی از بین ببرد. این Kill List حتی پس از خروج از برنامه نیز ذخیره می شود ، بنابراین فقط باید خود KillProcess را اجرا کنید تا تمام فرآیندهای ناخواسته را به یکباره خاتمه دهد. >چندین روش برای از بین بردن یک فرآیند در ویندوز 10 وجود دارد. ساده ترین روش استفاده از Task Manager است. به شما این امکان را می دهد که فرایندها را در یک قالب GUI قابل درک مشاهده و خاتمه دهید.
در صورتی که Task Manager نتواند این فرایند را از بین ببرد ، باید از چیزی قدرتمندتر استفاده کنید. شما می توانید یک ابزار شخص ثالث مانند KillProcess را امتحان کنید یا از ابزارهای خط فرمان برای از بین بردن فرآیند محافظت شده استفاده کنید.
برای بستن دائمی فرایندهای غیر ضروری پس زمینه ، از راه اندازی خودکار آنها جلوگیری کنید یا افزودن آنها به لیست کشتن KillProcess.