هر نصب ویندوز دارای یک نسخه اصلی ، یک نسخه خاص و یک شماره ساخت است. گرچه ممکن است شما هرگز و هرگز نیازی به دانستن نسخه خاص یا تعداد ساخت نصب ویندوز خود نداشته باشید ، اما مهم است که بدانید کدام نسخه اصلی ویندوز دستگاه شما در حال اجرا است.
علاوه بر این ، به نظر می رسد که به روزرسانی های آینده ویندوز به صورت نسخه ساختجدید ویندوز 10 هر 6 ماه انجام می شود. به عبارت دیگر ، ممکن است به روزرسانی های آینده چیزی مانند ویندوز 10 [ساخت نام] باشد. آخرین نسخه ویندوز 10 20H2 است که در 20 اکتبر 2020 منتشر شد. نسخه های بعدی در سال 2021 نسخه های 21H1 و 21H2 خواهد بود.

این منطقی است زیرا مایکروسافت از کسب درآمد در صدور مجوز نسخه های خاص نرم افزار و به سمتدرآمدزایی در نرم افزار به عنوان یک سرویس (SaaS) که اشتراک نرم افزار شما شامل به روزرسانی های آینده است ، دور می شود.
اگر واقعاً این روش با بروزرسانی ویندوز 10 رو به رو می شود ، در نهایت ، مهم است که شماره ساخت / نام نمونه ویندوز 10 نصب شده در رایانه خود را بدانید.
چرا باید مراقب باشم؟
با دانستن اینکه کدام نسخه از ویندوز را دارید ، وقتی زمان درایورهای دستگاه را به روز کنید فرا می رسد حالت خوبی خواهید داشت یا تعیین می کنید چه برنامه هایی را می توانید نصب کنید در کامپیوتر شما.
علاوه بر این ، هنگامی که به دنبال دستورالعمل نحوه انجام کار خاصی در رایانه خود هستید ، می توانید از متناسب بودن دستورالعمل ها برای سیستم عامل خود اطمینان حاصل کنید.
چه چیزی باید بدانم؟
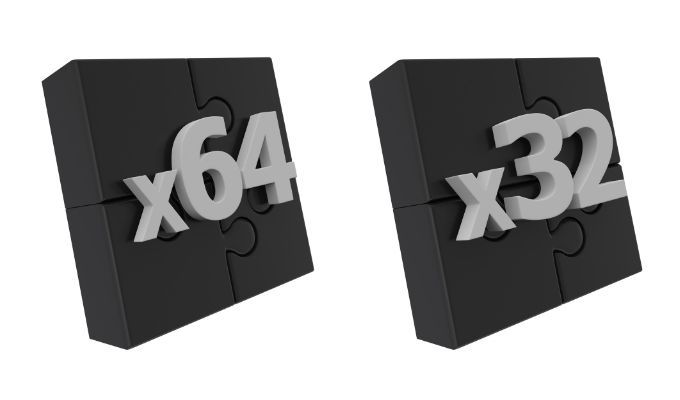
علاوه بر نسخه اصلی ، نسخه خاص و شماره ساخت ، همچنین می خواهید بدانید که آیا نصب ویندوز شما 32 بیتی یا 64 بیتی است. همچنین ، می تواند تعیین کند چه نرم افزاری در رایانه شما کار می کند یا مجموعه ای از دستورالعمل ها را دنبال کند. ما به شما نشان خواهیم داد که چگونه این اطلاعات را در زیر پیدا کنید.
چه چیزی: نسخه اصلی ، نسخه خاص و شماره ساخت
نسخه اصلی نسخه ویندوز است. اگر رایانه شما جدید است ، به شدتاحتمالاً از ویندوز 10 استفاده می کند. پشتیبانی از ویندوز 7 در 14 ژانویه 2020 پایان یافت.
همانطور که ممکن است شک کنید ، مایکروسافت به شما توصیه می کند "انتقال به رایانه Windows 10" بنابراین آنها می توانند به طور خودکار ارتقا security امنیت کامپیوتر شما را انجام دهند. اگر منابع لازم برای یک کامپیوتر جدید تهیه کنید ویندوز 10 را داشته باشید ، خوب و خوب است. اما اگر این کار را نکنید ، هنوز هم مفید است که بدانید چه نسخه از ویندوز را دارید.
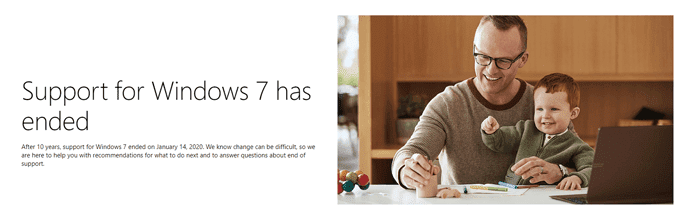
نسخه خاص ویندوز یک عدد خواهد بود ، به احتمال زیاد چهار رقم ، مانند 1909. شماره ساخت یک رشته عددی طولانی تر مانند 19041.867 خواهد بود. همانطور که در بالا ذکر شد ، پیش بینی می شود نسخه های بعدی ویندوز 10 دارای نام باشند ، نه شماره.
نحوه یافتن نسخه ویندوز
ما چندین روش به شما نشان خواهیم داد تا ببینید چه نسخه ای از Windows در رایانه شما نصب شده است. هر روش انواع مختلفی از اطلاعات را نشان می دهد ، بنابراین بهترین را بر اساس نیاز خود انتخاب کنید.
با استفاده از File Explorer
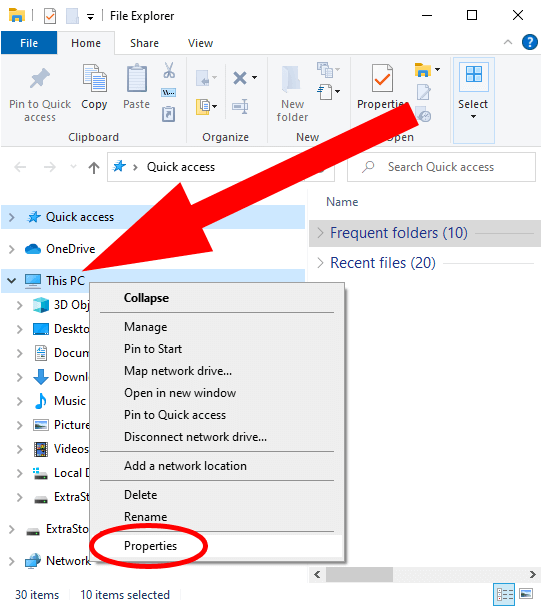
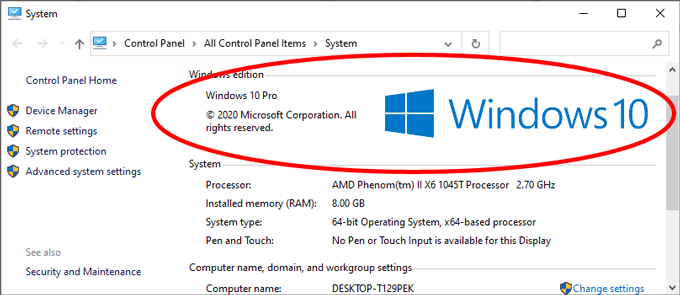
اگر هستید ' ویندوز 10 20H2 یا بالاتر را اجرا کنید ، اکنون به صفحه کنترل اطلاعات (درمورد) سیستم و نه صفحه کنترل وارد می شوید:
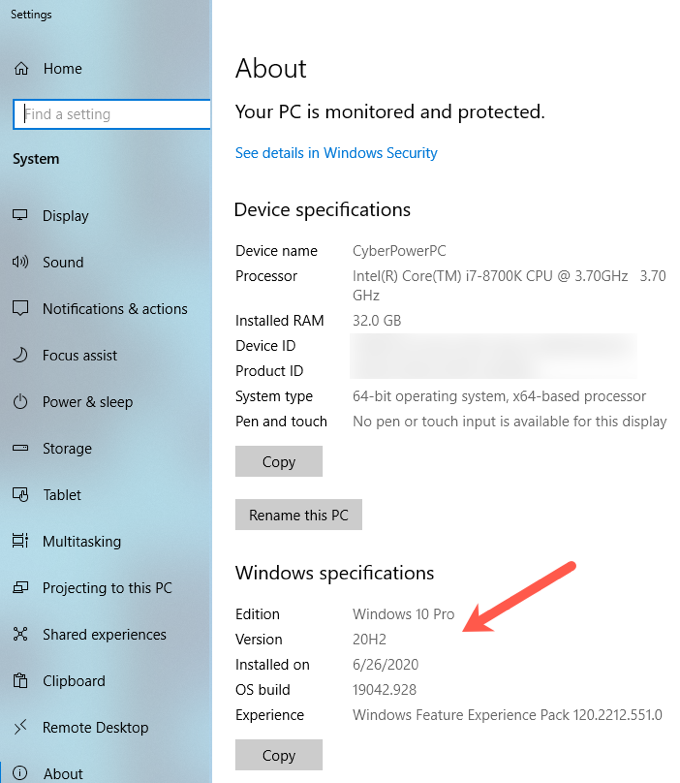
کنترل پنل نشان می دهد که رایانه شخصی Windows 10 Pro را اجرا می کند و دارای یک سیستم عامل 64 بیتی است. این صفحه نیستتعداد ساخت ویندوز یا نسخه را به شما می گوید. صفحه جدید About در برنامه تنظیمات ، همه این اطلاعات را به شما می دهد.
استفاده از وینور
در اینجا روش دیگری برای تعیین نسخه ویندوز شما وجود دارد که احتمالاً چه شما ویندوز 10 ، ویندوز 8 یا ویندوز 7 دارید کار خواهد کرد.
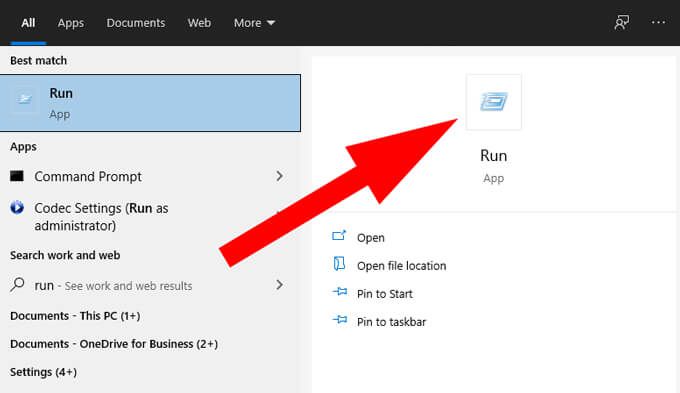
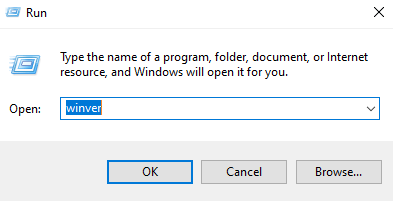
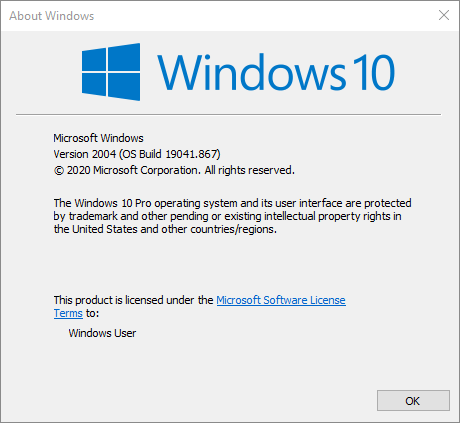
تصویر بالا به ما نشان می دهد که کامپیوتر در حال اجرا ویندوز 10 ، نسخه 2004 و Build است 19041.867.
با استفاده از کنترل پنل یا برنامه تنظیمات
برای دریافت اطلاعات در مورد رایانه خود می توانید از برنامه تنظیمات یا کنترل پنل استفاده کنید. به آرامی ، مایکروسافت در حال مهاجرت به برنامه تنظیمات است ، بنابراین ما از آنجا شروع خواهیم کرد.
بر روی دکمه شروعکلیک کنید و سپس بر روی نماد تنظیمات(چرخ دنده) کلیک کنید.
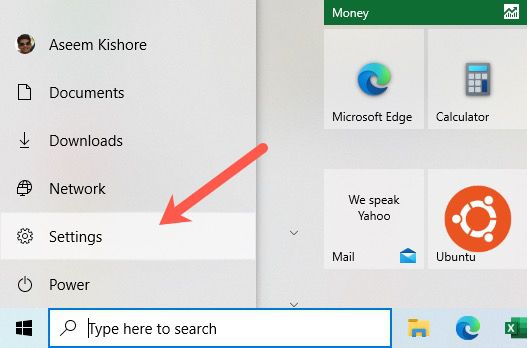
بر روی سیستم
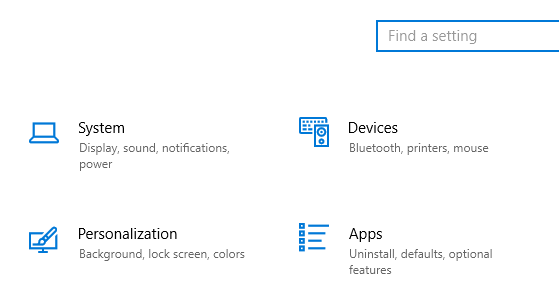
در آخر ، روی About در پایین پنجره سمت چپ کلیک کنید. این شما را به همان About صفحه می رساند که در روش اول در بالا ذکر شد.
روش دوم از طریق Control Panel است. این روش نسخه Windows را در رایانه شخصی و همچنین نوع سیستم را به شما نشان می دهد - خواه یک سیستم عامل 64 بیتی باشد یا 32 بیتی.
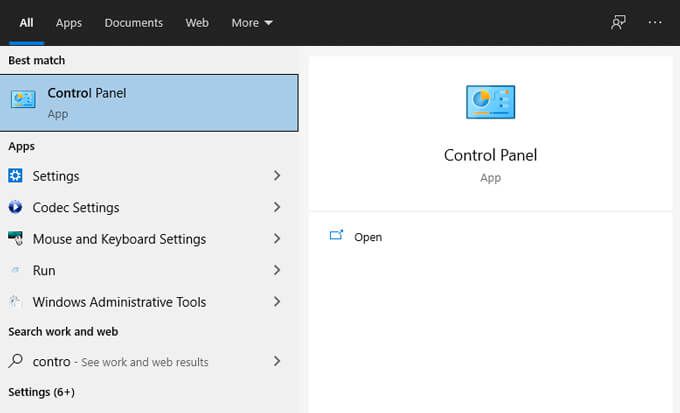
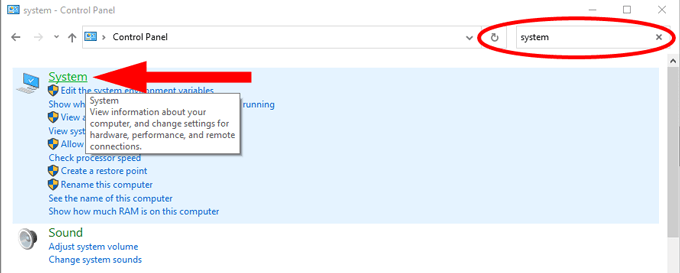
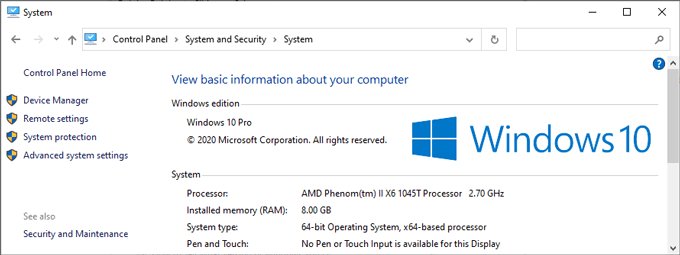
دوباره ، جدید را دریافت خواهید کرد اگر آخرین نسخه Windows را اجرا می کنید ، درباره صفحه در برنامه تنظیمات همانطور که در بالا ذکر شد.
از طریق System Information
اگر دوست دارید ، می توانید صفحه کنترل را دور بزنید و با دنبال کردن این مراحل مستقیماً به برنامه Windows Information System بروید.
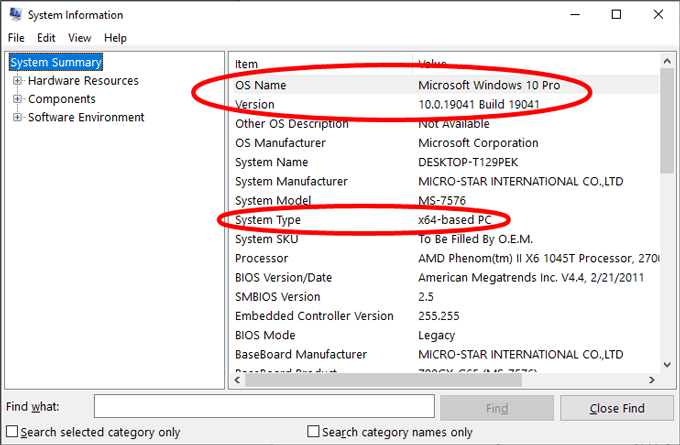
وقتی در تردید هستید ، از خط فرمان استفاده کنید
اگر ترجیح می دهید از s>19، در اینجا نحوه فهمیدن اینکه کدام نسخه از ویندوز در رایانه شما اجرا می شود وجود دارد. این روش بدون توجه به اینکه کدام نسخه از ویندوز را اجرا می کنید باید کار کند.
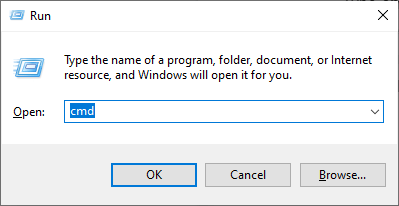
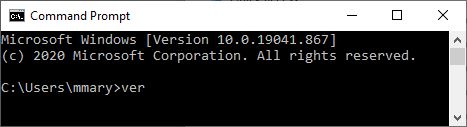
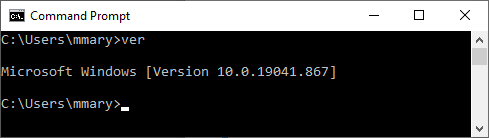
BONUS: برای رایانه هایی که ویندوز 8 را اجرا می کنند
اگر یکی از موارد زیر را دنبال کردید روش های بالا پیدا شده است اگر رایانه شما ویندوز 8 را اجرا می کند ، با دنبال کردن این مراحل می توانید اطلاعات بیشتری پیدا کنید: