کلید برای کار با کیفیت ، فضای کاری با کیفیت است. سازمان یافته ، مکانی برای همه چیز و همه چیز در جای خود. این یکی از ایده های پشت نوار ابزار ویندوز است. بیایید بیاموزیم که چگونه از آن استفاده کنیم.
نوار ابزار ویندوز نوار در پایین صفحه شما است که دکمه ویندوز در سمت چپ و ساعت در سمت راست است. می توان چیزهای زیادی در بین آنها قرار داد. بیایید به آنها نگاه کنیم و ببینیم که آنها چه کاری می توانند برای شما انجام دهند.

میانبر دکمه Windows به برنامه های کاربردی
این شخصی است که شما از قبل در مورد آن می دانید. این نماد ویندوز در پایینترین سمت چپ نوار ابزار است. با کلیک بر روی آن ، گزینه <منوی شروعرا ایجاد می کنید ؛ دروازه شما به همه برنامه ها و سایر موارد Windows است.
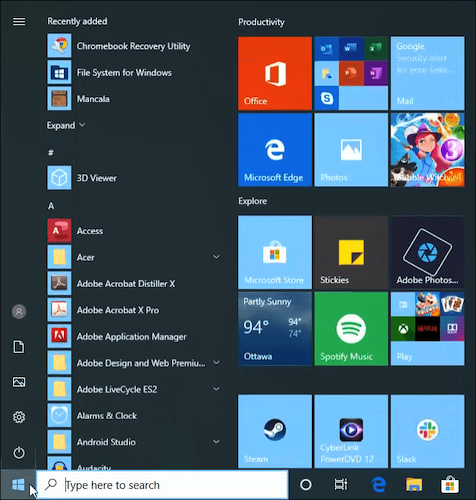
آنچه نکردید بدانید که می توانید بر روی آن راست کلیک کنید تا یک منوی کوچک از برنامه های Windows مانند مدیر وظیفه ، برنامه ها و ویژگی هاو حتی Windows PowerShell. اگر در مورد آن با استفاده از PowerShell باید یاد بگیرید نیستید.
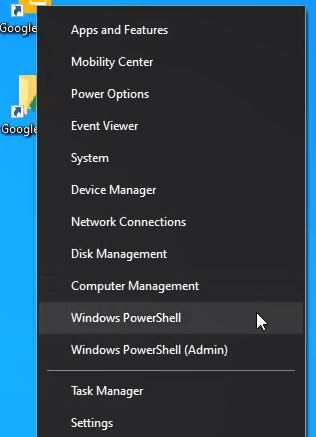
جستجوی رایانه و وب خود را شخصی سازی کنید
قسمت جستجوی کنار دکمه ویندوز همان چیزی را که می گوید انجام می دهد. جستجو می کند وقتی روی آن کلیک کنید ، صفحه جستجو ظاهر می شود. دسته های مختلف برتر را مشاهده خواهید کرد. به صورت پیش فرض در همه، به این معنی که تمام رایانه خود را جستجو کنید و وب را ایجاد می کند.
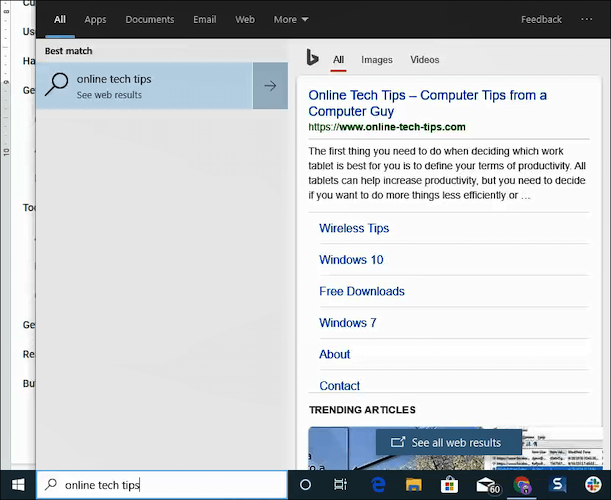
Clickon یکی از دسته ها برای جستجوی خود در برنامه ها، اسناد، ایمیل، وبو موارد دیگر ، محدودتر شوید.
<- -In_content_1 همه: [300x250] / dfp: [640x360]->
در گوشه سمت راست و بالای این صفحه ، منوی سه نقطه ای خواهید بود. با کلیک بر روی این گزینه ، شما می توانید حساب های خود را اضافه کنید یا تنظیمات جستجوو گزینه های فهرست بندیخود را تغییر دهید.
برای ایجاد یادداشت ها و یادآوری ها از صدای خود استفاده کنید
با کلیک بر روی نماد حلقه در کنار نوار جستجو ، از خواب بیدار می شوید<3>s>4 می توانید سوالات Cortana را بپرسید ، سعی خواهد کرد که جواب را از طریق وب برای شما دریافت کند ، و کلامی نیز سعی خواهد کرد به سؤال شما نیز پاسخ دهد.
سؤالاتی مانند ساعت "ساعت" را امتحان کنیدیا "فردا هوا چقدر است؟". Cortana زمان و آب و هوای محلی شما را به شما خواهد گفت.
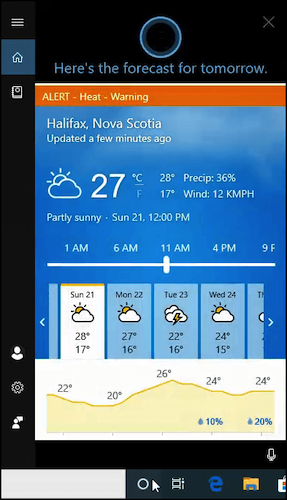
آیا می دانستید کورتانا می تواند برای شما یادداشت هایی هم بگذارد و موارد مهم را به شما یادآوری کند؟ بر روی نماد Cortana کلیک کنید و در منوی باز شده ، یک نماد نوت بوک در نزدیکی گوشه بالا سمت چپ وجود دارد.
بر روی آن کلیک کنید تا دریابید که چگونه می توانید یادداشت های کمی را در حرکت انجام دهید و سایر سرویس های معروف به "مهارت" را برای ردیاب های بدنسازی ، موسیقی یا حتی سفارش غذا به Cortana اضافه کنید.

دسک تاپ های چندتایی داشته باشید
راست به دکمه کرتانا در نوار وظیفه نماد نمایش کاراست. با کلیک بر روی این کار چند کار انجام می شود ، مانند تاریخچه کارهایی که اخیراً انجام داده اید و به شما نشان می دهد که تمام برنامه هایی که اکنون در حال باز بودن هستید.

اما بهترین ویژگی این است ویژگی دسک تاپ جدیدهمه نمی توانند دو یا چند مانیتور داشته باشید ، اما شما می توانید چندین دسک تاپ داشته باشید که هرکدام برنامه های خود را باز دارند.
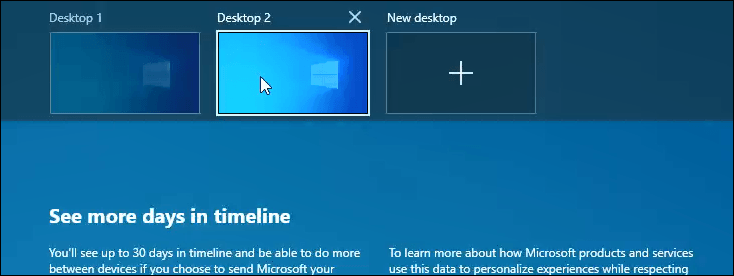
درباره داشتن یک دسک تاپ چطور؟ برای انجام کار و دسک تاپ دیگری که فقط در اینترنت سرور می کنید؟ این امکان را به شما می دهد تا هنگام کار تمرکز خود را روی کار بگذارید ، اما همچنین وقتی کمی استراحت کنید به سایت های اجتماعی خود بروید ، پرش کنید.
نحوه استفاده شما از این ویژگی به شما بستگی دارد ، اما ما یقین داریم که استفاده مناسبی از آن پیدا خواهید کرد.
از برنامه های پین شده بیشتر دریافت کنید
بسیار عالی است که می توانید برنامه های مورد علاقه خود را به نوار وظیفه وصل کنید باشید. این چیزی است که ما بیشتر از همه آن را دوست داریم. تمام برنامه هایی که برای دستیابی به تجارت به آنها نیاز داریم ، فقط با یک کلیک فاصله دارد.
اما آیا روی آن برنامه ها راست کلیک کرده اید؟ ممکن است شما در کمال تعجب قرار داشته باشید.
یک نمونه مرور منظم یا خصوصی را مرور کنید
اگر روی برنامه مرورگر راست کلیک کنید ، می توانید یک پنجره معمولی جدید یا یک باز کنید. 8همچنین می توانید تاریخچه اخیر سایتهای خود را مشاهده کنید ، به شما امکان می دهد بر روی آنها کلیک کنید تا مرورگری را که قبلاً در آن سایت ذکر کرده است باز کنید. چقدر راحت!
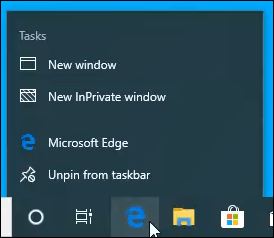
دسترسی به ویژگی های متداول برنامه های کاربردی
بسته به برنامه ، لیستی از ویژگی های اغلب مورد استفاده برنامه ذکر شده وجود خواهد داشت.
به عنوان مثال ، هنگام استفاده از SnagIt ، گزینه های شروع ضبط، تغییر پنجره ضبط، ایجاد تصویر جدیدرا مشاهده می کنید. >، تبدیل تصاویریا ویرایشگر SnagIt 12را باز کنید.
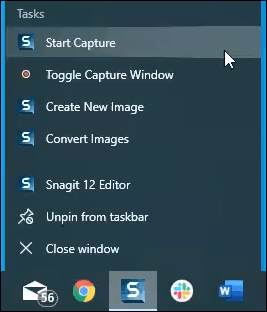
سعی کنید با کلیک بر روی برنامه های موردعلاقه در نوار وظیفه را برای دیدن قابلیت ها مشاهده کنید.
برنامه را در اطراف خود جابجا کنید یا دوباره آن را بیابید
یک چیز دیگر وجود دارد که می توانید از برنامه های دارای قلاب خارج شوید. می دانید چگونه موشواره های خود را بر روی آنها مشاهده می کنید ، یک پیش نمایش کوچک از Windows پنجره برنامه را نشان می دهد؟ برای منویی که می توانید پنجره را بازیابی ، جابجایی ، تغییر اندازه ، به حداقل یا حداکثر رساندن آن کنید ، روی آن کلیک راست کنید.

Thiscan واقعا مفید است بازگرداندن پنجره ای که خارج از صفحه است و شما به راحتی قادر به یافتن آن نیستید.
نوارهای ابزار ، نوار ابزار ، نوار ابزار
با کلیک راست بر روی نوار وظیفه کلیک کنید و به نوارهای ابزارانتخاب. از آنجامی توانید آدرس، پیوندها، و نوار ابزار دسک تاپرا اضافه کنید. اگر این کافی نباشد ، می توانید نوارهای دلخواه خود را نیز ایجاد کرده و اضافه کنید.

نوارابزار آدرس آدرس
این دقیقاً مانند نوار آدرس در مرورگر وب شماست ، فقط در نوار وظیفه شما. آدرس یک وب سایت را تایپ کرده و روی Enter ضربه بزنید.
مرورگر پیش فرض شما باز خواهد شد و مستقیماً به آن صفحه می رود. سابقه صفحات اخیراً بازدید شده را حفظ می کند ، بنابراین می توانید از بین آن ها نیز انتخاب کنید.
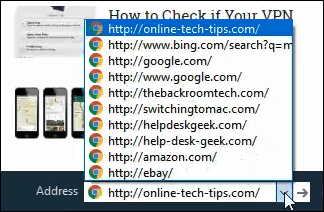
پیوندها و نوارهای ابزار دسکتاپ
این نوارهای ابزار دسترسی به آنچه در دسک تاپ شما و در پوشه لینک ها دارند آسان می کنند.
پیوندها به طور معمول در Internet Explorer (IE) ایجاد می شوند ، بنابراین اگر از اینترنت اکسپلورر استفاده نمی کنید ، باید بوک مارک های خود را از مرورگر فعلی خود کپی کرده و آنها را در C: \ کاربران \ کاربر \ مورد علاقه ها \ پیوندها
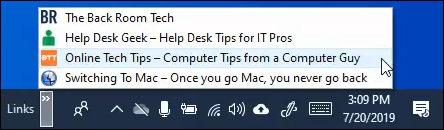
نوار ابزار TheDesktop کار مشابهی انجام می دهد. این به شما نشان می دهد چه چیزی در میز کار شما است. همچنین این امکان را به شما می دهد تا به مکان های پر کاربرد در رایانه رایانه خود دسترسی پیدا کنید. می توانید همه آنها را از اینجا باز کنید.
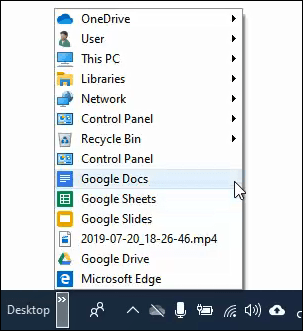
نوار ابزار خود را ایجاد کنید
در زیر منوی نوار ابزار ، گزینه نوار ابزار جدید ...وجود دارد. بر روی آن کلیک کنید و File Explorer باز می شود. فقط کافی است به پوشه مورد نظر دسترسی پیدا کنید و آن را انتخاب کنید.
اگر یک پوشه پروژه دارید از مقدار زیادی استفاده می کنید ، این می تواند یک روش مفید برای دستیابی به آن باشد.
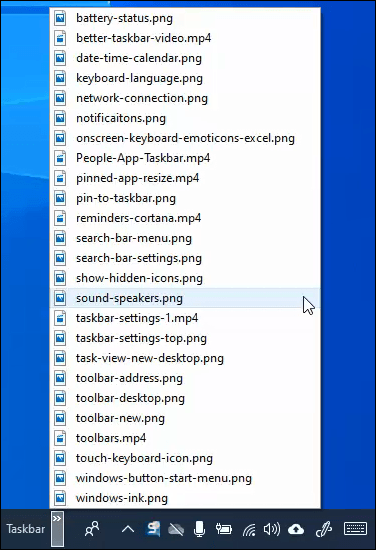
چسبناک و طراحی شده
نماد نوار فضای کار با جوهر ویندوزدروازه شماست برای انجام doodles و یادداشت های سریع با کلیک بر روی آن ، به شما سریع می توانید به یادداشت های مهم، طراحی صفحهو Snip و Sketchدسترسی پیدا کنید.
آنها را بررسی کنید ، ممکن است برای شما مفید باشد.
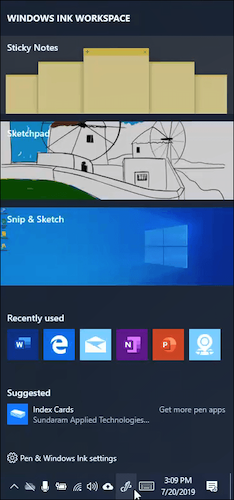
شکلک واقعی از صفحه کلید روی صفحه نمایش
شما اکنون روی یک صفحه کلید واقعی می نویسید ، بنابراین چرا به صفحه نمایش نیاز دارید؟ خوب ، وقتی از رایانه لوحی استفاده می کنید ، مفید واقع می شود. همچنین اگر صفحه کلید شما به دلایلی از کار بیفتد ، مفید واقع می شود.
اما سرگرم کننده ترین استفاده برای دسترسی به طیف گسترده ای از شکلک ها برای قرار دادن هر برنامه ویندوز است. بله ، شما حتی می توانید "بوش" را در اکسل قرار دهید. چرا می خواهید این کار را انجام دهید؟ من نمی دانم.

اما صبر کنید ... چیزهای بیشتری وجود دارد!
حالا که می دانید در نوار وظیفه چیز دیگری وجود دارد ، مدتی وقت بگذارید و به هم بزنید. از راست کلیک کنید و روی همه چیز کلیک کنید.
نترسید ، شما کامپیوتر خود را خراب نخواهید کرد. شما نمی توانید کاری انجام دهید که قابل اصلاح نباشد. یادگیری و یادگیری برابر زندگی می کند اشتباه است.