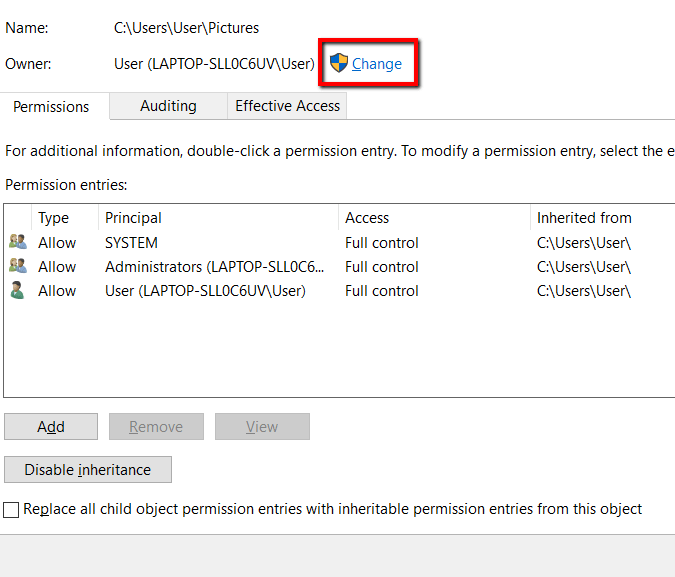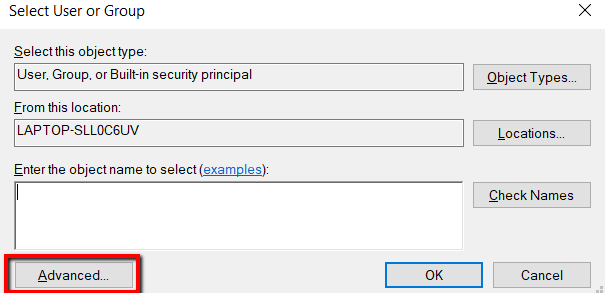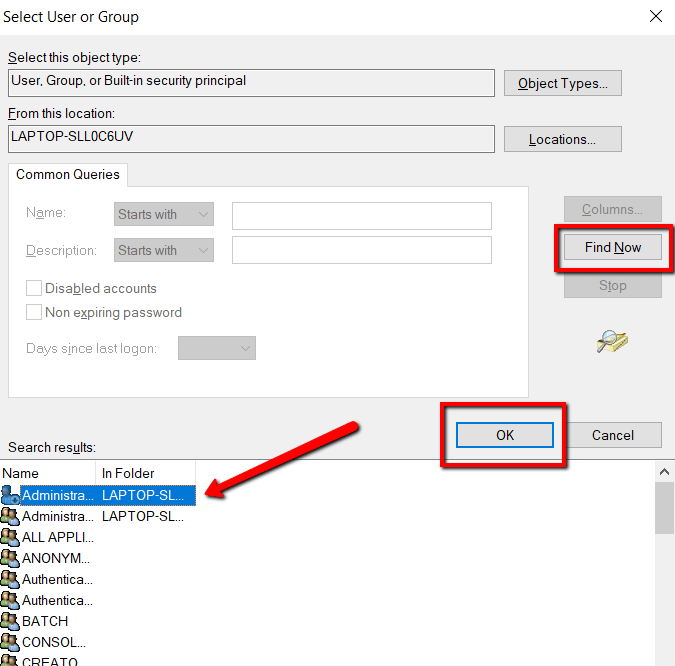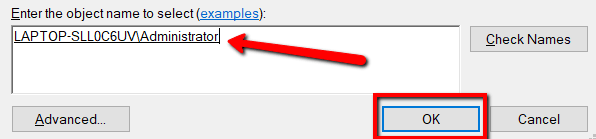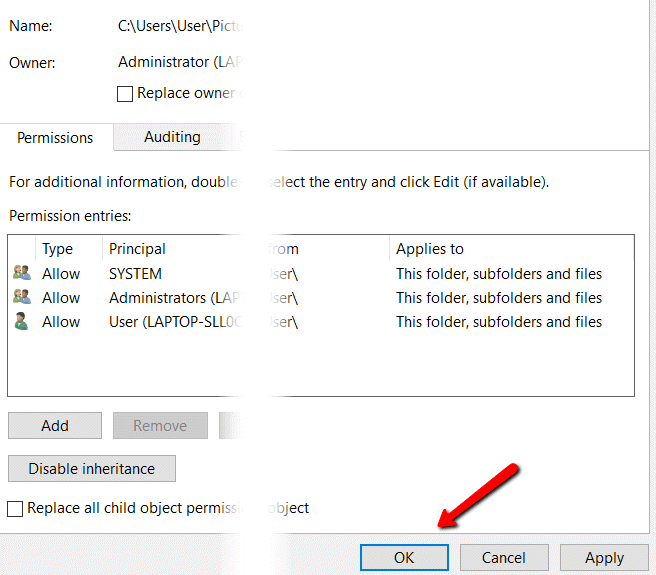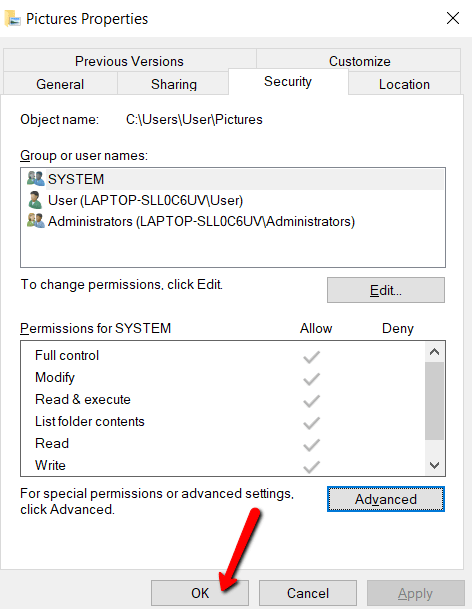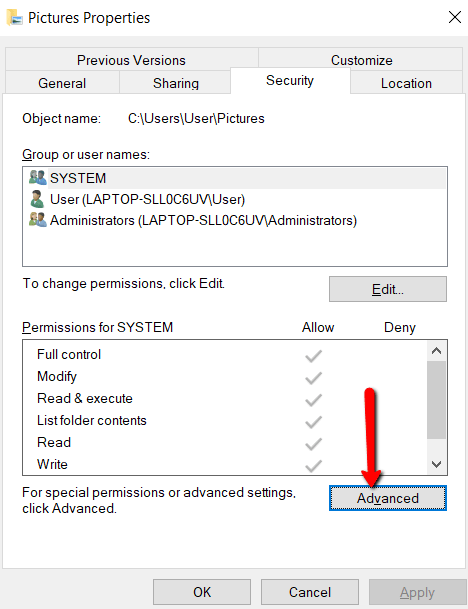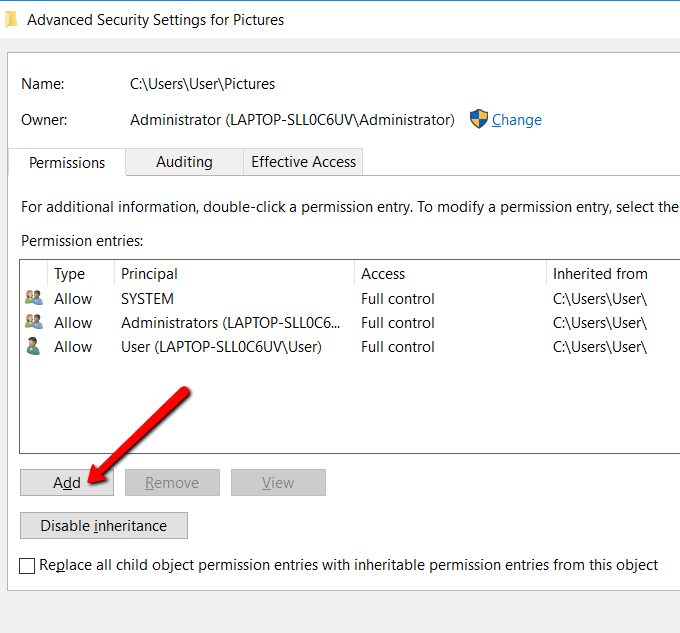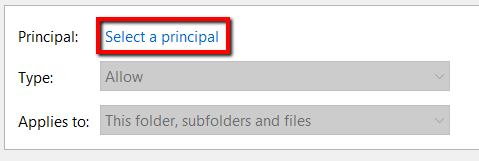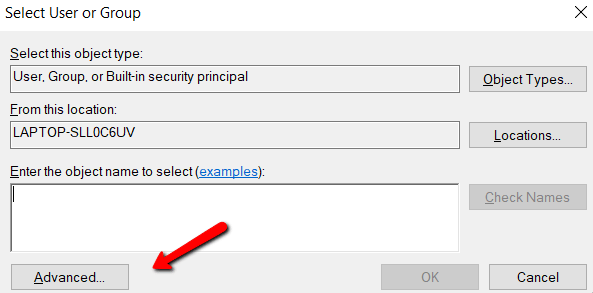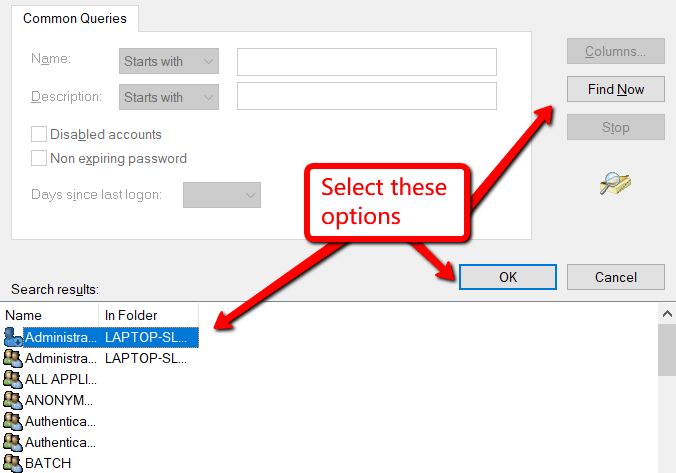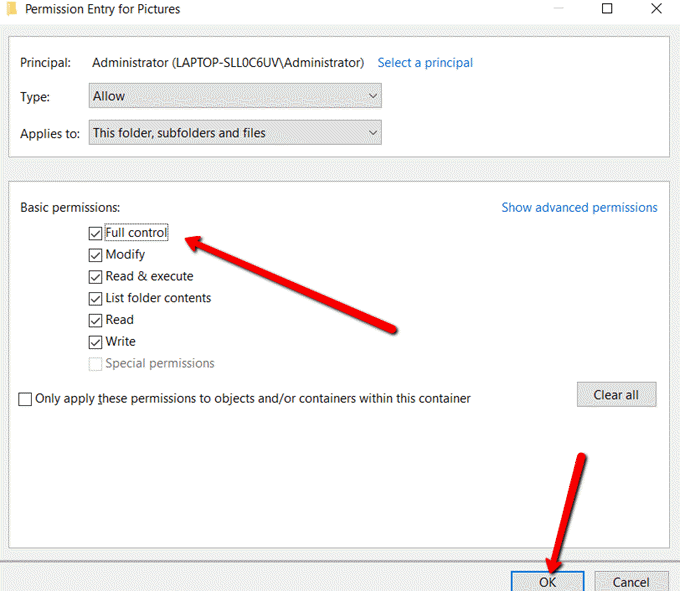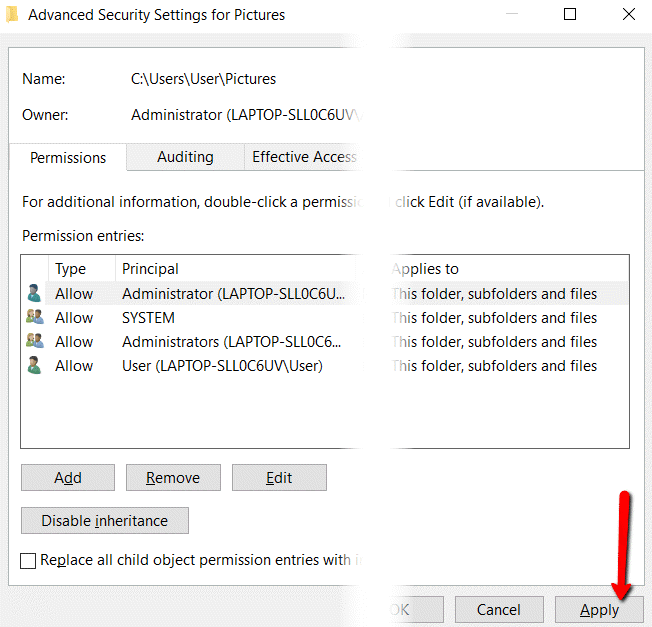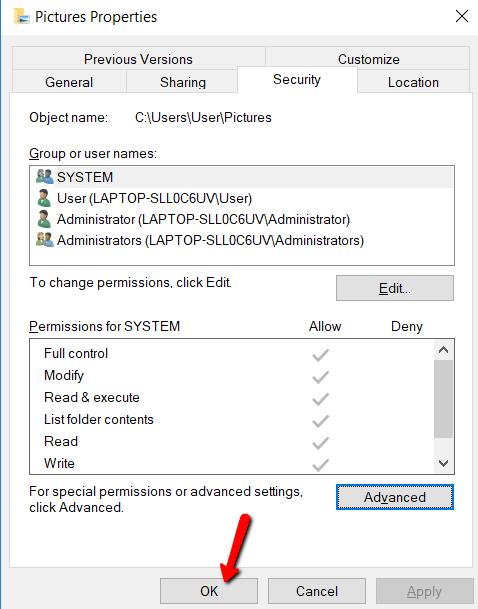داشتن کنترل کامل از طریق یک حساب کاربری در سیستم شما بدان معنی است که می توانید در پرونده های صاحب آن حساب تغییر ایجاد کنید. اما قبل از اینکه بتوانید این کنترل را داشته باشید ، میانبر میانبر وجود دارد: شما باید مالک آن باشید.
آیا نمی دانید چگونه در این باره کنار بیایید؟ نگران نباش ما روند کار را طی خواهیم کرد.
در این پست ، شما می آموزید که چگونه مالکیت پرونده ها و پوشه ها را در ویندوز تغییر دهید. به این ترتیب ، شما می توانید اصلاحات را به عنوان دلخواه خود انجام دهید. توجه داشته باشید که اگر پرونده یا پوشه متعلق به TrustedInstaller است هستید ، باید رویه دیگری را که در لینک ذکر شده است ، دنبال کنید.
درباره مالکیت پرونده ها و پوشه ها
اگر شما هیچ حقوقی های اداری ندارید، ویندوز 10 به شما اجازه تغییر نمی دهد. به همین دلیل است که باید مورد نظر خود را ایجاد کنید.
به دست آوردن 100٪ کنترل بر روی پرونده ها و پوشه ها به این معنی است که می توانید به آنها دسترسی داشته باشید - و هر کاری را که می خواهید انجام دهید. این کار در صورت نیاز به دسترسی به حساب های کاربری قدیمی مفید است ، بنابراین می توانید تغییرات عمده ای را در سیستم عامل ایجاد کنید.
چگونه می توان به آن دسترسی پیدا کرد
این اولین بخش از فرآیند است. تکمیل این بدان معنی است که می توانید به یک حساب کاربری دیگر دسترسی پیدا کنید.
In_content_1 همه: [300x250] / dfp: [640x360]->ابتدا کلید Windows را فشار داده و جستجوی File Explorerرا جستجو کنید.
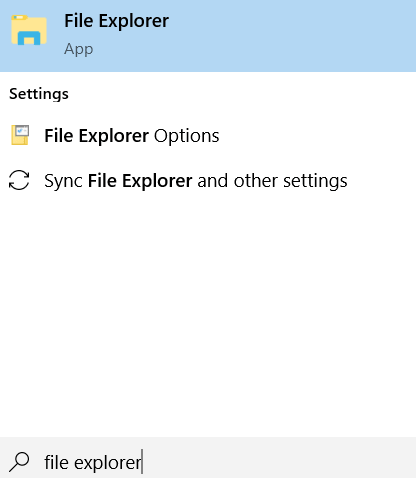
theexplorer را باز کنید. سپس بر روی پرونده ها یا پوشه هایی که می خواهید دسترسی داشته باشید کلیک کنید و از گزینه کشویی گزینه Propertiesرا انتخاب کنید.
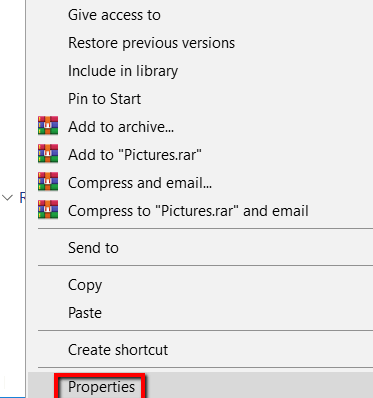
در آنجا ، به برگه امنیتبروید و روی پیشرفتهکلیک کنید دکمه. انجام این کار به شما امکان می دهد پرونده ها یا پوشه ها را با در نظر گرفتن موارد خاص تغییر دهید. >