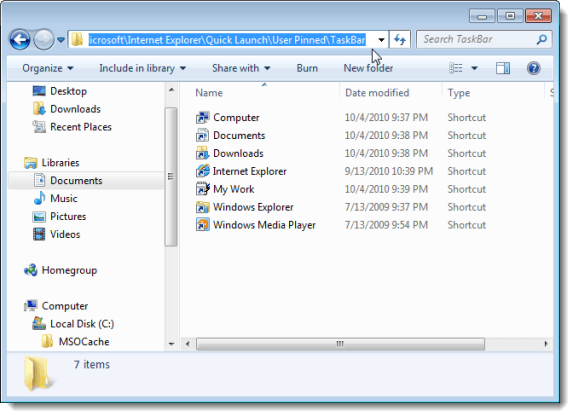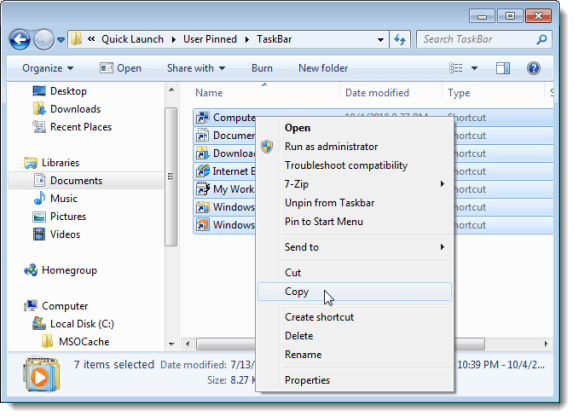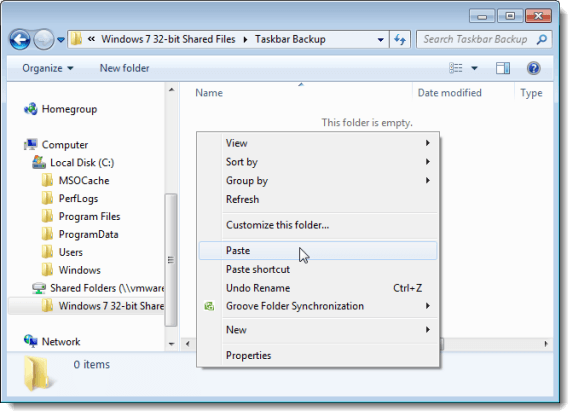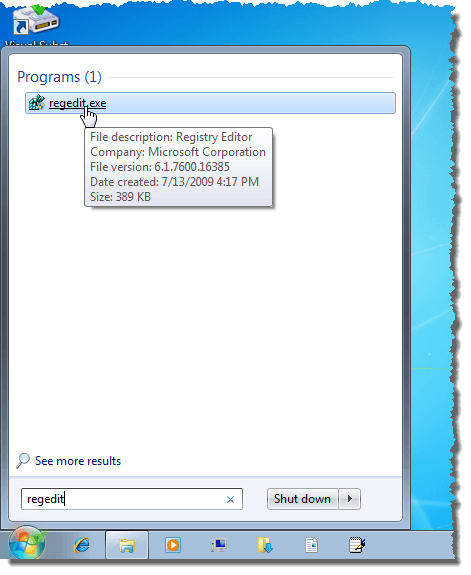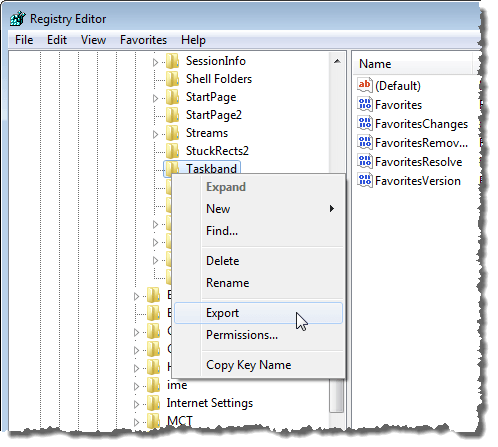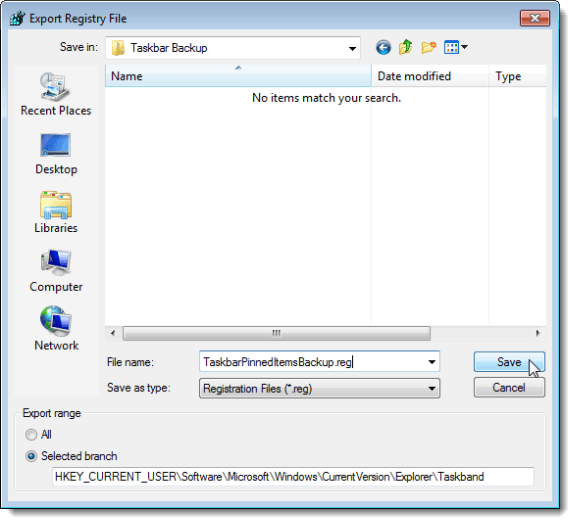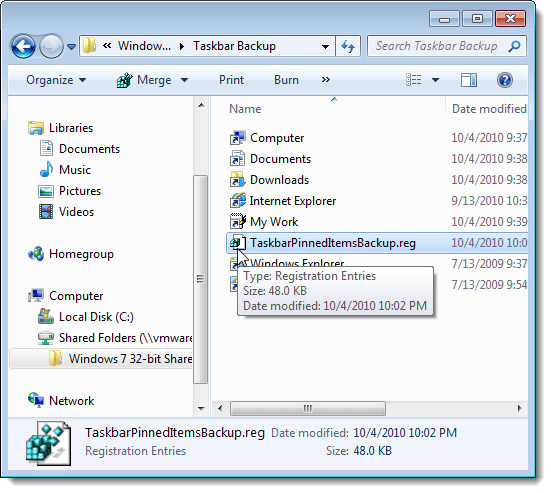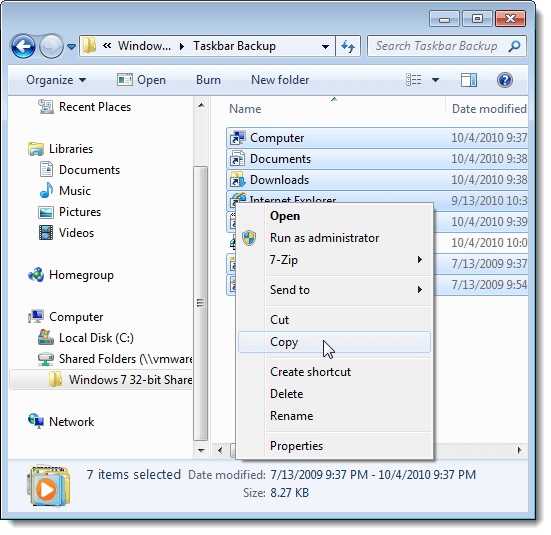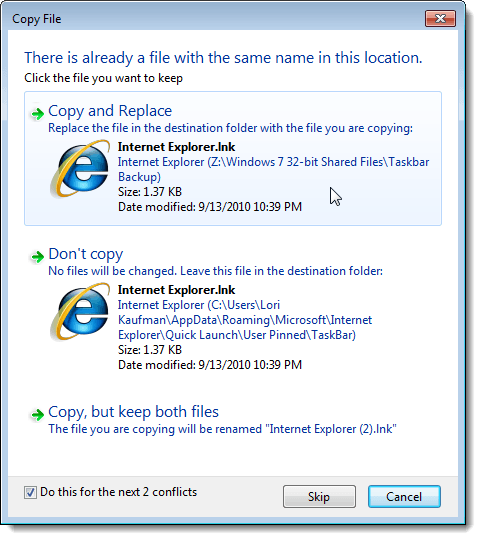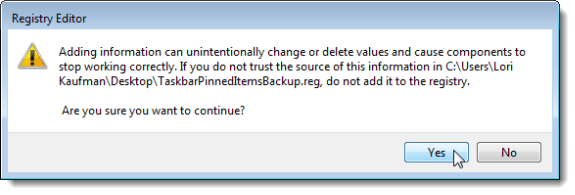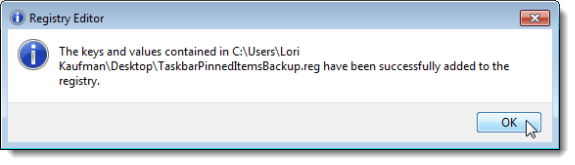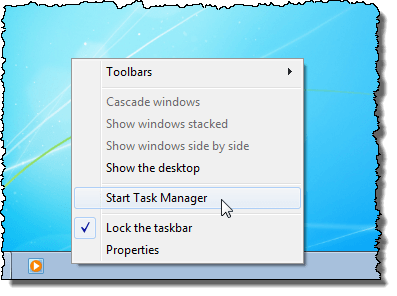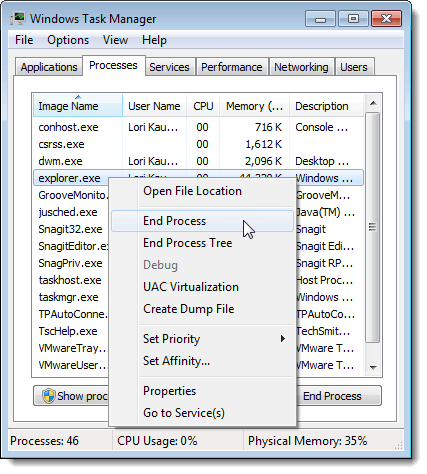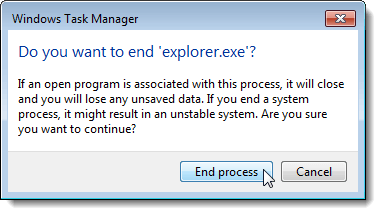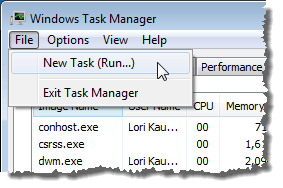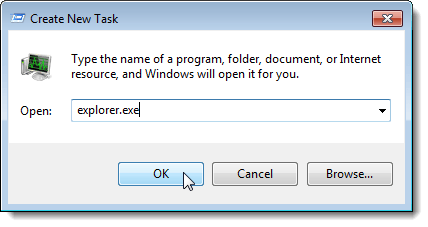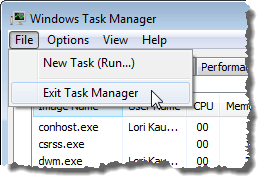نوار وظیفه ویندوز 7 / / 8/10 می تواند یک نوار راه اندازی بسیار مفید باشد که در آن می توانید برنامه هایی را که اغلب استفاده می کنید پین کنید. شما همچنین می توانید فایل ها، پوشه ها و صفحات وب را به آن بسپارید.
هنگامی که نوار وظیفه خود را به طوری که می خواهید تنظیم کنید، ممکن است بخواهید آن را پشتیبان بگیرید تا بتوانید آن را بازگردانید یک مشکل با کامپیوتر شما وجود دارد. شما همچنین ممکن است بخواهید موارد مورد کارتان را به نمایه کاربر دیگری کپی کنید.
پشتیبان گیری از آیتم های Taskbar Pinned
برای تهیه پشتیبان از مواردی که به نوار وظیفه شما متصل شده است، Windows Explorer را باز کنید، مسیر را در نوار آدرس و وارد کنیدرا فشار دهید
%AppData%\Microsoft\Internet Explorer\Quick Launch\User Pinned\TaskBar
تمام میانبر را انتخاب کنید فایل ها در پوشه TaskBar.
به پوشه ای که می خواهید بروید، به سمت راست بر روی فایل کلیک کنید و کپیرا انتخاب کنید. برای ذخیره فایل های پشتیبان در Taskbar.
یک کلید در رجیستری وجود دارد. که ذخیره اطلاعات در مورد نوار وظیفه است که شما همچنین باید پشتیبان گیری کنید. برای انجام این کار، منوی شروعرا باز کنید و برنامه های جستجو و فایل هارا وارد کنید regedit(بدون نقل قول ها). regedit.exeدر لیست نتایج نمایش داده می شود، روی پیوند کلیک کنید.
دوباره روی
حرکت به کلید زیر:p>
HKEY_CURRENT_USER \ Software \ Microsoft \ Windows \ CurrentVersion \ Explorer \ Taskband
با کلیک راست بر روی کلید Taskbandو صادراتاز منوی پنجره
در پایین کادر صادرات فایل رجیستری، شاخه انتخابیانتخاب شده و مقدار با رجیستری مطابقت دارد کلیدی که انتخاب کردید حرکت به پوشه ای که در آن فایل های پشتیبان خود را ذخیره می کنید. یک نام برای فایل پشتیبان کلیدی رجیستری خود وارد کنید، و پسوند .regرا در نام فایل قرار دهید. ذخیرهرا کلیک کنید
ویرایشگر رجیستریرا با انتخاب خروج <
.reg
بازگرداندن آیتم های Taskbar پین شده
برای بازگرداندن آیتم های Taskbar پین شده، باز کردن ویندوز اکسپلورر و به پوشه ای که فایل های میانبر کارکرد Taskbar و فایل .regرا ذخیره کرده اید، حرکت کنید. فایل های میانبر را انتخاب کنید (فایل .regهنوز انتخاب نشده است)، بر روی فایل ها راست کلیک کرده و از منوی popup کپیرا انتخاب کنید.
دوباره به پوشه زیر بروید:
%AppData%\Microsoft\Internet Explorer\Quick Launch\User Pinned\TaskBar
در داخل پوشه راست کلیک کنید و / strong>از منوی popup
هنگامی که کادر محاوره ای کپی فایلنمایش داده می شود، این گزینه را برای موارد بعدی X تداخلانتخاب کنید (Xممکن است بسته به تعداد میانبرهای جایگزین، متفاوت باشد). سپس روی دکمه کپی و جایگزینیکلیک کنید.
حالا شما باید کلید رجیستری Taskband پشتیبان گیری را به رجیستری اضافه کنید. برای انجام این کار، فایل .regرا که به Desktop ایجاد کردید کپی کنید.
توجه:ما دریافتیم که فایلهای .reg همیشه از خارج اجرا نمی شوند درایوها یا درایوهای شبکه، بنابراین پرونده TaskbarPinnedItemsBackup.regرا قبل از اضافه کردن کلید به رجیستری به دسکتاپ ما کپی کردیم.
دو بار کلیک .regفایل بر روی دسکتاپ و کنترلکنترلYesرا کلیک کنید.
کادر محاوره ای تأیید نمایش داده می شود تا مطمئن شوید که واقعا می خواهید اطلاعات را در .regدر رجیستری اضافه کنید. Yesرا کلیک کنید.
یک کادر محاوره ای نشان می دهد که اطلاعات با موفقیت به رجیستری اضافه شده است. OKرا کلیک کنید.
توجه داشته باشید که آیتم های پین شده شما بلافاصله در نوار وظیفه نمایش داده نمی شوند. شما باید پروسه اکسپلورر را پایان دهید و آن را برای مواردی که باید نشان داده شود، راه اندازی مجدد کنید. برای انجام این کار، راست کلیک بر روی نوار وظیفه و شروع کار Task Managerرا از منوی پنجره
در کادر محاوره ای Task Manager ویندوز، روی تب پردازشکلیک کنید. روی explorer.exeدر لیست کلیک راست کرده و فرآیند پایانرا از منوی پنجره انتخاب کنید.
یک کادر محاوره ای برای نشان دادن اینکه واقعا میخواهید فرآیند اکسل را پایان دهید، نمایش داده می شود. فرایند پایانرا کلیک کنید.
برای راه اندازی مجدد پروسه اکسپلورر، New Task (Run ...) را انتخاب کنید <فایل
در کادر گفتگوی ایجاد جدیدexplorer.exe(بدون نقل قولها) را در کادر ویرایش بازوارد کنید و OKرا کلیک کنید.
برای بستن کادر محاوره ای Windows Task Managerاز فایلExit Manager Taskمنو
پس از بارگزاری مرورگر، باید موارد مورد بازنگری شده خود را دوباره در نوارابزار مشاهده کنید. لذت ببرید!