یکی از متداولترین انیمیشنها یا انتقالهایی که در ویدیوها میبینید، محو شدن و محو شدن است. اینها محبوب هستند زیرا هر دو زیبا به نظر می رسند و دستیابی به آنها بسیار آسان است. با استفاده از Adobe Premiere برای ویرایش ویدیو، میتوانید یک انیمیشن محو یا خاموش به هر چیزی اضافه کنید - متن، لوگو، کلیپ و غیره.
در این آموزش Premiere Pro، ما دو روش مختلف برای استفاده از یک انیمیشن محو و خارج شده را به شما نشان خواهیم داد. ابتدا با عنصری مانند متن یا لوگو، و سپس روی یک کلیپ برای استفاده از آن به عنوان انتقال.
هر دو بسیار ساده هستند و اگر درک اولیه ای از Adobe Premiere دارید، انجام آنها زیاد طول نمی کشد. اگر نه، ابتدا مقاله مقدماتی ما در Adobe Premiere Pro CC و همچنین مقاله ما در مورد با استفاده از فریم های کلیدی را بخوانید.
نحوه محو کردن متن یا لوگو در داخل یا خارج
اگر میخواهید هنگام معرفی متن یا لوگوی خود از این جلوه استفاده کنید، باید از پانل Effect Controls استفاده کنید. ابتدا مطمئن شوید که یا متن اضافه کنید را از پنل Essential Graphics به لوگوی خود اضافه کرده اید.
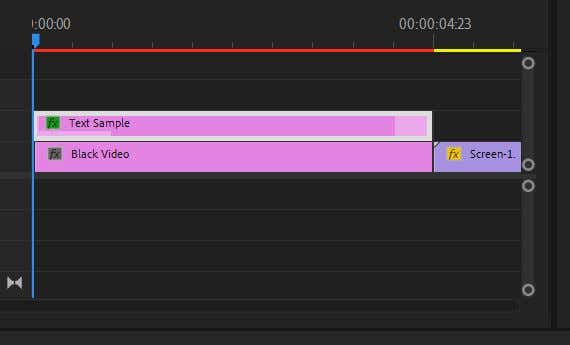
2. پانل Effect Controls را باز کنید.
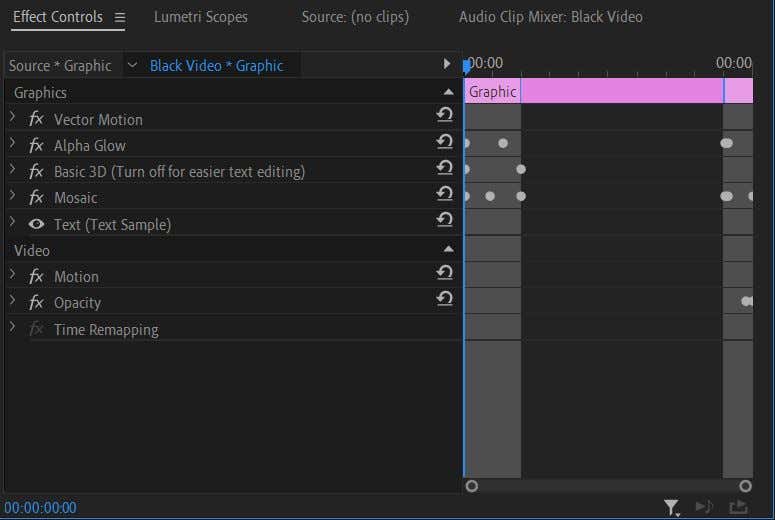
3. اگر یک تصویر نشانواره اضافه کردهاید، منوی کشویی Opacity را در اینجا باز کنید. اگر از متنی از Essential Graphics استفاده میکنید، به قسمت کشویی Text نگاه کنید و Opacity را پیدا کنید.
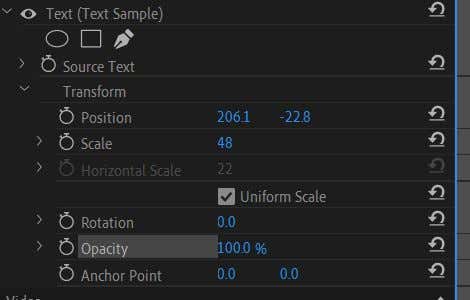
4. مطمئن شوید که مکاننمای خط زمانی در ابتدای کلیپ انتخابی متن/لوگوی شما باشد.
5. با استفاده از مقدار Opacity ، آن را روی ۰ تنظیم کنید. برای تنظیم یک فریم کلیدی، روی کرنومتر کلیک کنید.
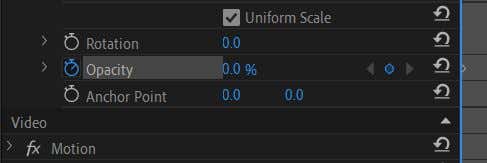
6. مکان نما خط زمانی را به نقطه ای از کلیپ که می خواهید متن/لوگو قابل مشاهده باشد، ببرید.
7. مقدار Opacity را به 100 برگردانید. دومین فریم کلیدی به طور خودکار تنظیم می شود.
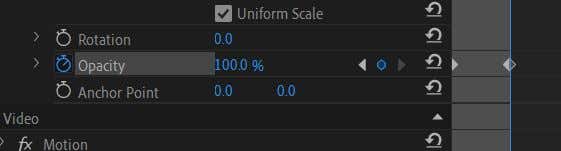
8. ویدیو را پخش کنید تا انیمیشن را پیشنمایش کنید و ببینید که آیا سرعت آن را دوست دارید یا خیر. برای تغییر سرعت انیمیشن، کافی است فریم کلیدی دوم را از اولی نزدیکتر یا بیشتر کنید. بیشتر سرعت آن را کاهش می دهد، در حالی که نزدیکتر سرعت آن را افزایش می دهد.
به خاطر داشته باشید که اگر بعد از روشن کردن کرونومتر دوباره روی آن کلیک کنید، آن را خاموش میکنید و Premiere فریمهای کلیدی شما را حذف میکند. هر زمان که مقدار Opacity را تغییر دهید، فریم های کلیدی به طور خودکار تنظیم می شوند، یا می توانید روی نماد الماس در سمت راست آن کلیک کنید تا خودتان آنها را تنظیم یا حذف کنید. می توانید از فلش های خاکستری برای حرکت بین فریم های کلیدی استفاده کنید..
چگونه با یک جلوه انتقال یک Fade In یا Out ایجاد کنیم
اگر میخواهید از تکنیک fade in/out به عنوان یک انتقال برای کلیپهای ویدیویی خود استفاده کنید، میتوانید این کار را نیز انجام دهید. از نظر فنی میتوانید این کار را مانند محو کردن متن یا لوگو انجام دهید، اما روش سادهتری وجود دارد که شامل استفاده از یک افکت شبیه به حل کردن و سپس سفارشیسازی آن است.
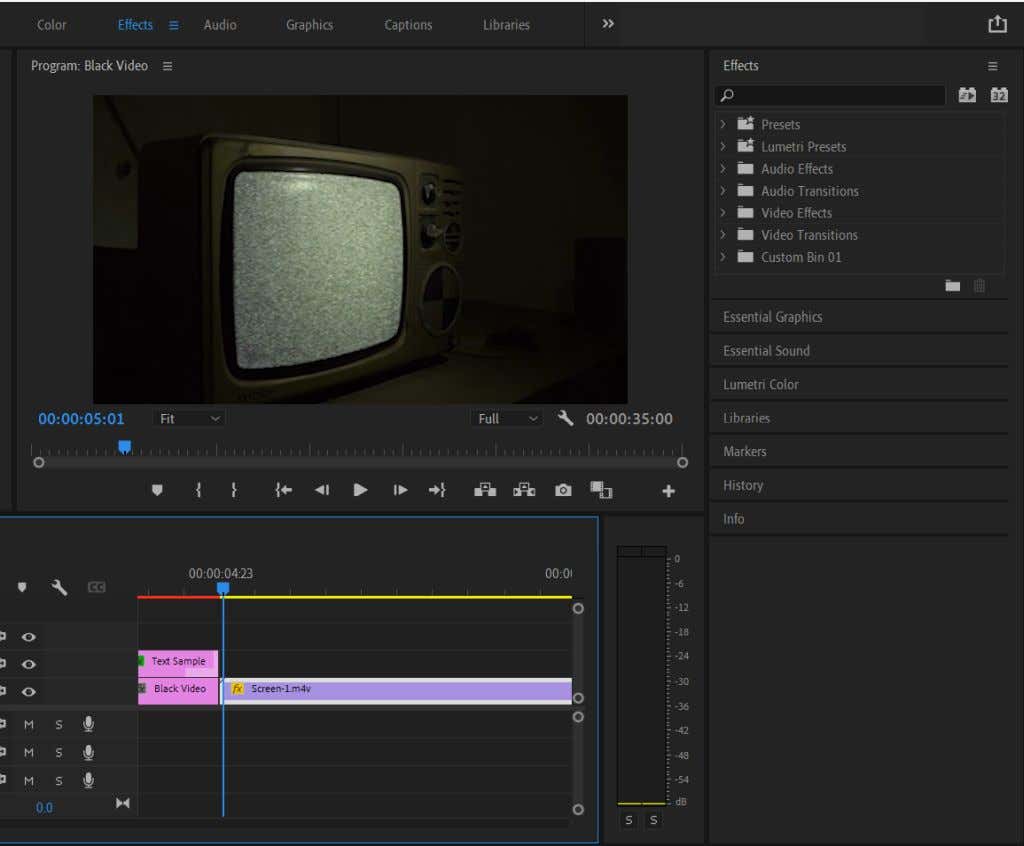
3. به Video Transitions >Dissolve بروید.
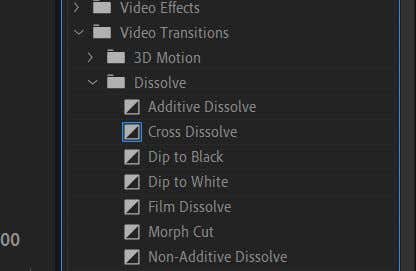
4. انتقال Dip to Black یا Film Dissolve را امتحان کنید. آن را بکشید و روی کلیپ خود رها کنید، یا در ابتدا برای محو شدن یا در انتها برای محو شدن.
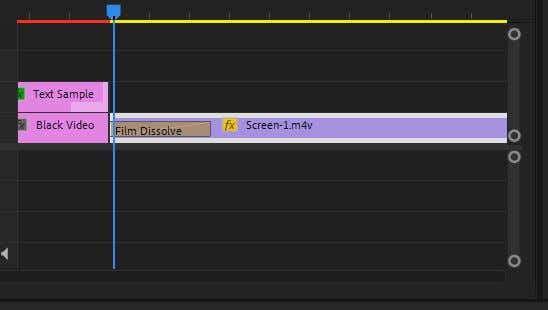
5. می توانید روی افکت اضافه شده روی کلیپ کلیک کنید تا از کجا شروع می شود و سرعت انیمیشن را تغییر دهید.
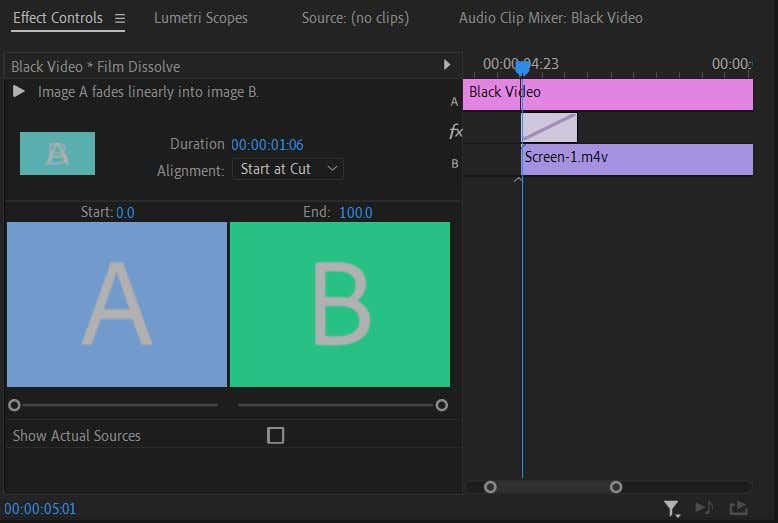
این روش در صورتی بهترین کار را دارد که فقط یک افکت محو کردن/خروجی ساده بخواهید. با این حال، اگر می خواهید کنترل بیشتری بر انیمیشن داشته باشید، استفاده از روش فوق برای متن/لوگوها گزینه بهتری خواهد بود. سپس می توانید مقدار opacity و زمان بندی را دقیقاً همانطور که می خواهید تغییر دهید.
راه دیگری که میتوانید یک انیمیشن محو کنید، Crossfade است، اگر میخواهید از یک کلیپ محو شوید و در کلیپ دیگری محو شوید. فقط افکت حل شدن فیلم را هم به انتهای کلیپی که میخواهید محو کنید و هم به ابتدای کلیپی که در حال محو شدن هستید اضافه کنید.
برای حذف fade in/out، روی افکت روی کلیپ کلیک کنید و پس از صفحه کلید خود را فشار دهید. یا روی آن کلیک راست کرده وClear را انتخاب کنید.
زمان استفاده از انیمیشن های Fade In or Out
محو شدن در داخل یا خارج شدن می تواند بیشتر یک اثر دراماتیک باشد. وقتی صحنه ای را تمام کردید یا یک ویدیو را به طور کامل به پایان رساندید، می توانید آن را اضافه کنید. همچنین برای لوگوها یا انتقال متن روی صفحه عالی است.
اگر از آن بهعنوان انتقال استفاده میکنید، بهتر است از این جلوه بیش از حد استفاده نکنید، زیرا در صورت استفاده زیاد، میتواند به سرعت خستهکننده شود. در عوض، در جایی که میخواهید روی شروع یا پایان یک کلیپ تأکید کنید، به محو شدن/خارج شدن آن بچسبید. اگر شما همراه با کلیپ صدا داشته باشید هستید، یک افزوده خوب به جلوه محو شدن میتواند این باشد که یک محو صدا همراه با ویدیو انجام دهید..
از انیمیشن Fade In یا Out در ویدیوی بعدی خود استفاده کنید
اکنون که می دانید چگونه این افکت را اعمال کنید، آن را در پروژه ویدیویی بعدی خود امتحان کنید تا جذاب و حرفه ای شود. این یک افکت رایج و در عین حال ساده است که در بسیاری از ویدیوها استفاده می شود و یک گام عالی برای یادگیری در مورد انتقال برای مبتدیان است. اگر با آن آزمایش کنید، می توانید راه های زیادی برای استفاده از آن را ببینید.
.