بزرگنمایی یک برنامه کنفرانس ویدیویی و جلسه محبوب است. اگر در یک جلسه زوم هستید، میتواند مفید باشد که خودتان را بیصدا کنید تا بهطور تصادفی سخنران را قطع نکنید، به خصوص اگر جلسه بزرگ باشد، مانند یک وبینار.
در حالی که فقط در صورتی میتوانید سایر شرکتکنندگان را بیصدا کنید که میزبان یا هممیزبان جلسه باشید، Zoom همیشه به شما امکان میدهد خودتان را بیصدا کنید. در این مقاله، نحوه بیصدا کردن یا غیرفعال کردن میکروفون خود را در زوم بر روی رایانه شخصی، مک، آیپد یا دستگاه تلفن همراه خود پوشش خواهیم داد.
1. با نوار ابزار زوم خود را بی صدا کنید
نوار ابزار Zoom بیصدا کردن خود را ساده میکند و این فرآیند اساساً برای رایانه شخصی و برنامه تلفن همراه یکسان است.
برای نادیده گرفتن خود در Zoom:
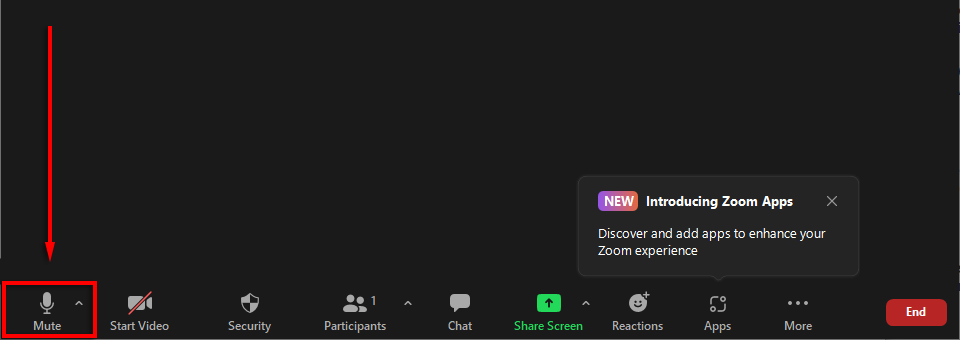
اگر نوار ابزار قابل مشاهده نیست و از Windows یا Mac استفاده می کنید، تنها کاری که باید انجام دهید این است که ماوس خود را روی پنجره Zoom قرار دهید. اگر از اندروید یا آیفون استفاده می کنید، به سادگی روی صفحه ضربه بزنید و ظاهر می شود.
توجه: نماد بلندگو در سمت چپ بالای صفحه به سادگی صدای شما را کم میکند تا نتوانید چیزی بشنوید. بی صدا را روشن نمی کند.
2. با استفاده از میانبرهای صفحه کلید زوم، خود را بی صدا کنید
چندین میانبر صفحه کلید زوم مفید در Mac و PC وجود دارد. برای نادیده گرفتن خود در ویندوز 10، Alt + A را فشار دهید. برای قطع صدا در Mac، Shift + Command + A را فشار دهید.

تعداد زیادی میانبرها و نکات مفید دیگر برای استفاده در زوم وجود دارد، از جمله میانبرهایی که شرکتکنندگان را بیصدا میکنند (به جای کلیک کردن بر روی نادیده گرفتن همه یا لغو نادیده گرفتن همه در پنجره شرکتکنندگان).
3. هنگام پیوستن به جلسات زوم، نادیده گرفتن خودکار را فعال کنید
برخی افراد ترجیح میدهند به جلسهای ملحق شوند که بیصدا میشوند تا هنگام پیوستن، وقفههای غیرضروری ایجاد نکنند. خوشبختانه، Zoom یک تنظیمات اختصاصی دارد که به کاربران اجازه می دهد این کار را انجام دهند.
برای اطمینان از اینکه هر زمان که در رایانه شخصی یا Mac به جلسه Zoom میپیوندید، بیصدا میشوید:
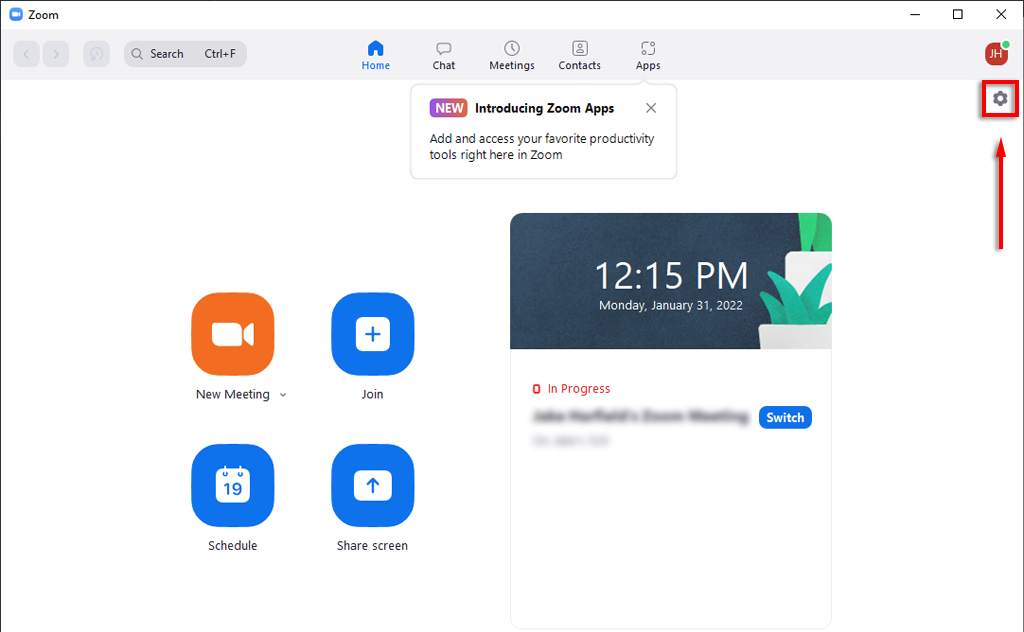
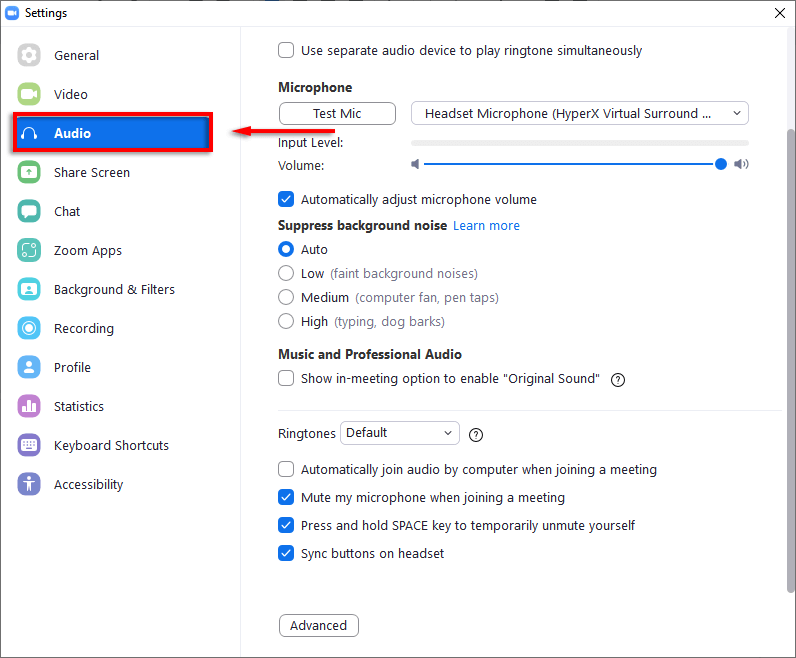
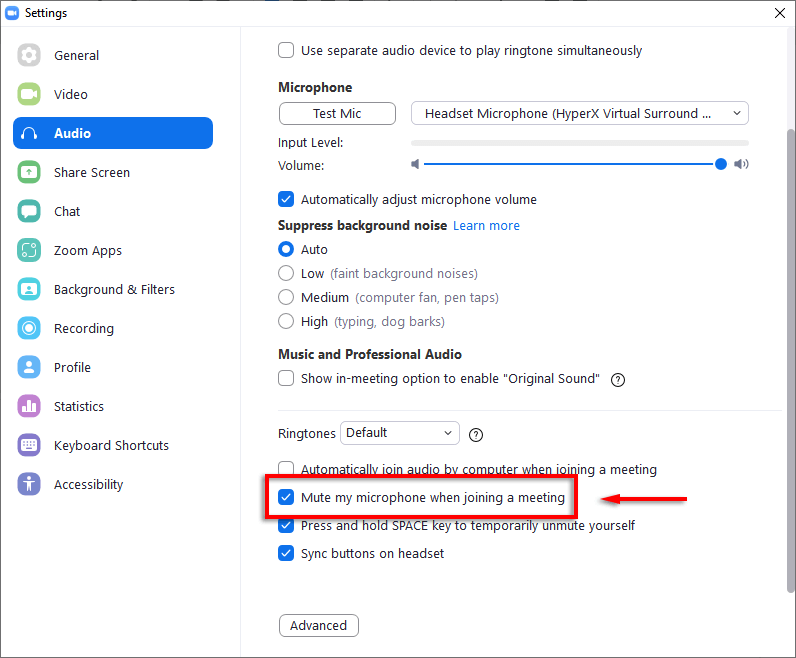
برای اطمینان از اینکه هنگام ملحق شدن به جلسه در تلفن خود بیصدا میشوید:
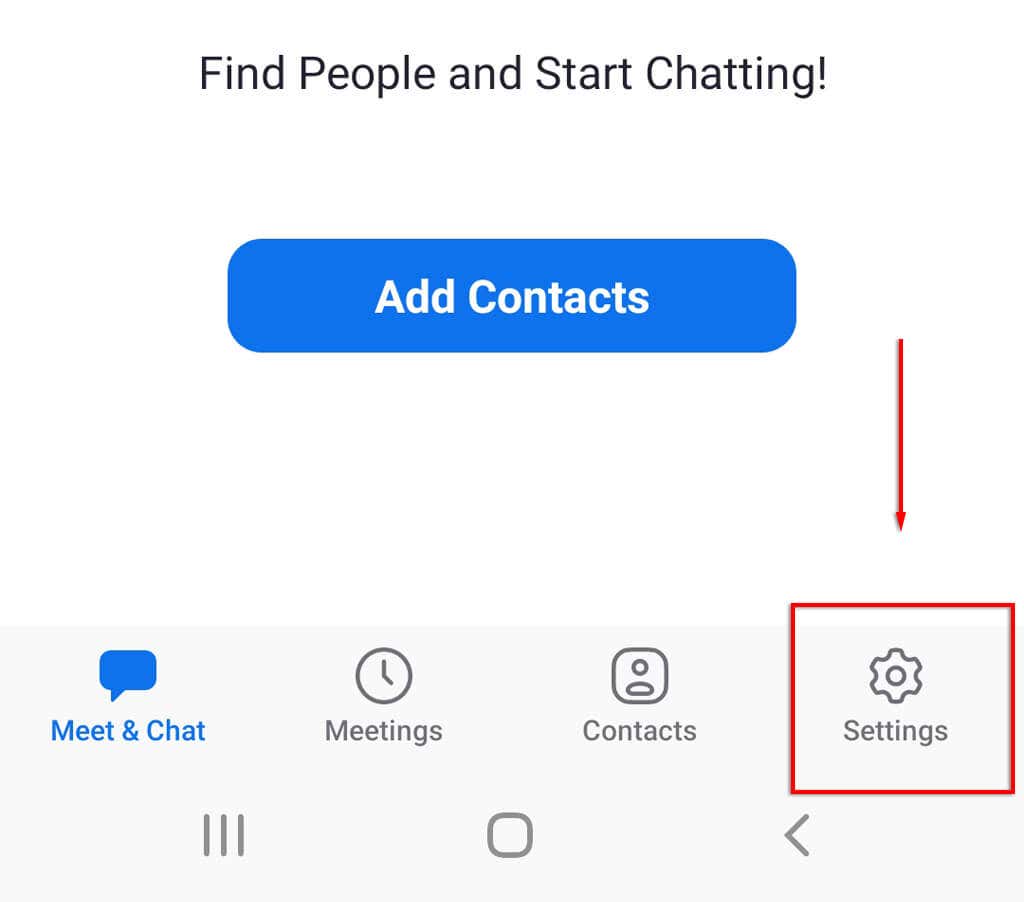
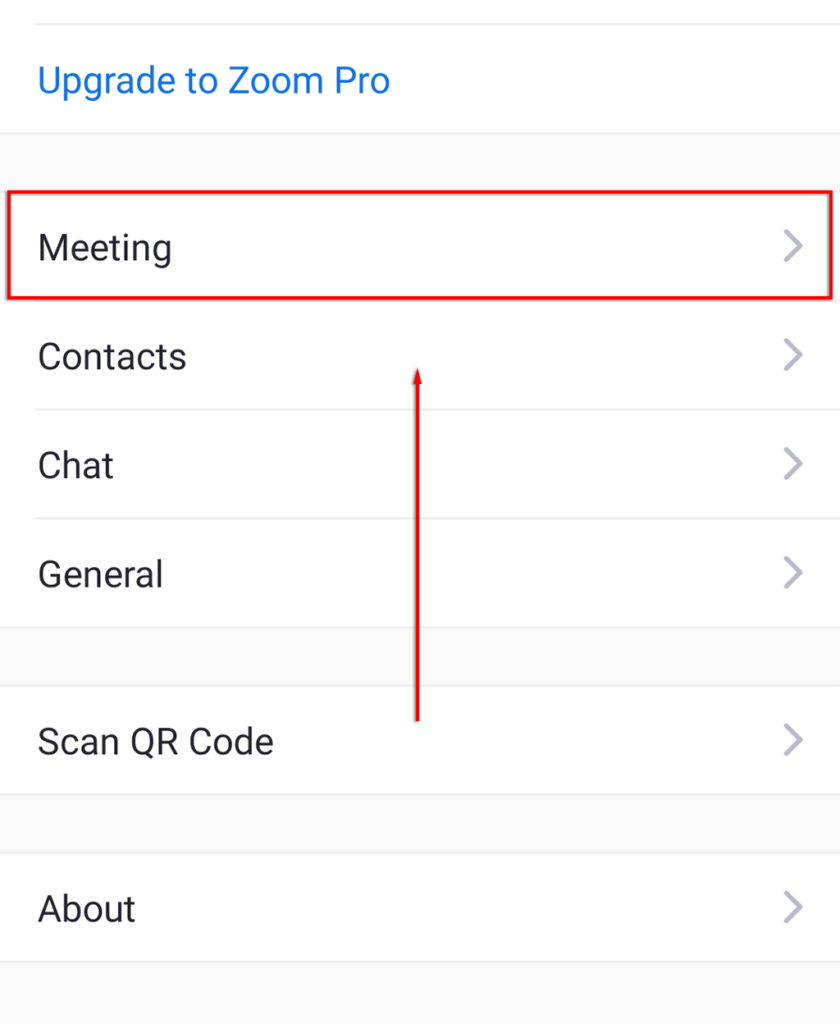
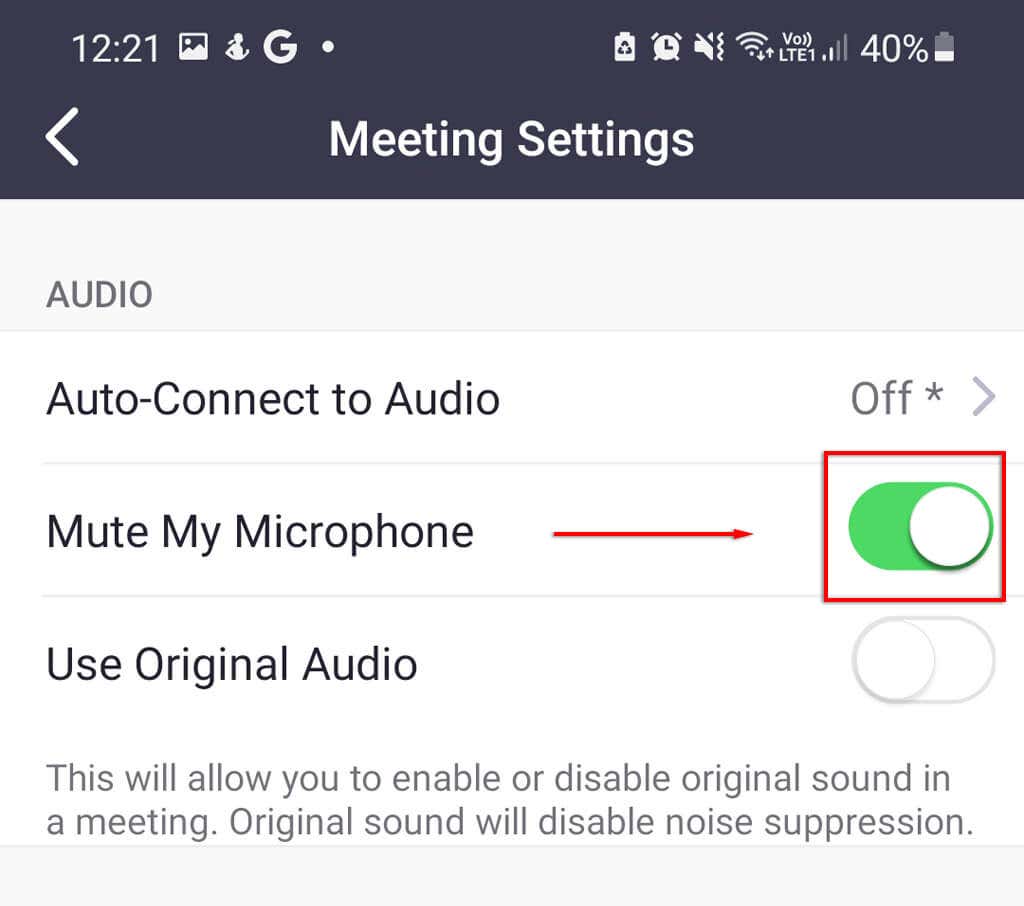
4. میکروفون خود را غیرفعال کنید
گزینه دیگری که به شما اطمینان می دهد که در زوم بی صدا هستید، این است که میکروفون خود را مستقیماً از طریق تنظیمات سیستم غیرفعال کنید. این گزینه فقط در رایانه شخصی یا مک موجود است. اگر از Android یا iOS استفاده میکنید، میتوانید در نظر داشته باشید که وقتی پنجره بازشو ظاهر میشود، اجازه میکروفون برنامه Zoom خود را ندهید.
برای غیرفعال کردن میکروفون خود در Windows:
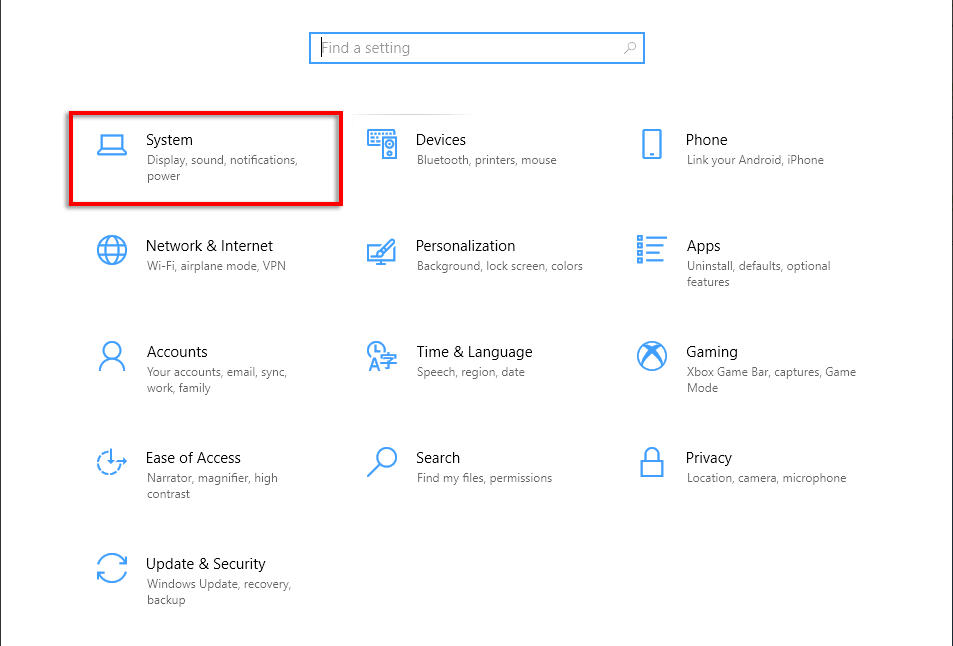
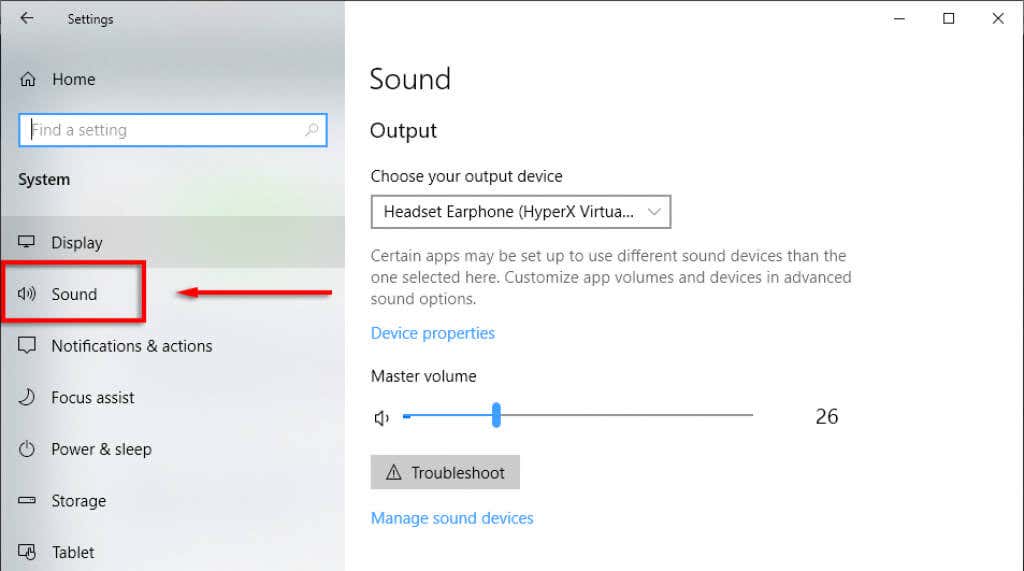
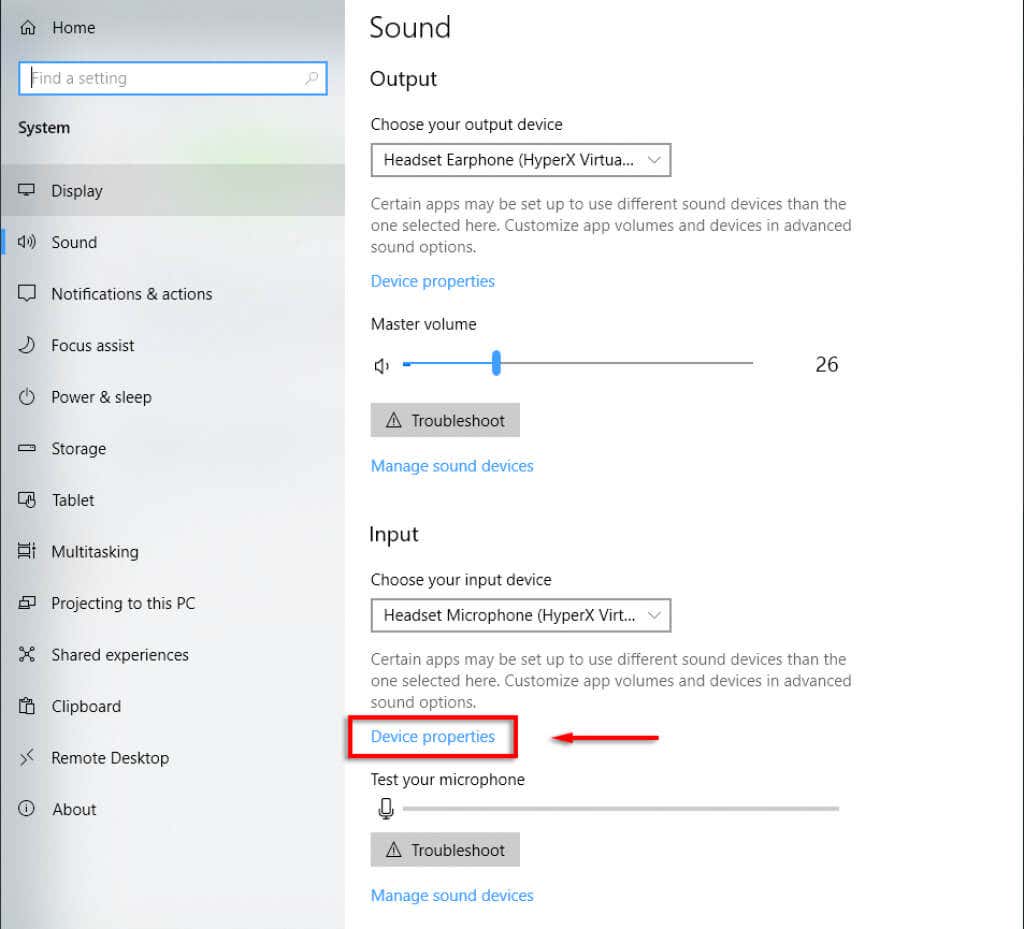
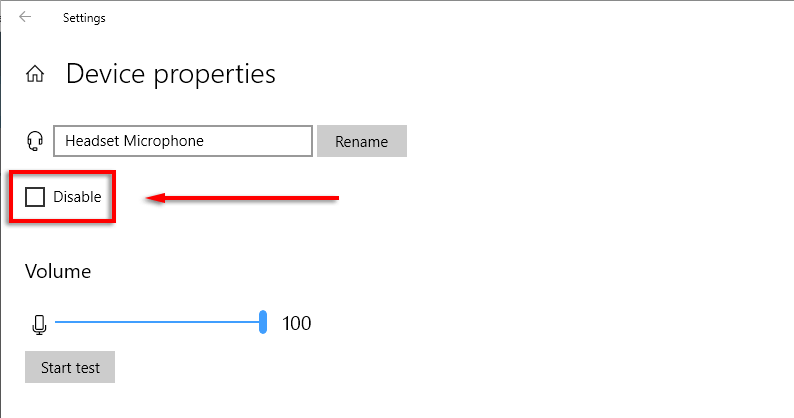
برای غیرفعال کردن میکروفون خود در Mac:
5. سر و صداهای پس زمینه را سرکوب کنید
اگر میکروفون خود را به دلیل شلوغی یا محیطی پر سر و صدا خاموش میکنید، Zoom یک عملکرد کاهش نویز پسزمینه دارد که ممکن است کمک کند. ترکیب این مورد با پسزمینه مجازی راهی عالی برای حرفهایتر به نظر رسیدن علیرغم داشتن شرایط کمتر از ایدهآل است..
برای فعال کردن این تنظیم:
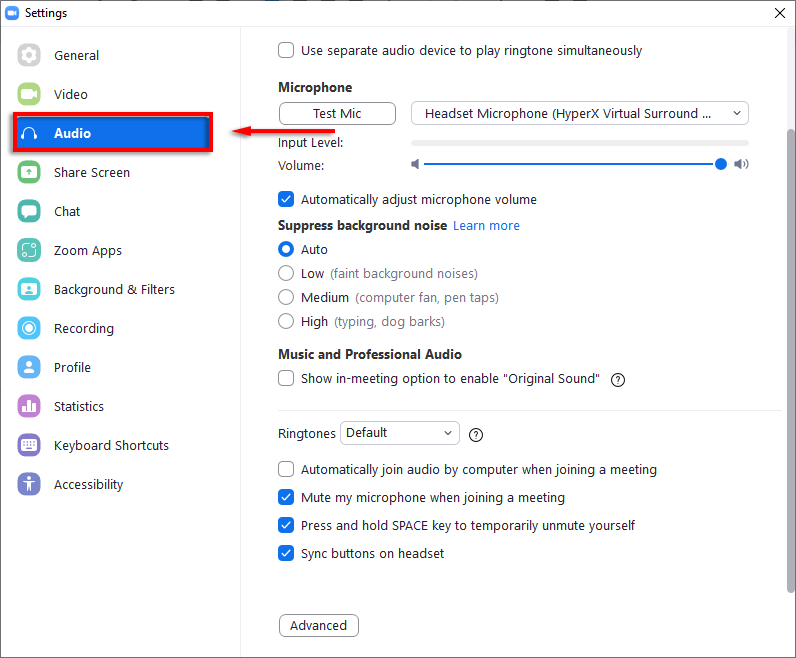
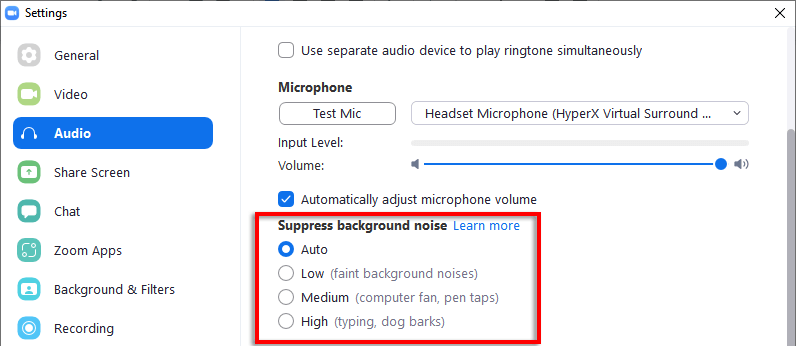
توجه: برخی افراد گزارش می دهند که این باعث میکروفون کار نمی کند آنها می شود. اگر اینطور است، به سادگی تنظیم را به Auto برگردانید.
سکوت رادیو
بیصدا کردن خود در برنامه Zoom خوب است، اما به راحتی میتوانید روی آن دوبار کلیک کنید و تصادفی خود را بیصدا کنید. اگر پارانوئید دارید که میکروفون شما در حال انتقال صدا در حالی که قرار است بیصدا باشد، میتوانید از این راهنما برای غیرفعال کردن میکروفون خود در تنظیمات صوتی رایانه استفاده کنید. به این ترتیب می توانید مطمئن باشید که هیچ صدایی از آن عبور نمی کند!
.