یک تکنیک ویرایش همه کاره برای متمایز کردن ویدیوها، استفاده از ویدیوی صفحه سبز است. صفحه سبز در تولید ویدئو به عنوان راهی برای ویرایش جلوه های ویژه دلخواه، انتقال یا پس زمینه در پس از تولید استفاده می شود.
"سبز" صفحه سبز توسط یک برنامه ویرایش ویدیو مشخص می شود و سپس می توانید آن را با یک ویدیو یا تصویر دیگر جایگزین کنید. این یک تکنیک محبوب است که به طور گسترده در رسانه ها از پیش بینی های آب و هوای محلی گرفته تا نماهنگ ها و فیلم های پرفروش هالیوود استفاده می شود.
Adobe Premiere Pro ، بهعنوان یک برنامه ویرایش ویدیو، این قابلیت را دارد که فیلمهای صفحه سبز را از طریق روشی به نام کلیدگذاری کروم ویرایش کند. در پریمیر میتوانید از جلوه کلیدی فوقالعاده استفاده کنید تا فیلمهای خود را بهصورت کرومی کلید بزنید.
این آموزش را دنبال کنید و میتوانید جلوه صفحه سبز را بهطور یکپارچه در ویدیوهای خود بگنجانید.
نحوه تنظیم فوتیج خود برای کلید Chroma
قبل از اعمال افکت Ultra Key، باید فیلم صفحه سبز خود را تمیز کنید تا محصول نهایی بهتر به نظر برسد. یک مات روی ویدیوی خود اعمال خواهید کرد تا بتوانید از شر قسمت هایی که برای کلید زدن کروما نیاز ندارید خلاص شوید.
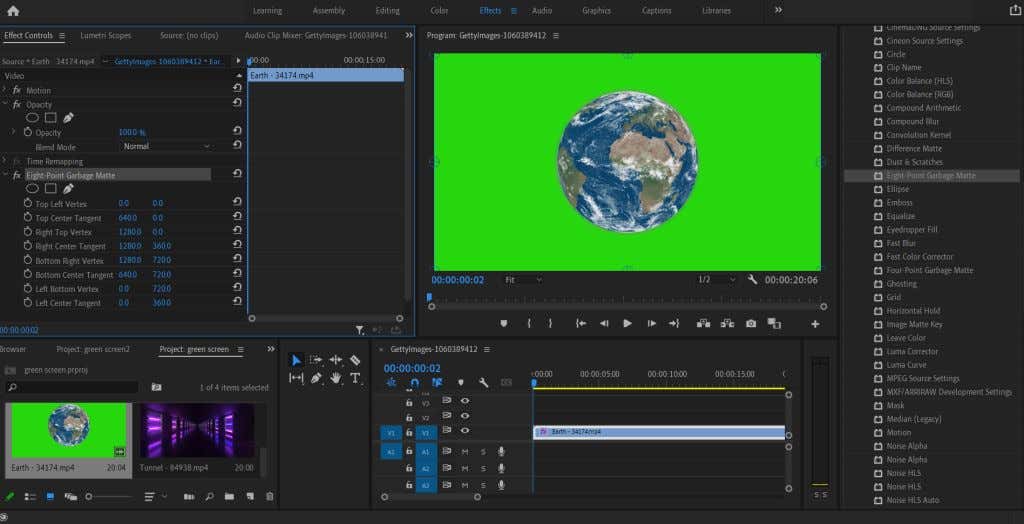
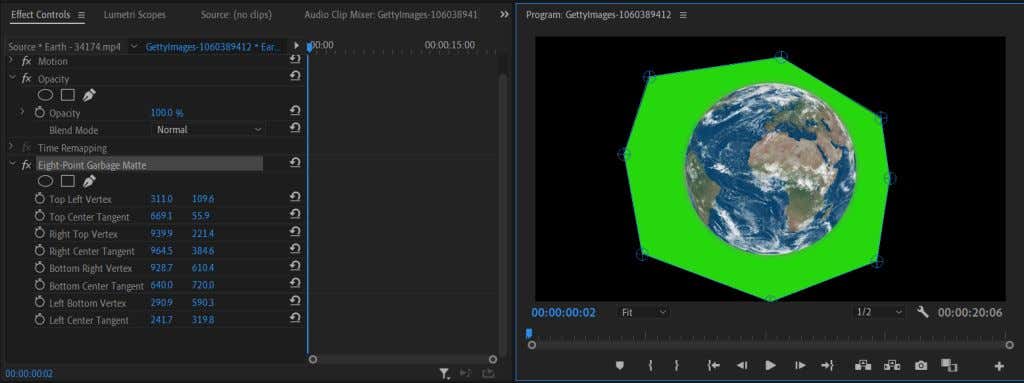
هنگامی که ویدیو را کوتاه کردید، به استفاده از کلید Ultra و کلید Chroma در ویدیوی شما میپردازیم.
نحوه کلید Chroma در ویرایشگر ویدیوی Premiere Pro
بعد از اینکه مات را اعمال کردید به برگه جلوهها برگردید تا جلوه Ultra Key را پیدا کنید. برای اعمال آن مراحل زیر را دنبال کنید..
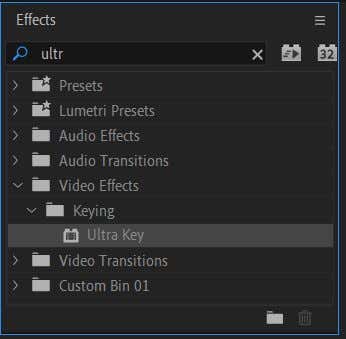
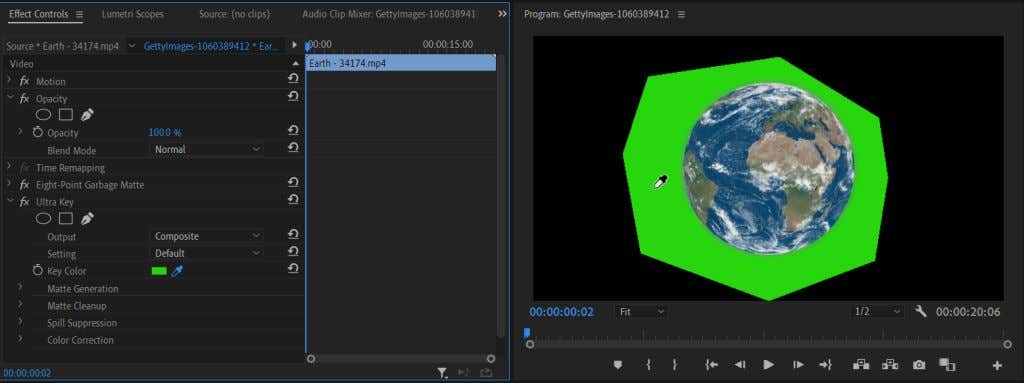
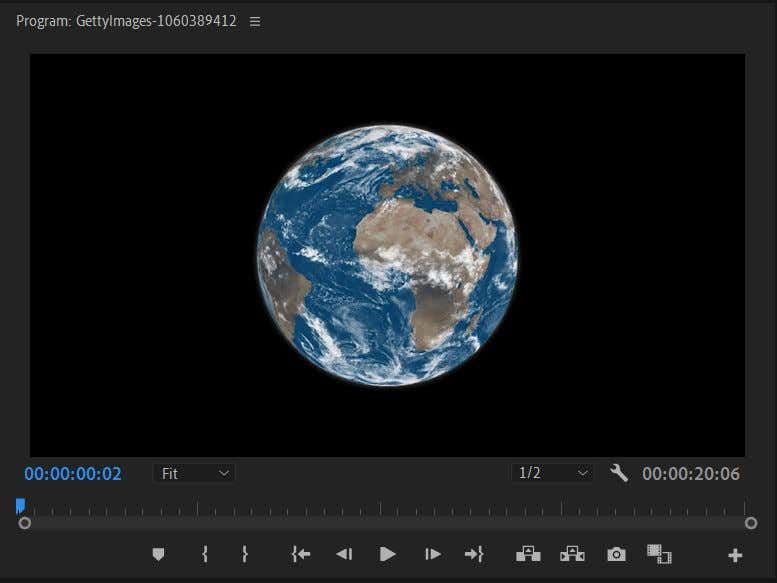
چند راه مختلف وجود دارد که می توانید لبه های سوژه خود را به گونه ای تنظیم کنید که به طور طبیعی در پس زمینه قرار گیرد. ابتدا، در منوی کشویی خروجی ، کانال آلفا را انتخاب کنید. این کار فیلم شما را به سیاه و سفید تغییر میدهد تا بتوانید راحتتر ببینید چه مناطقی نیاز به کار دارند. اگر رنگ سفید در کانال آلفا شفاف تر به نظر می رسد، به این معنی است که رنگ انتخاب شده ممکن است بیشتر در آنجا قابل مشاهده باشد.
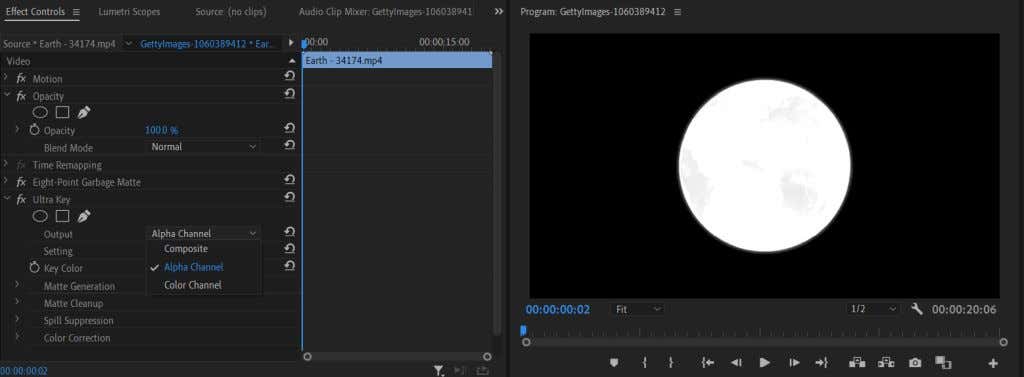
همچنین میتوانید منوی کشویی تنظیم را به تهاجمی تغییر دهید. با این کار طیف بیشتری از رنگی که با قطره چشم انتخاب کرده اید انتخاب می شود.
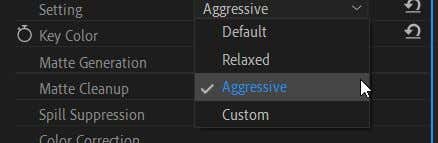
همچنین میخواهید به زیر بخش پاکسازی مات نگاه کنید. در اینجا چند افکت به نامهای چوک و نرمسازی را مشاهده خواهید کرد. چوک در لبه های سوژه شما با خطوط سخت بسته می شود. Soften همچنین در لبه ها بسته می شود، اما با اثر پرهای بیشتر.
افزودن پسزمینه برای صفحه سبز شما
اکنون میتوانید بخش سرگرمکننده اضافه کردن پسزمینه دلخواه به ویدیوی خود را انجام دهید. انجام این مرحله ساده است و می تواند به شما کمک کند تا ببینید آیا نیاز به تغییر بیشتر بخشی از کلید خود برای یک جلوه طبیعی دارید یا خیر.
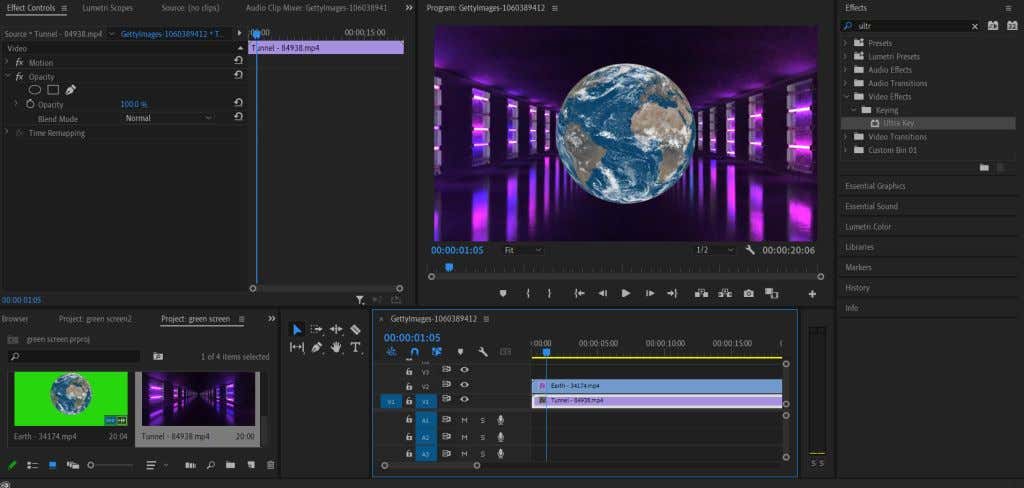
اکنون میتوانید ببینید که سوژه شما چقدر در فیلم پسزمینه جدید جا میشود و با استفاده از ابزارهای ذکر شده در بالا، تغییرات لازم را انجام دهید.
نکاتی برای ویرایش کلید Chroma
چند ابزار دیگر وجود دارند که برای تمیز کردن کلید شما مفید خواهند بود تا به خوبی با پسزمینه یا افکت شما ترکیب شود.
شفافیت
این تنظیم را میتوانید در نسل مات پیدا کنید. پایین آوردن مقدار این تنظیم لبه های سوژه شما را سخت و تمیز می کند، در حالی که بالا بردن آن لبه ها را نرم می کند. این تنظیم برای اصلاح لبه های دشوار مانند مو یا خز، الیاف یا سایر موضوعات پیچیده خوب است.
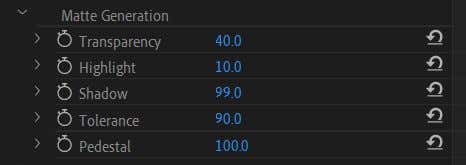
پایه
تغییر مقدار Pedestal تعیین میکند که چه مقدار از پسزمینه در اطراف سوژه قابل مشاهده است. کاهش این مقدار آن اثر را افزایش میدهد و بالا بردن آن لبههای واضحتری ایجاد میکند.
سایه
این مقدار جلوه "سایه" قابل مشاهده را در اطراف لبه های سوژه شما تغییر می دهد و لبه ها را نرم تر می کند. این برای طبیعی تر جلوه دادن سوژه شما در محیط اضافه شده خوب است.
ایجاد جلوههای شگفتانگیز با ویدیوی صفحه سبز در پریمیر
برای مبتدیان ویرایش ویدیو ، یادگیری نحوه استفاده از افکت کلید Chroma در یک کلیپ صفحه سبز مهارت مهمی است که باید تسلط یافت. ویرایش سبز صفحه را می توان در فرمت های مختلف استفاده کرد و واقعاً می تواند به افزودن جلوه هایی کمک کند که ممکن است در غیر این صورت نتوانید آن را انجام دهید.
مهم نیست چه جلوههای بصری یا پسزمینههای ویدیویی را میخواهید اضافه کنید، کار با صفحه سبز را میتوان به راحتی با استفاده از Adobe Premiere Pro انجام داد. اگر شما یک کاملا مبتدی در Adobe Premiere هستید، این یک مهارت اساسی برای تسلط است.
.