برای بسیاری از موقعیتها هنگام ویرایش ویدیو، پرش سادهترین و طبیعیترین روش برای کنار هم قرار دادن کلیپها است. با این حال، اگر میخواهید برای پروژههایی مانند موزیک ویدیو، تبلیغات، تریلر، یا مقدمه و برون به سراغ چیزهای سبکتر بروید، دیگر انواع انتقال بسیار مفید هستند.
در Adobe Premiere Pro ، جلوههای انتقال زیادی در دسترس است، و راههای بیپایانی که میتوانید آنها را متناسب با ویدیوی خود تغییر دهید. در این مقاله، متوجه خواهید شد که کجا می توان افکت های انتقال را پیدا کرد، چگونه آنها را در پروژه خود قرار داد و چگونه آنها را به گونه ای که می خواهید به نظر برسانید. هنگامی که مراحل انتقال را به دست آوردید، ابزار مهمی برای شما خواهد بود تا در بسیاری از پروژه های آینده از آن استفاده کنید.
نحوه افزودن یک انتقال در Premiere Pro
پیدا کردن و افزودن ترانزیشن ها فرآیند بسیار آسانی است. میتوانید همه گزینههای انتقال خود را در پنل افکتها پیدا کنید، که میتوانید از بالای نوار گزینهها به آن دسترسی داشته باشید. این را انتخاب کنید و پنل در سمت راست ظاهر می شود. این مراحل را دنبال کنید تا انتقال خود را اضافه کنید.
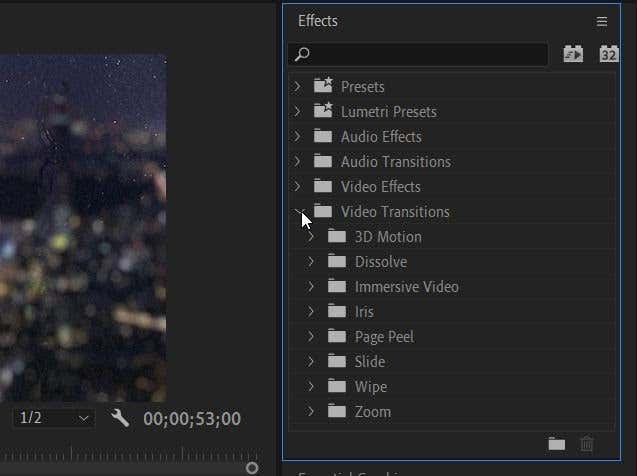
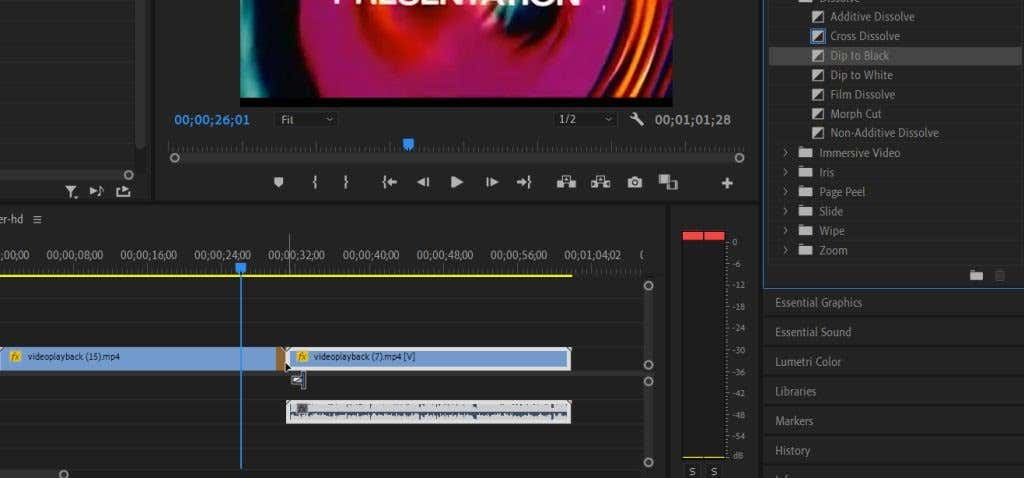
انتقالهای مختلفی برای انتخاب در Premiere وجود دارد و برخی از آنها ممکن است بهتر از دیگران برای پروژه شما مناسب باشند. برای انتقال طبیعی تر، می خواهید به بخش Dissolve نگاه کنید. بیشتر جلوههای انتقال دیگر ممکن است کمی بیش از حد یا ضخیم به نظر برسند، اما بسته به پروژه شما ممکن است کار کنند، به خصوص اگر تصمیم داشته باشید که انتقال را خودتان ویرایش کنید.
چگونه یک انتقال را ویرایش کنیم
شاید نمی خواهید یک انتقال آنقدر طول بکشد، یا نمی خواهید آنقدر قابل توجه باشد. خوشبختانه، Premiere به شما این امکان را می دهد تا انتقالات خود را در پنل کنترل جلوه ها به راحتی ویرایش کنید. با این حال، ویرایش یک انتقال کمی متفاوت از ویرایش سایر جلوه های Premiere است. بنابراین این مراحل را دنبال کنید تا بتوانید به درستی کار خود را انجام دهید..
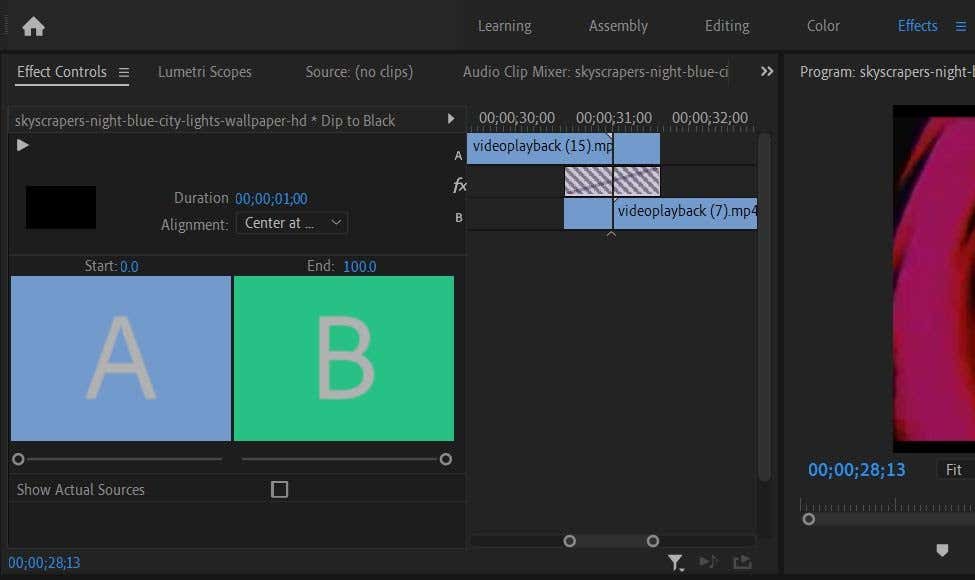
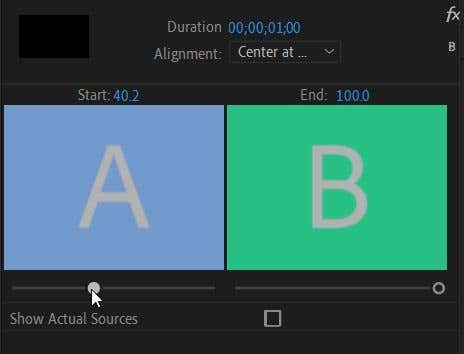
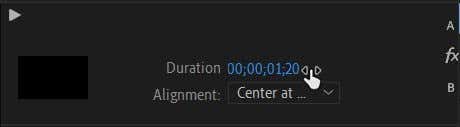
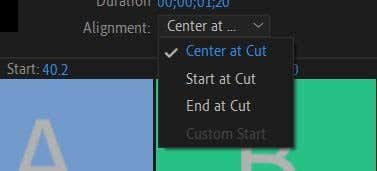
با استفاده از این کنترلهای افکت، میتوانید انتقال خود را روان و کاملاً متناسب با پروژه خود کنید. همچنین، هر ویرایشی که انجام میدهید در زمان واقعی تغییر میکند، بنابراین میتوانید نحوه تأثیر آنها بر ویدیوی خود را در حین ویرایش مشاهده کنید.
بسته به انتقالی که انتخاب کردید، ممکن است گزینه های کمتر یا بیشتر برای ویرایش انتقال داشته باشید. به عنوان مثال، اگر یک انتقال ویدیوی فراگیر اضافه کنید، میتوانید کیفیتهای خاصی از جلوههای نور مانند نوردهی، چرخش و موارد دیگر را ویرایش کنید. معمولاً میتوانید با تغییر یک مقدار یا انتخاب یک گزینه از یک منوی بازشو، این موارد را تغییر دهید. در این مورد، آزمایش کنید تا ببینید چه چیزی برای شما مفید است.
چگونه یک انتقال را حذف کنیم
اگر تصمیم دارید که یک انتقال در پروژه شما کار نمی کند، حذف آن آسان است. فقط مطمئن شوید که می خواهید آن را قبل از انجام این کار حذف کنید، زیرا هر گونه ویرایشی که ممکن است در انتقال انجام داده باشید از بین خواهد رفت..
دو روش مختلف برای حذف یک انتقال وجود دارد:
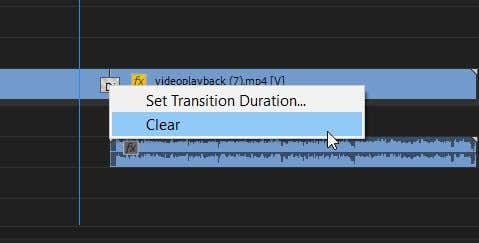
افزودن انتقال در Adobe Premiere Pro
انجام یک انتقال به درستی میتواند به برخی از جلوههای نمادین منجر شود – فقط کافی است به استفاده به یاد ماندنی جنگ ستارگان از انتقال Wipe نگاه کنید. همچنین میتوانند برای افزودن پاپ اضافی به موزیک ویدیوها، تبلیغات یا هر ویدیویی که در شبکه های اجتماعی به اشتراک می گذارید عالی باشند.
استفاده از ترانزیشنها را آزمایش کنید، و در راه تبدیل آنها به یک مکمل عالی برای هر یک از پروژههای خود خواهید بود.
.