با سرعت فوقالعاده سریع اینترنت و سختافزار پیشرفته دسکتاپ امروزی، ویدیوهای متزلزل یوتیوب به گذشته تبدیل میشوند. متأسفانه، اینطور نیست. ما به شما نشان میدهیم که برای رفع مشکل YouTube چه کاری انجام دهید.
آیا YouTube در حین پخش ویدیو یخ می زند یا لکنت دارد؟ دلایل مختلفی مانند اتصال ناقص به اینترنت، پیکربندی نادرست تنظیمات کیفیت و قدیمی بودن درایورهای ویدیو اغلب باعث این امر می شود. برای آشنایی با نحوه رفع خرابی ویدیوهای یوتیوب در رایانه شخصی و Mac، به ادامه مطلب بروید.
اتصال اینترنت خود را بررسی کنید
ابتدا، بررسی کنید که اینترنت شما مشکلی ندارد. بهترین راه برای انجام این کار این است که از یک سرویس پخش آنلاین ویدیوی جایگزین مانند Vimeo یا Netflix یا برنامه YouTube در Android یا iPhone خود استفاده کنید. اگر همچنان ویدیوهای تند یا بافر را تجربه می کنید، موارد زیر را امتحان کنید:
اگر مشکل ادامه داشت، بیاموزید چه کارهای دیگری میتوانید برای رفع کندی وای فای یا اتصال اترنت انجام دهید.
مشکلات سمت سرور را بررسی کنید
پخش ویدیوی پراکنده نیز میتواند نتیجه مشکلات سمت سرور در YouTube باشد. اگرچه Google یک پورتال آنلاین اختصاصی برای بررسی آن ارائه نمی دهد، همیشه می توانید از یک ابزار شخص ثالث مانند DownDetector یا آیا همین الان پایین است؟ برای تعیین اینکه آیا YouTube از خدماتی استفاده می کند استفاده کنید. قطعی.

کیفیت ویدیو را پایین بیاورید
اگرچه YouTube به اندازه کافی هوشمند است تا کیفیت ویدیو را به طور خودکار بسته به سرعت اتصال اینترنت و سخت افزار شما تنظیم کند، اما ممکن است همیشه این اتفاق نیفتد. میتواند با وضوح بالاتری نسبت به اتصال اینترنت یا رایانه شما گیر کند.
کیفیت ویدیو را به صورت دستی کاهش دهید. در حالت تمام صفحه، نماد تنظیمات شکل دندانه دار را در گوشه سمت چپ پایین صفحه یا صفحه پخش کننده رسانه انتخاب کنید. سپس، به کیفیت اشاره کنید و وضوح تصویر زیر HD (360p یا 480p) را انتخاب کنید.

اگر کمک کرد، به تدریج راه خود را بالا ببرید تا زمانی که تعادل خوبی بین وضوح بصری و عملکرد پیدا کنید.
مرورگر وب خود را به روز کنید
راهحل زیر شامل بهروزرسانی مرورگر وب شما برای حل مشکلات شناخته شده کدک VP9 است که YouTube برای پخش ویدیو به آن متکی است..
مرورگرهای وب تمایل دارند خود را به طور خودکار به روز کنند، اما همیشه خوب است که برای هر موردی یک بررسی دستی انجام دهید. برای مثال، میتوانید با باز کردن منوی Chrome و انتخاب راهنما >درباره Google Chrome ، Chrome را به اجبار بهروزرسانی کنید.
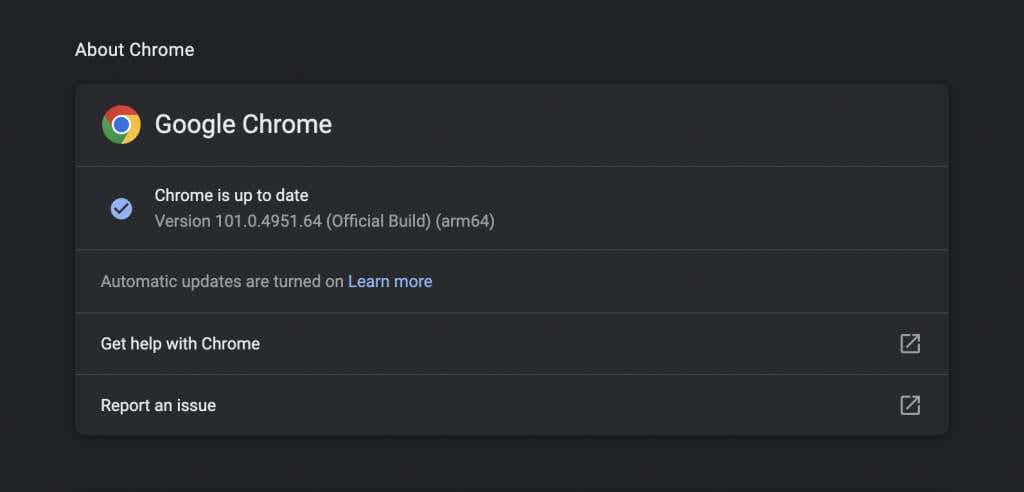
آیا از Edge، Safari یا Firefox استفاده میکنید؟ با نحوه هر مرورگر وب را در رایانه شخصی به روز کنید و مک آشنا شوید.
توجه : YouTube دیگر از Adobe Flash Player برای پخش ویدیو در مرورگرهای مدرن HTML5 استفاده نمیکند. برخلاف آنچه ممکن است به صورت آنلاین بخوانید، نیازی به نصب، به روز رسانی یا استفاده از پلاگین های فلش ندارید. همچنین، فلش مرده.
داده های مرور را پاک کنید
دادههای مرور منسوخ یک دلیل رایج برای مشکلات متعدد است، نه تنها در مورد لکنت YouTube، بلکه به طور کلی مشکلات سایر سایتها. حافظه پنهان مرورگر خود را پاک کنید و بررسی کنید که آیا این تفاوت ایجاد می کند.
دوباره، با در نظر گرفتن Chrome به عنوان مثال، chrome://settings/clearBrowserData را در یک برگه جدید تایپ کنید و Enter را فشار دهید. سپس، محدوده زمانی را روی همیشه تنظیم کنید، کوکیها و سایر دادههای سایت و تصاویر و فایلهای ذخیرهشده در حافظه پنهان را انتخاب کنید. دسته ها، و پاک کردن داده ها را انتخاب کنید.

برای اطلاعات بیشتر، راهنمای ما برای clearing the cache in any browser for PC and مک را بررسی کنید.
افزونه های خود را دوبار بررسی کنید
افزونههای مرورگر یکی دیگر از دلایلی است که منجر به پخش متزلزل ویدیوی YouTube میشود. سعی کنید افزونههای فعال را غیرفعال کنید (مخصوصاً مسدودکنندههای محتوا یا برنامه های افزودنی که ادعا می کنند یوتیوب را بهبود می بخشند ) و بررسی کنید که آیا مشکل را حل میکند یا خیر. سپس میتوانید هنگام بارگیری مجدد YouTube در یک برگه جداگانه، آنها را یکی یکی دوباره فعال کنید تا زمانی که مورد مشکلدار را جدا کنید.
برای افزونه ها را فعال و غیرفعال کنید ، باید به مدیر برنامههای افزودنی مرورگر خود بروید. برای مثال، در Chrome، فقط منوی Chrome را باز کنید (سه نقطه در سمت راست نوار آدرس انتخاب کنید) و ابزارهای بیشتر >برنامههای افزودنی را انتخاب کنید. .
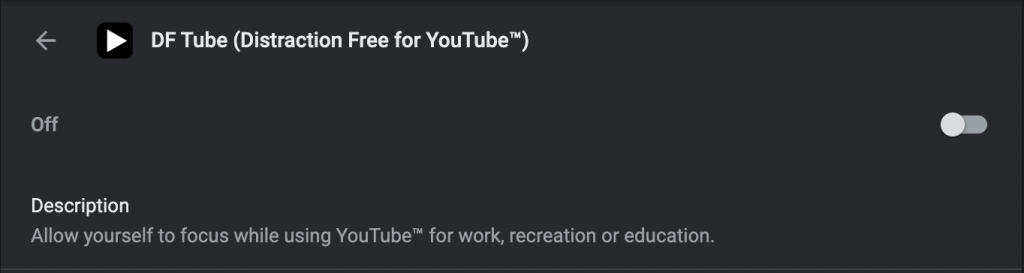
شتاب سخت افزار را غیرفعال کنید
شتاب سخت افزاری یک شمشیر دولبه است. از سخت افزار رایانه شما برای بهبود عملکرد رندر استفاده می کند، اما می تواند بر برخی از سیستم ها تأثیر منفی بگذارد. بنابراین، اکثر مرورگرها - به استثنای Safari - به شما امکان می دهند این ویژگی را غیرفعال کنید..
در Chrome، صفحه تنظیمات را باز کنید و به پیشرفته >سیستم بروید. سپس، سوئیچ کناراستفاده از شتاب سخت افزاری در صورت موجود بودن را خاموش کنید. میتوانید از همین رویکرد در سایر مرورگرهای مبتنی بر Chromium مانند Microsoft Edge و Opera استفاده کنید.
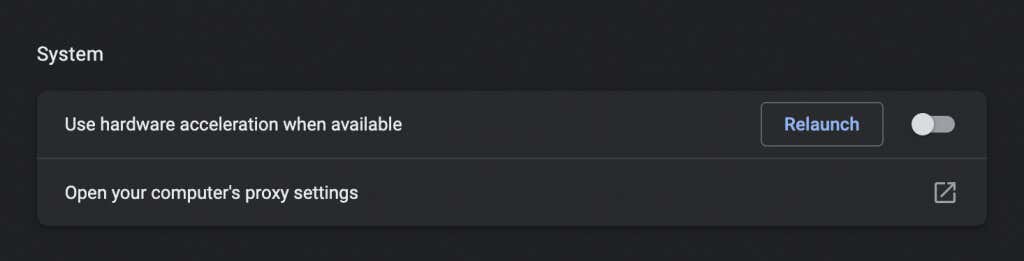
در Firefox، به تنظیمات >عمومی >عملکرد بروید و علامت کادرهای کناراستفاده از تنظیمات عملکرد توصیهشده را بردارید >و از شتاب سخت افزاری در صورت فعال بودن استفاده کنید برای غیرفعال کردن شتاب سخت افزاری.
اگر کمک کرد، میتوانید با بهروزرسانی درایورهای ویدیو و نرمافزار سیستم در رایانه شخصی یا Mac خود، به عیبیابی ادامه دهید.
درایورهای ویدئو را به روز کنید
درایورهای کارت گرافیک به روز می توانند به جلوگیری از مشکلات عملکرد، به ویژه در رایانه شخصی کمک کنند. وبسایت سازنده کارت گرافیک خود را بررسی کنید—NVIDIA ، AMD ، اینتل —برای بهروزرسانیها، آنها را نصب کنید. یا، در اینجا یک ایده حتی بهتر است - از ابزار به روز رسانی درایور برای به روز رسانی خودکار تمام درایورها در رایانه خود استفاده کنید.
اگر از Mac استفاده میکنید، بهروزرسانی نرمافزار سیستم به آخرین نسخه، درایورهای گرافیک را نیز بهروزرسانی میکند (در ادامه در مورد آن بیشتر توضیح خواهیم داد).
نرم افزار سیستم را به روز کنید
مشکلات اساسی در سیستم عامل نیز می تواند باعث مشکلات پخش ویدیو شود. میتوانید با نصب آخرین بهروزرسانی ویندوز یا macOS آن را برطرف کنید.
در ویندوز 10 و 11، منوی استارت را باز کنید و تنظیمات >بهروزرسانی ویندوز >بررسی بهروزرسانیها را انتخاب کنید. >>دانلود و نصب کنید . علاوه بر این، مشاهده بهروزرسانیهای اختیاری را انتخاب کنید و در صورت وجود، هر درایو سختافزاری دارای گواهی Microsoft را نصب کنید.
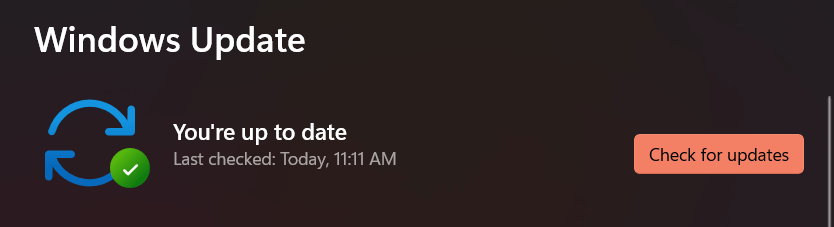
در Mac، منوی Apple را باز کنید و تنظیمات برگزیده سیستم را انتخاب کنید. سپس، بهروزرسانی نرمافزار >اکنون بهروزرسانی را انتخاب کنید تا macOS را به آخرین نسخه آن بهروزرسانی کنید.
مرورگرها را تغییر دهید
اگر مشکلات لکنت یا پخش متلاطم ویدیوی YouTube باقی مانده است، ممکن است بخواهید مرورگرها را به عنوان آخرین راه حل تغییر دهید. یوتیوب در کروم بهترین عملکرد را دارد، با توجه به اینکه گوگل پشت هر دو قرار دارد، جای تعجب نیست..
بنابراین، اگر از مرورگری مانند Safari یا Firefox استفاده میکنید، سعی کنید YouTube را در Chrome تماشا کنید. اگر مشکل در Chrome رخ داد، با استفاده از یک مرورگر وب دیگر مبتنی بر Chromium مانند Edge یا Opera را امتحان کنید. همیشه می توانید قبل از انجام این کار بازنشانی کارخانه ای مرورگر شما را امتحان کنید.
.