نمودار پراکندگی (همچنین به عنوان نمودار نمودار پراکندگی نیز شناخته می شود) ابزاری مفید برای تحلیل گران داده است که به کاوش بصری و تجزیه و تحلیل دو مجموعه داده مختلف کمک می کند. به عنوان مثال ، اگر نتایج فروش را در تیم های مختلف فروش مقایسه می کنید ، یک طرح پراکنده به شما امکان می دهد ببینید چه کسی بهترین (یا بدترین) را دارد ، دقیقاً مانند یک نمودار خط.
در حالی که شما می تواند از اکسل برای ایجاد یک طرح پراکنده استفاده کند ، روش دیگری که می توانید این کار را انجام دهید استفاده از Google Sheets آزادانه برای تهیه طرح پراکندگی است. در این مقاله ، نحوه ایجاد طرح پراکندگی در Google Sheets ، از جمله نحوه شخصی سازی آن پس از ایجاد ، توضیح خواهیم داد.
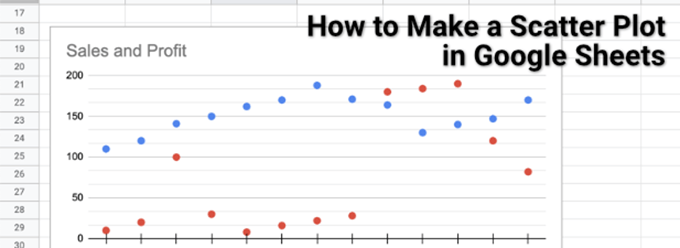
نحوه ایجاد طرح پراکندگی در Google Sheets
نمودار پراکندگی ، همانطور که از نامش پیداست ، از نقاط پراکنده در نمودار استفاده می کند تا دو یا چند نوع داده پیوندی را تجسم کند. به عنوان مثال ، اگر می خواهید فروش و سود یک تیم فروش را مقایسه کنید ، یک نمودار پراکندگی (نشان دهنده سود در مقابل درآمد فروش) عالی است ، سود و درآمد هر فروشنده را نشان می دهد.
به عنوان تا زمانی که دو مجموعه داده قابل مقایسه داشته باشید ، امکان ایجاد یک نمودار پراکنده وجود دارد و Google Sheets با ابزار ایجاد نمودار این کار را آسان می کند.
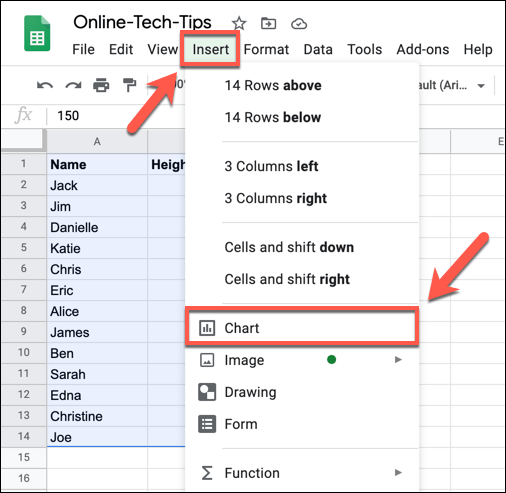
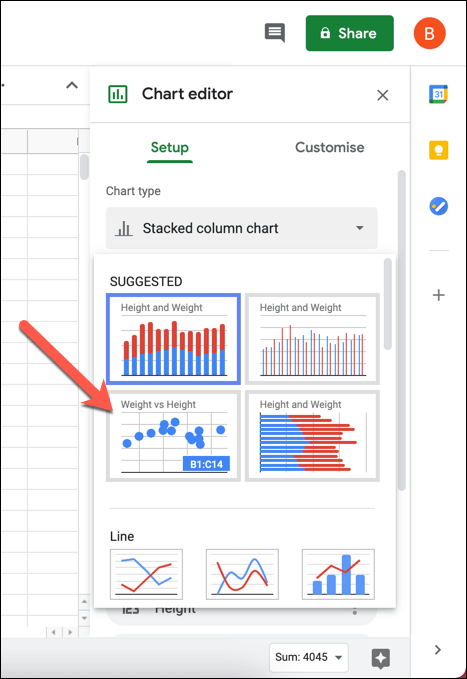
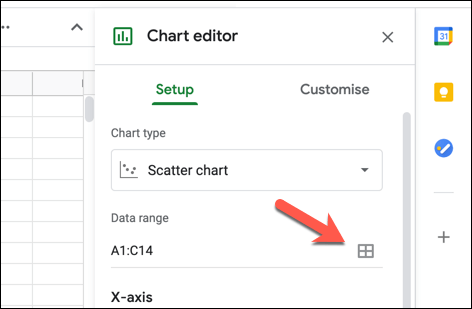
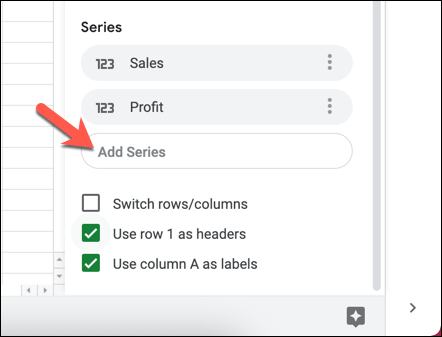
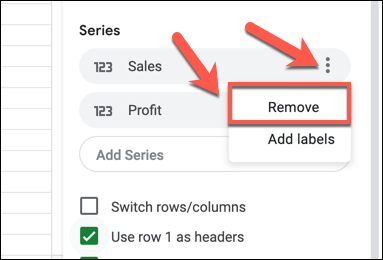
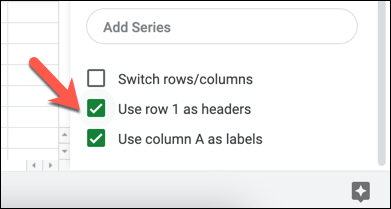
سفارشی کردن طرح پراکندگی
مانند همه نمودارها و نمودارها در Google Sheets ، ویرایشگر نمودار تعدادی گزینه شخصی سازی اضافی را ارائه می دهد. با این کار می توانید برچسب ها ، عناوین محورها ، رنگ ها ، قلم ها و موارد دیگر را تغییر دهید.
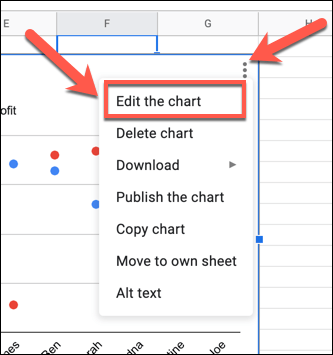
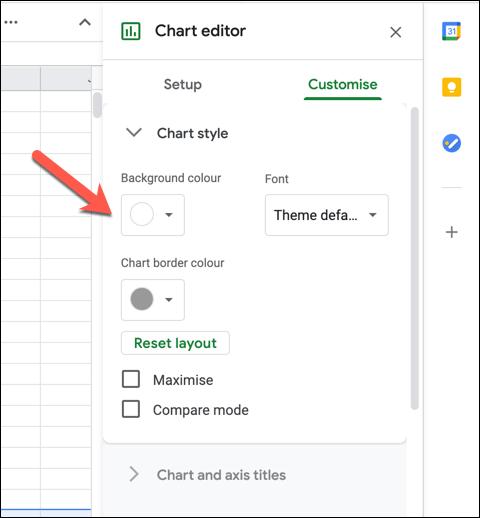
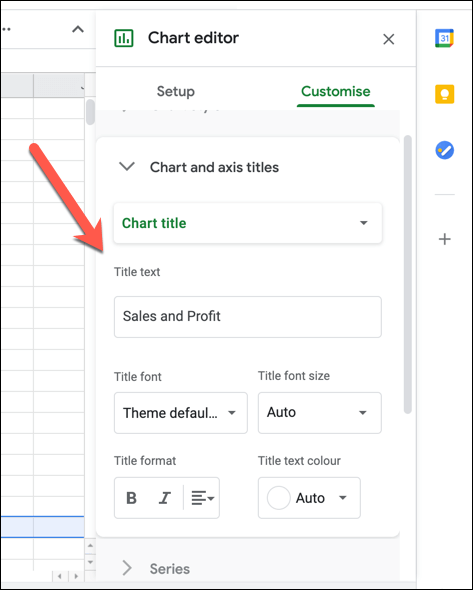
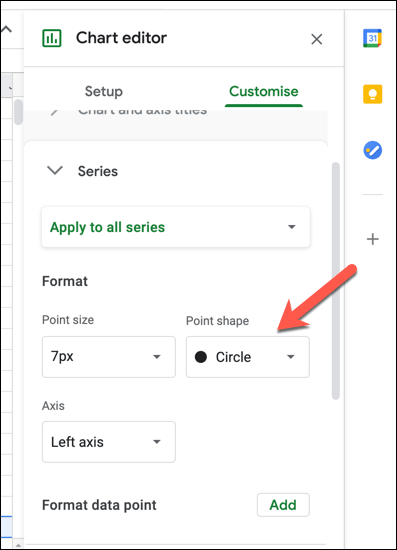
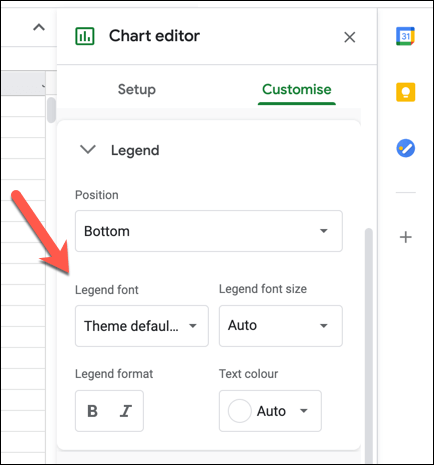
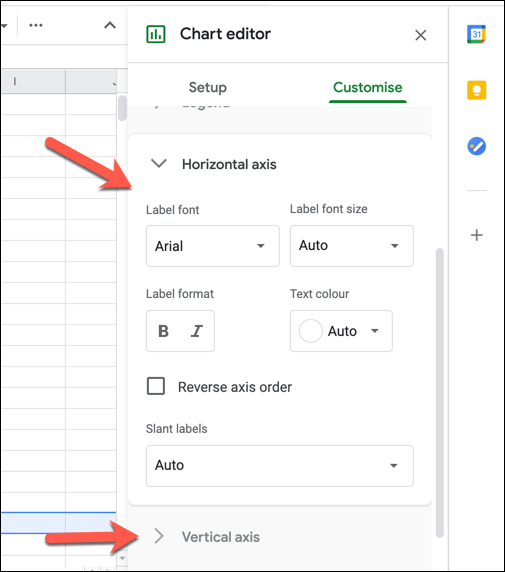
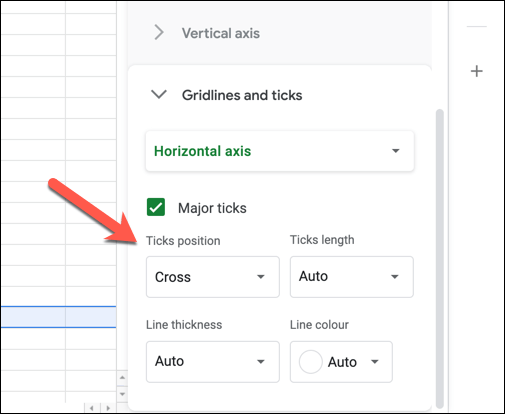
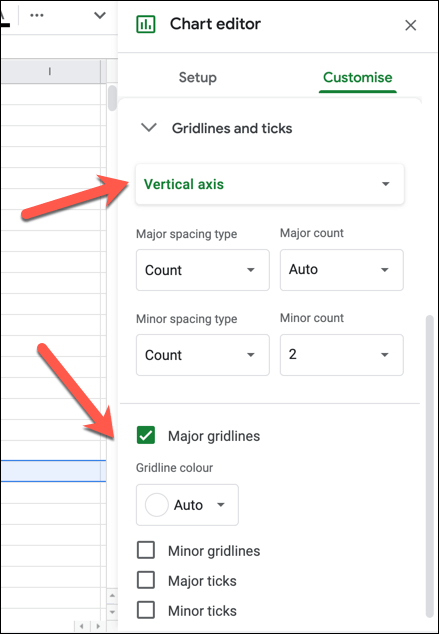
ایجاد صفحات گسترده تصویری
اکنون می دانید که چگونه یک طرح پراکندگی در Google Sheets ایجاد کنید ، همچنین می توانید سایر نمودارها و نمودارهای Google Sheets را برای تجزیه و تحلیل داده ها ، از نمودار خطی تا نمودار میله ای ایجاد کنید. اگر با مشکل روبرو هستید ، الگوهای Google Sheets وجود دارد که می توانید برای شروع کار آماده کنید تا آماده پر کردن داده ها و ایجاد نمودارهای خود در اطراف آنها باشید.
کاربران با تجربه اکسل نیز می توانند صفحه گسترده را به Google Sheets تبدیل کنید با سهولت ، گرچه برخی از ویژگی ها (مانند ماکروهای اکسل ) پشتیبانی نمی شوند. با استفاده از اسکریپت های Sheets Google می توانید کارها را بیشتر پیش ببرید و عملکردها را گسترش دهید و صفحات گسترده را با سایر خدمات Google و شخص ثالث ادغام کنید.